Table of Contents
The LEFT formula in Google Sheets is used to extract a specific number of characters from the beginning of a cell. It can also be used to stop at a specific character by specifying the number of characters to be extracted before the designated character. This formula can be useful for manipulating data and creating customized outputs.
Google Sheets: A Formula for LEFT Until Specific Character
You can use the LEFT function in Google Sheets to extract a certain number of characters from the left side of a string.
However, you can use the following formula to use the LEFT function to extract all characters from the left side of a string until a specific character is encountered:
=LEFT(cell, FIND("specific_character", cell)-1)
For example, you can use the following formula to extract all of the characters on the left side of the string in cell A2 until an underscore is encountered:
=LEFT(A2, FIND("_", A2)-1)
The following example shows how to use this formula in practice.
Example: Using LEFT Until Specific Character in Google Sheets
Suppose we have the following list of basketball team names in Google Sheets:
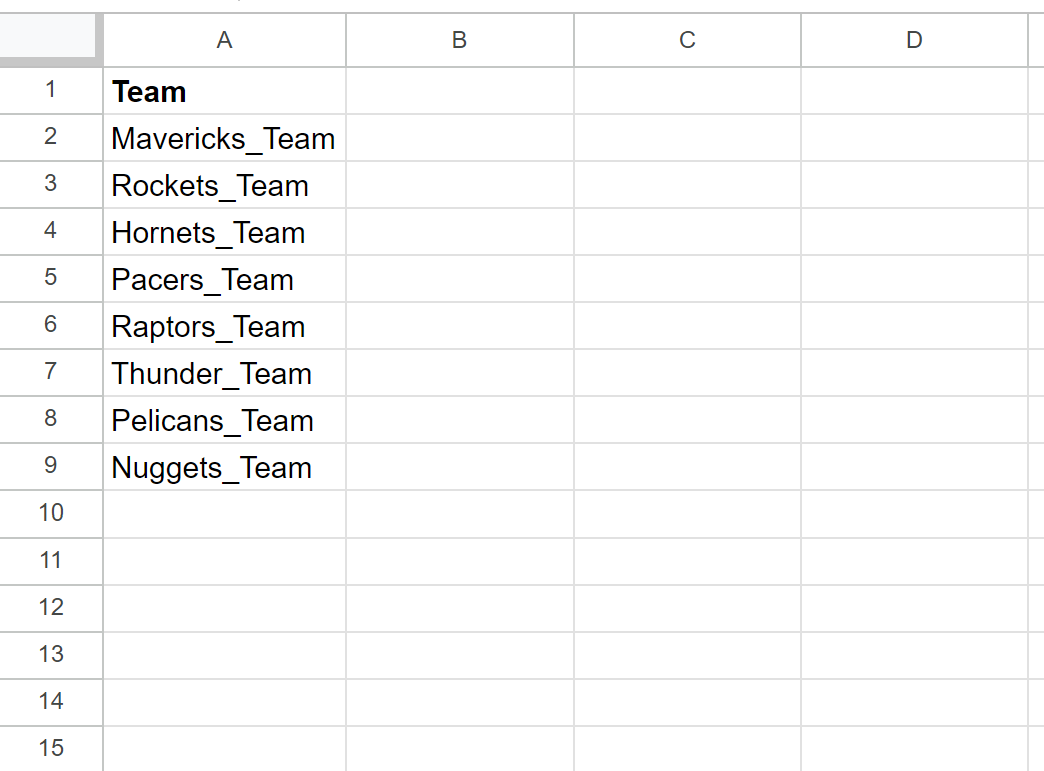
We can type the following formula into cell B2 to extract all of the characters in the team name of cell A2 until an underscore is encountered:
=LEFT(A2, FIND("_", A2)-1)
We can then click and drag this formula down to each remaining cell in column B:
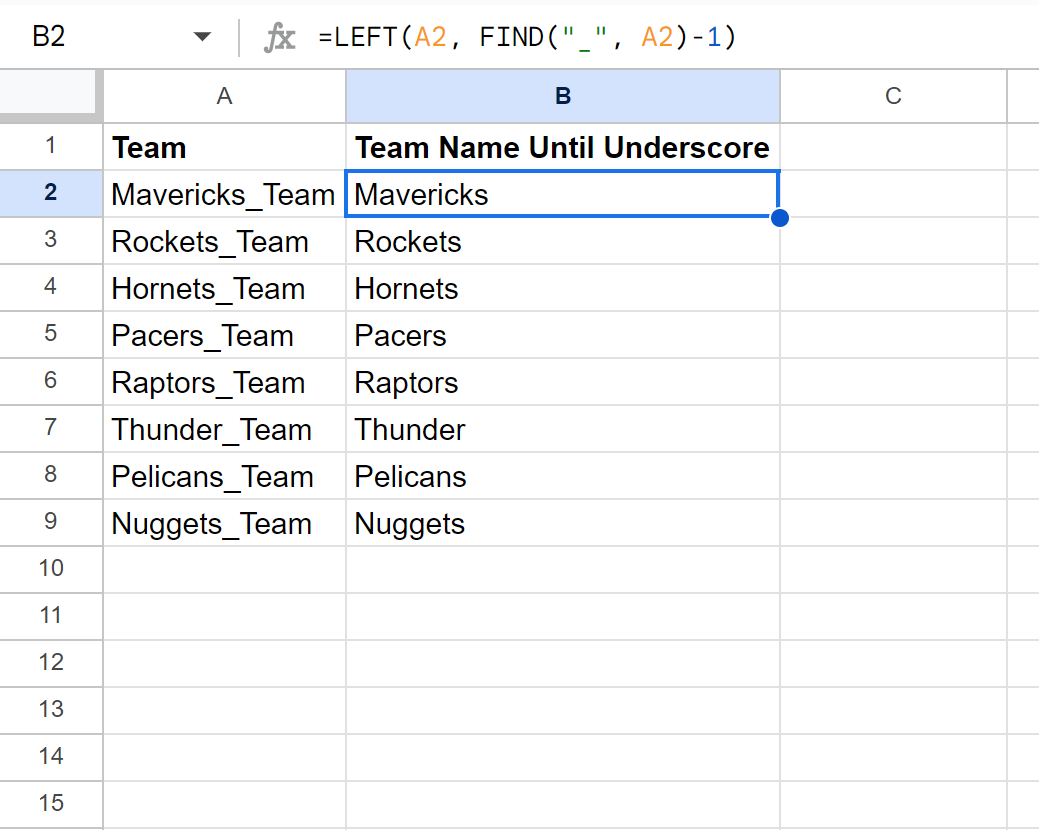
Column B now displays all of the characters in each team name until an underscore is encountered in the name.
It’s worth noting that if no underscore is found in the Team name, the formula will return #VALUE! as a result.
To return a different value, simply use the IFERROR() function.
For example, we can use the following IFERROR() function to return “None Found” if an underscore is not found in a given team name:
=IFERROR(LEFT(A2,FIND("_", A2)-1),"None Found")
The following screenshot shows how to use this formula in practice:
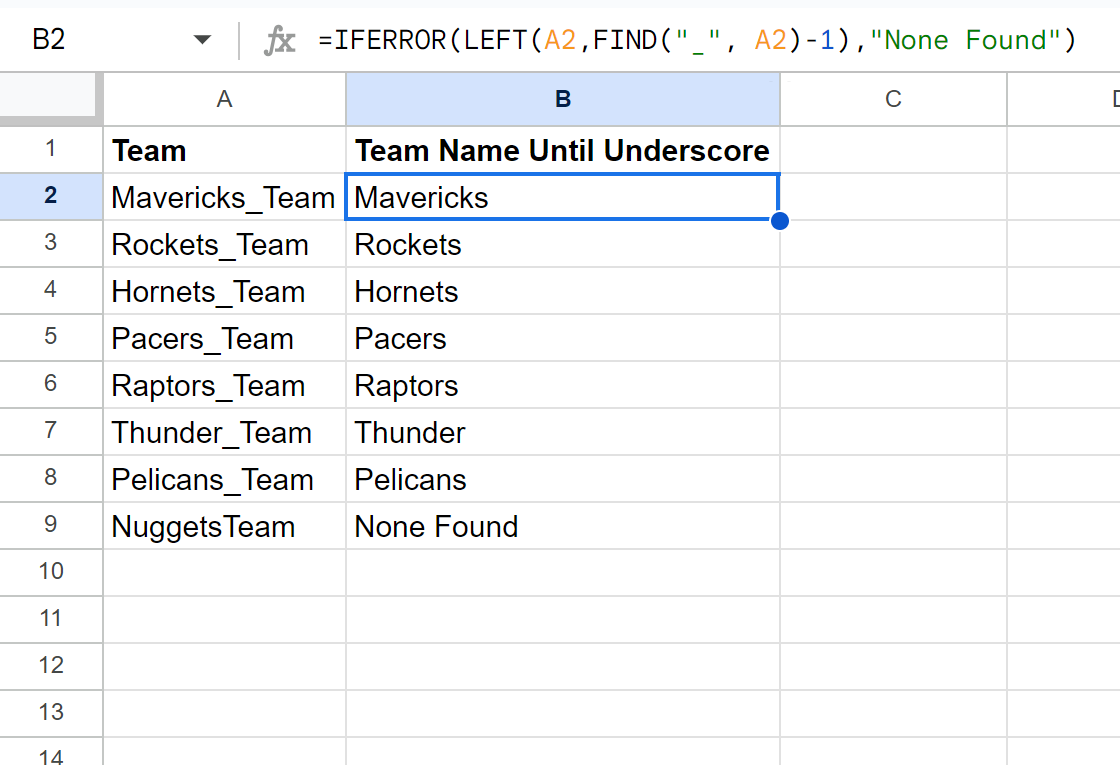
Notice that cell B9 returns “None Found” since the name name had no underscore.
Also note that you can also return a different value by simply replacing “None Found” with some other value in the IFERROR() function.
Additional Resources
The following tutorials explain how to perform other common tasks in Google Sheets:
