Table of Contents
Extracting minutes from a datetime value in Excel refers to retrieving the specific minute value from a given date and time. This can be done by using the MINUTE function in Excel, which allows users to extract the minute component of a datetime value. This feature is useful for tracking and analyzing time-based data in a spreadsheet, such as calculating the duration of an event or measuring the frequency of certain events occurring within a specific minute. By utilizing this function, users can efficiently manipulate and organize their data to better understand and make informed decisions.
Excel: Extract Minutes from Datetime
You can use the MINUTE function in Excel to extract the minutes from a datetime.
For example, you can use the following formula to extract the minutes from the datetime in cell A2:
=MINUTE(A2)
The following example shows how to use this formula in practice.
Example: Extract Minutes from Datetime in Excel
Suppose we have the following dataset in Excel that shows the number of sales made during various dates and times for some company:

Suppose we would like to extract the minutes from each datetime in column A.
To do so, we can type the following formula into cell C2:
=MINUTE(A2)
We can then click and drag this formula down to each remaining cell in column C:
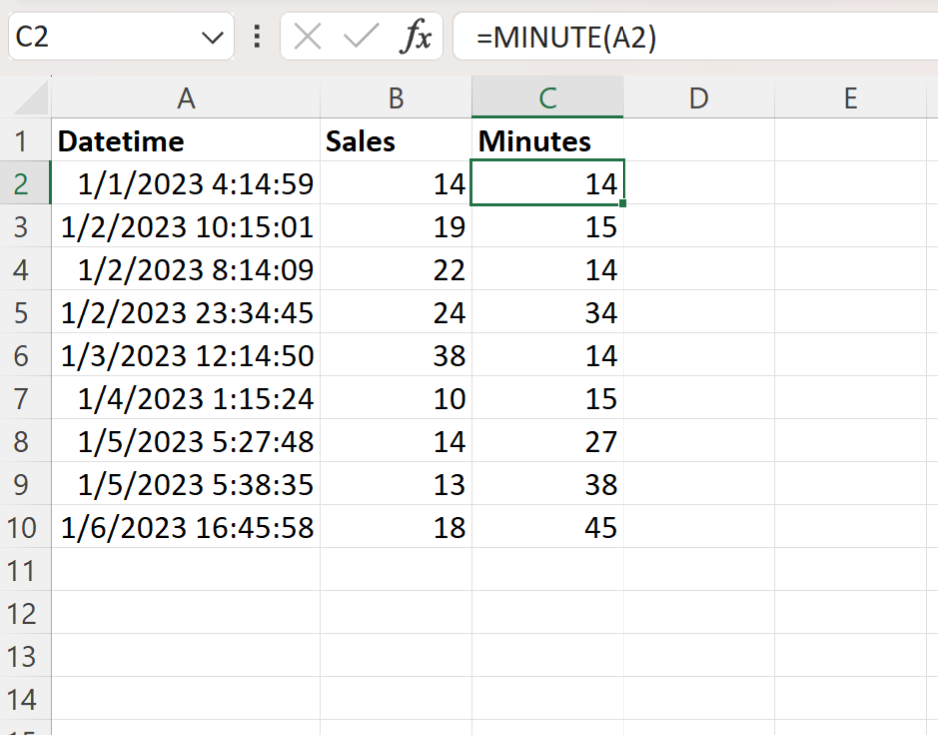
Column C now displays only the minutes value from each datetime in column A.
If you would also like to extract the seconds along with the minutes, you can use the following formula instead:
=MINUTE(A2)&":"&TEXT(SECOND(A2), "00")
The following screenshot shows how to use this formula in practice:
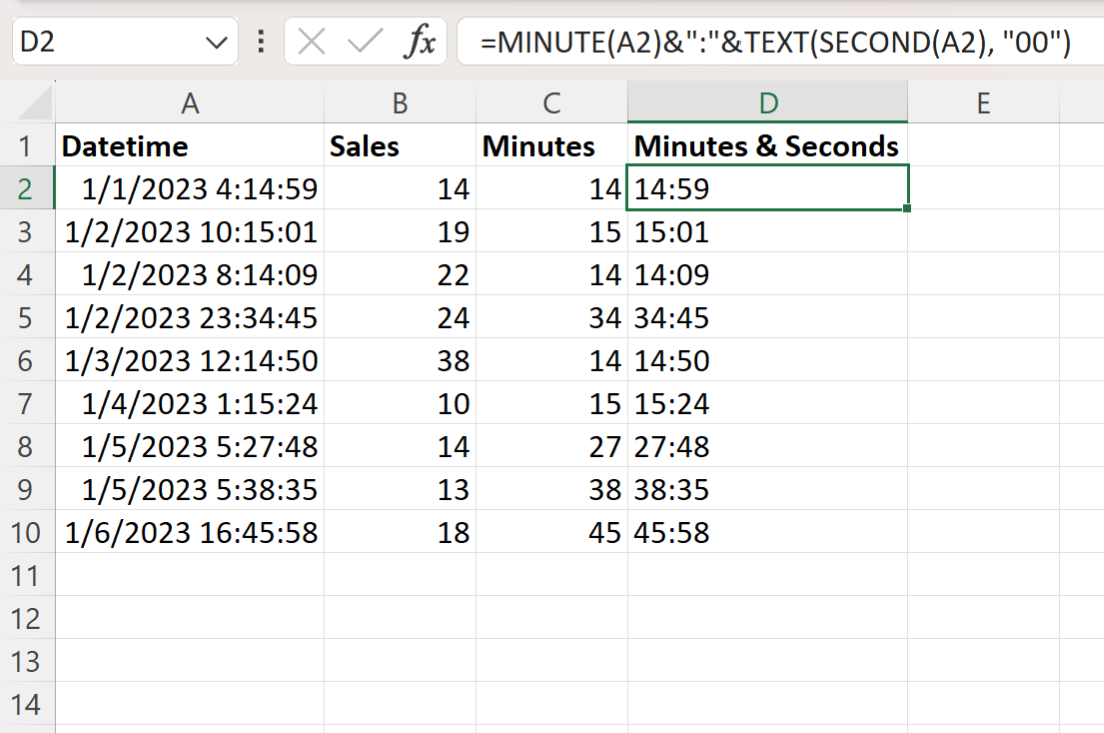
Note that in this formula we used the MINUTE function to extract the minutes from the datetime and the & symbol to concatenate the minutes and seconds.
Additional Resources
The following tutorials explain how to perform other common operations in Excel:
