Table of Contents
You can extract the minutes from a datetime field in Excel using the TIME function with the hour, minute, and second arguments. This function will return the minutes of the date and time value in decimal format. To convert this to minutes, you can multiply the value by 1440. Alternatively, you can use the MINUTE function with the date and time value as an argument, which will return the minutes directly without any further calculations.
You can use the MINUTE function in Excel to extract the minutes from a datetime.
For example, you can use the following formula to extract the minutes from the datetime in cell A2:
=MINUTE(A2)
The following example shows how to use this formula in practice.
Example: Extract Minutes from Datetime in Excel
Suppose we have the following dataset in Excel that shows the number of sales made during various dates and times for some company:
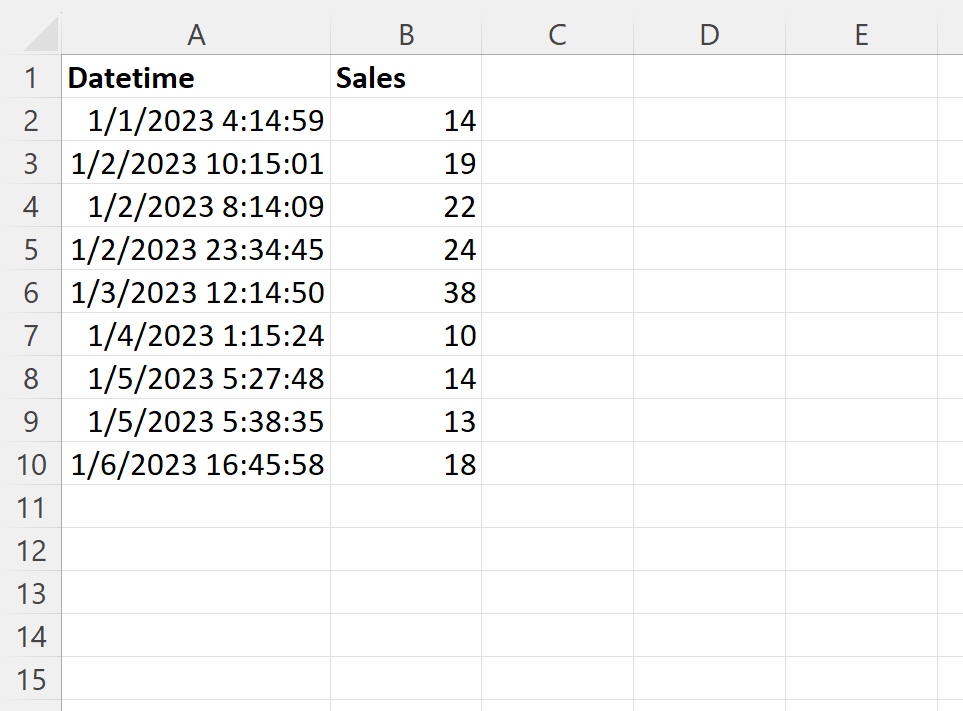
Suppose we would like to extract the minutes from each datetime in column A.
To do so, we can type the following formula into cell C2:
=MINUTE(A2)
We can then click and drag this formula down to each remaining cell in column C:
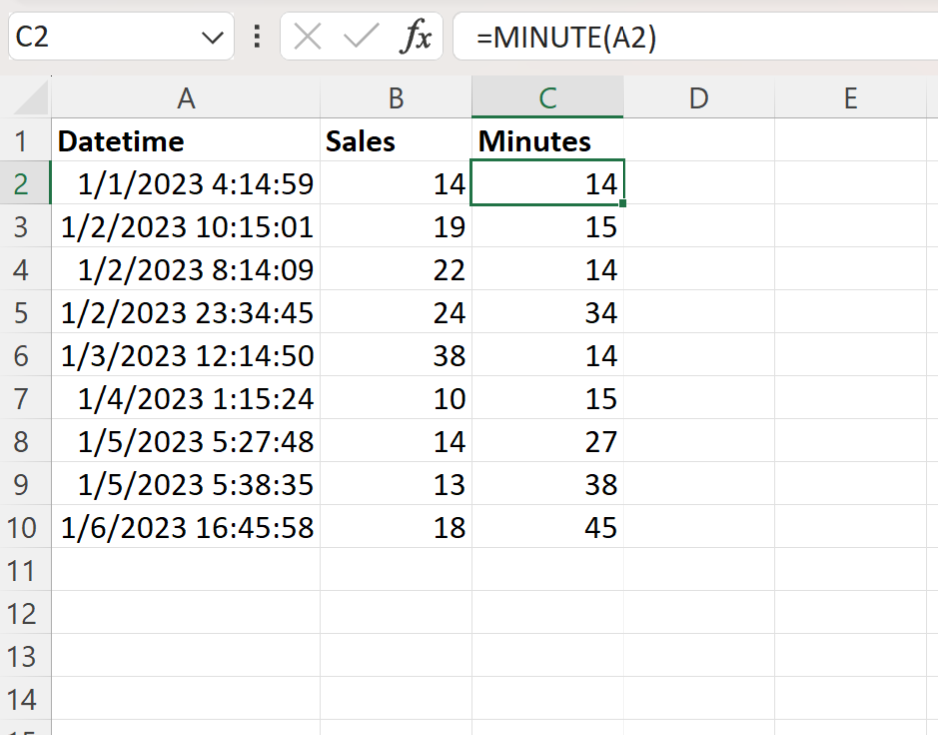
Column C now displays only the minutes value from each datetime in column A.
If you would also like to extract the seconds along with the minutes, you can use the following formula instead:
=MINUTE(A2)&":"&TEXT(SECOND(A2), "00")
The following screenshot shows how to use this formula in practice:
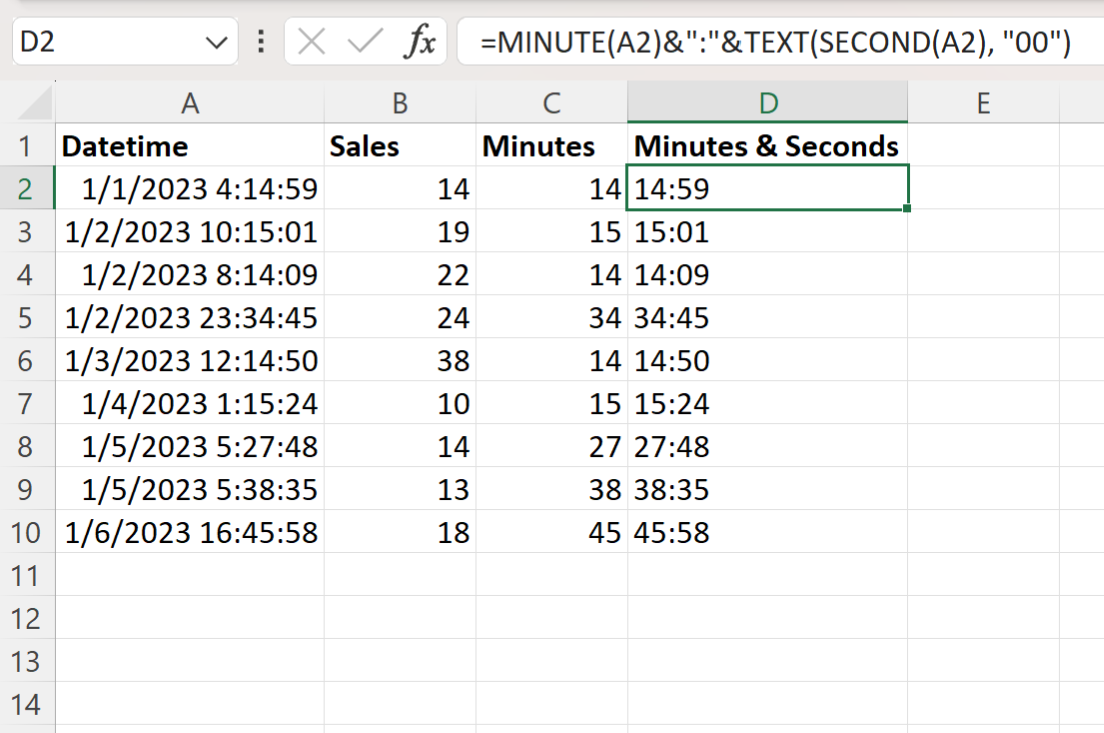
Note that in this formula we used the MINUTE function to extract the minutes from the datetime and the & symbol to concatenate the minutes and seconds.
