Table of Contents
To create a line chart in Power BI to display data by month, follow these steps:
1. Open Power BI and click on “Report” tab.
2. Click on “Insert” and select “Line chart” from the visualizations pane.
3. Drag and drop the desired field into the “Axis” area and the corresponding data field into the “Values” area.
4. Click on the “Format” tab to customize the visual appearance of the chart.
5. To display data by month, click on the “Field” tab under “Axis” and select the date field.
6. In the “Date hierarchy” drop-down menu, select “Month” option.
7. The line chart will now display data by month.
8. You can further customize the chart by adding labels, titles, and legends.
9. Save the chart and it will be updated automatically as new data is added to the source.
10. This line chart is useful for analyzing trends and patterns over time, specifically by month, in your data.
Power BI: Create a Line Chart by Month
Often you may want to create a line chart that displays the values of some variable summarized by month.
The following step-by-step example shows how to create the following line chart by month in Power BI:
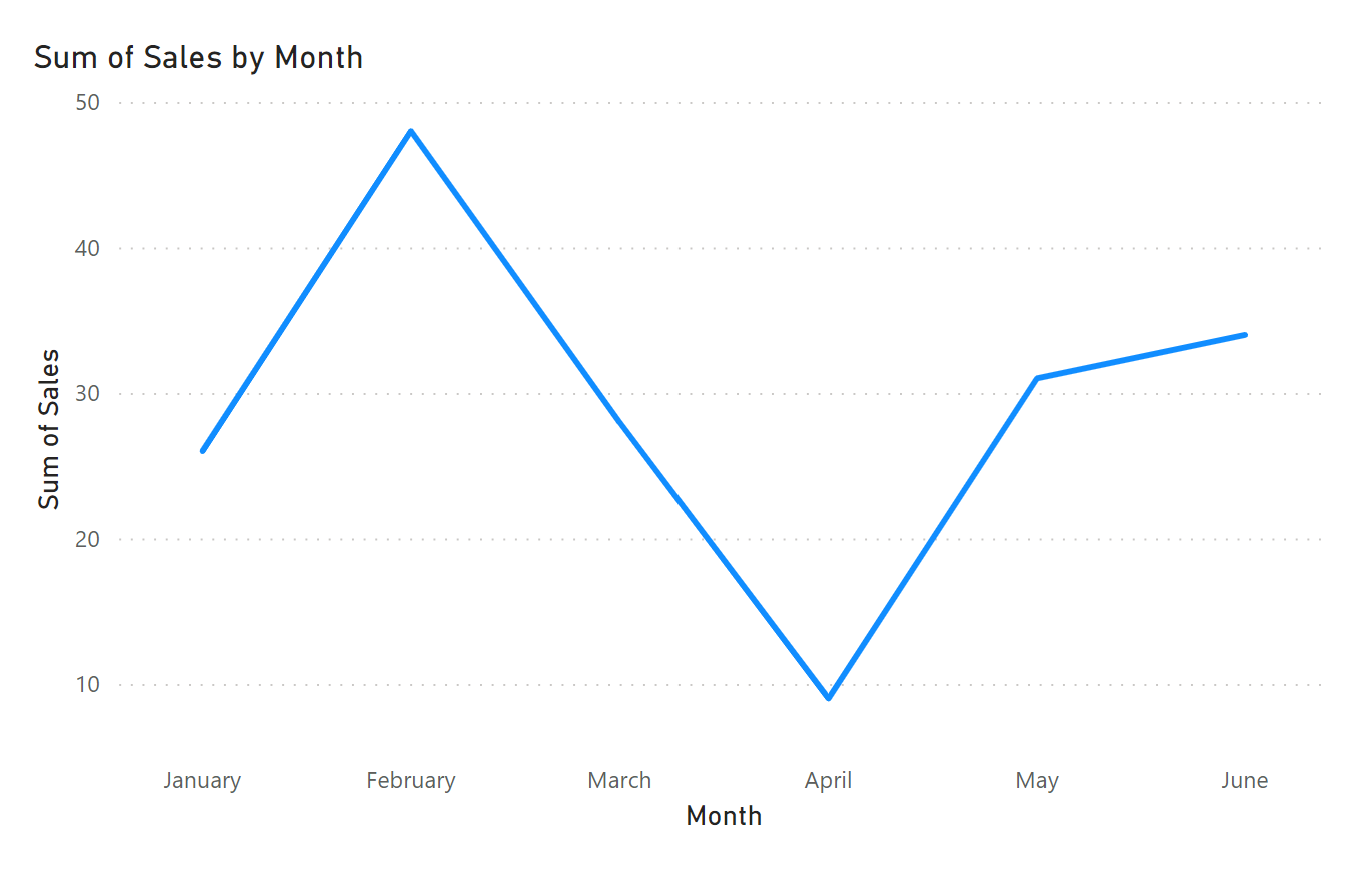
Let’s jump in!
Step 1: Load the Dataset
First, we will load the following dataset into Power BI that contains information about the total sales made on various dates by some company:
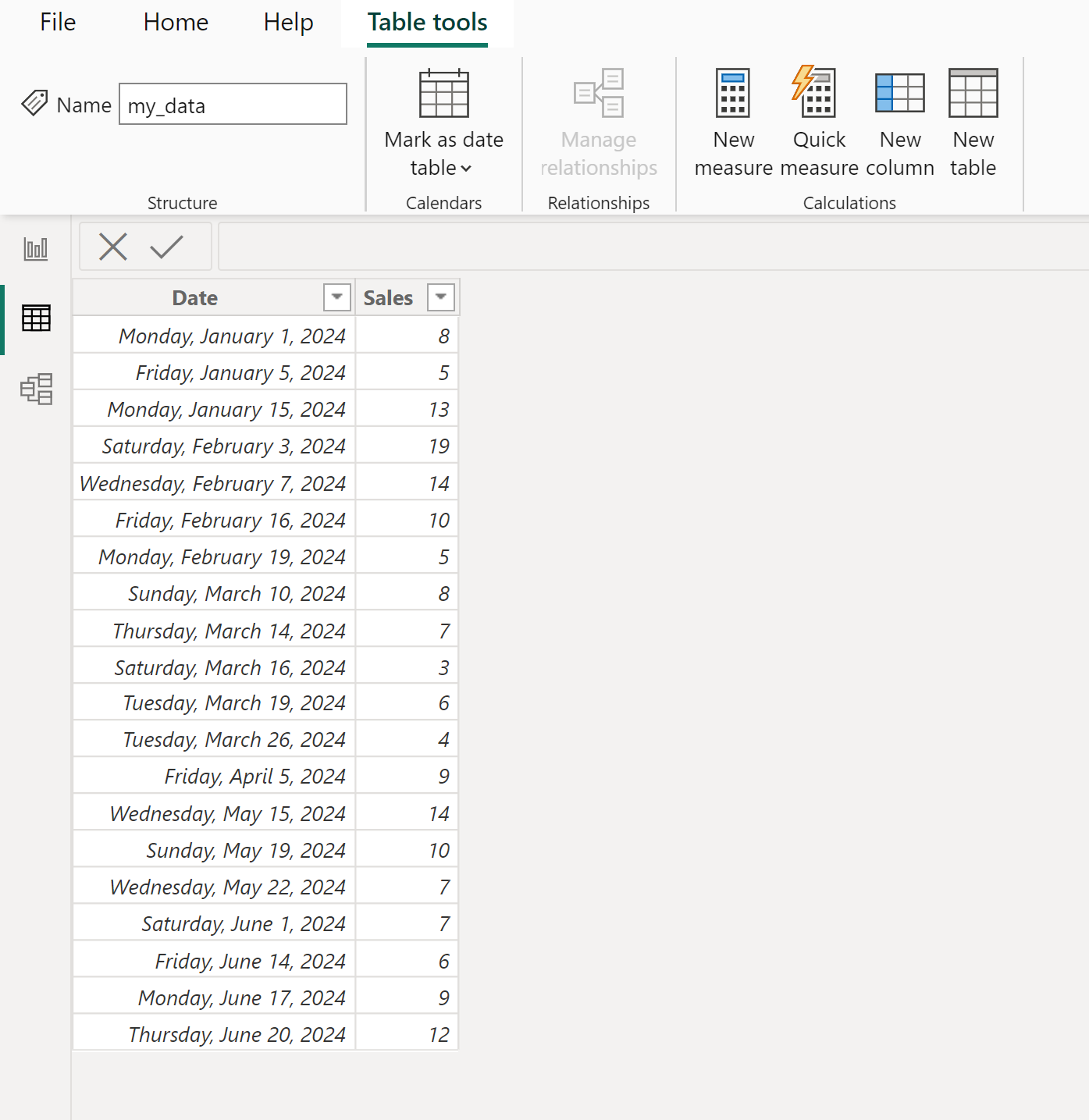
Step 2: Insert the Line Chart
Next, click the Report View icon on the left hand side of the screen:
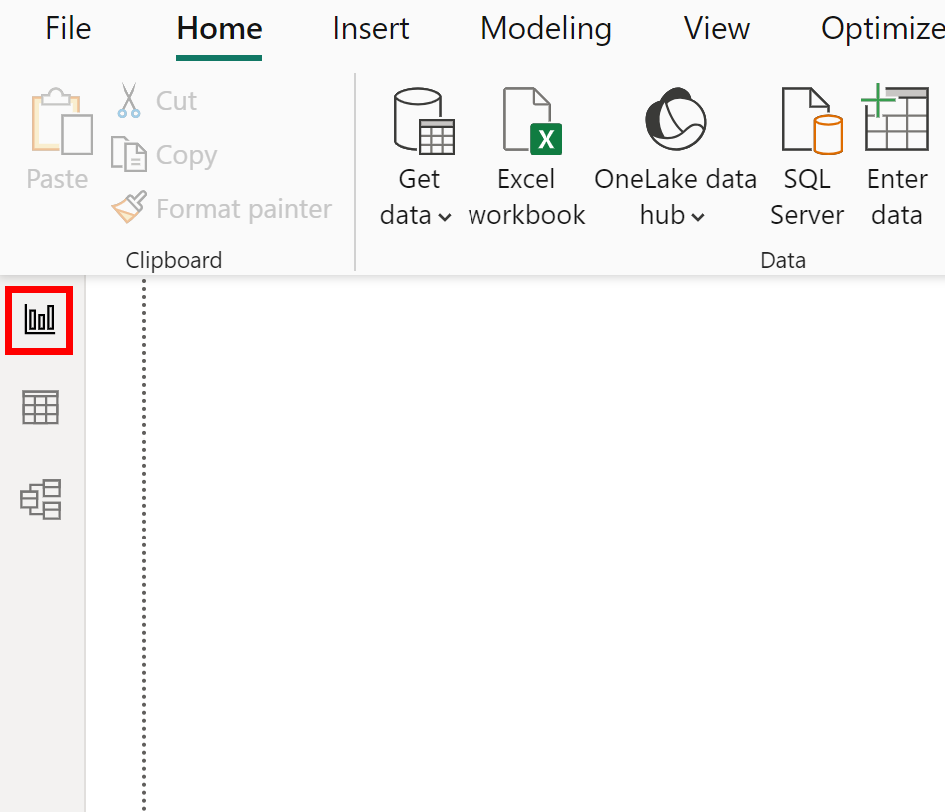
Then, on the right side of the screen under Visualizations, click the Line chart icon:
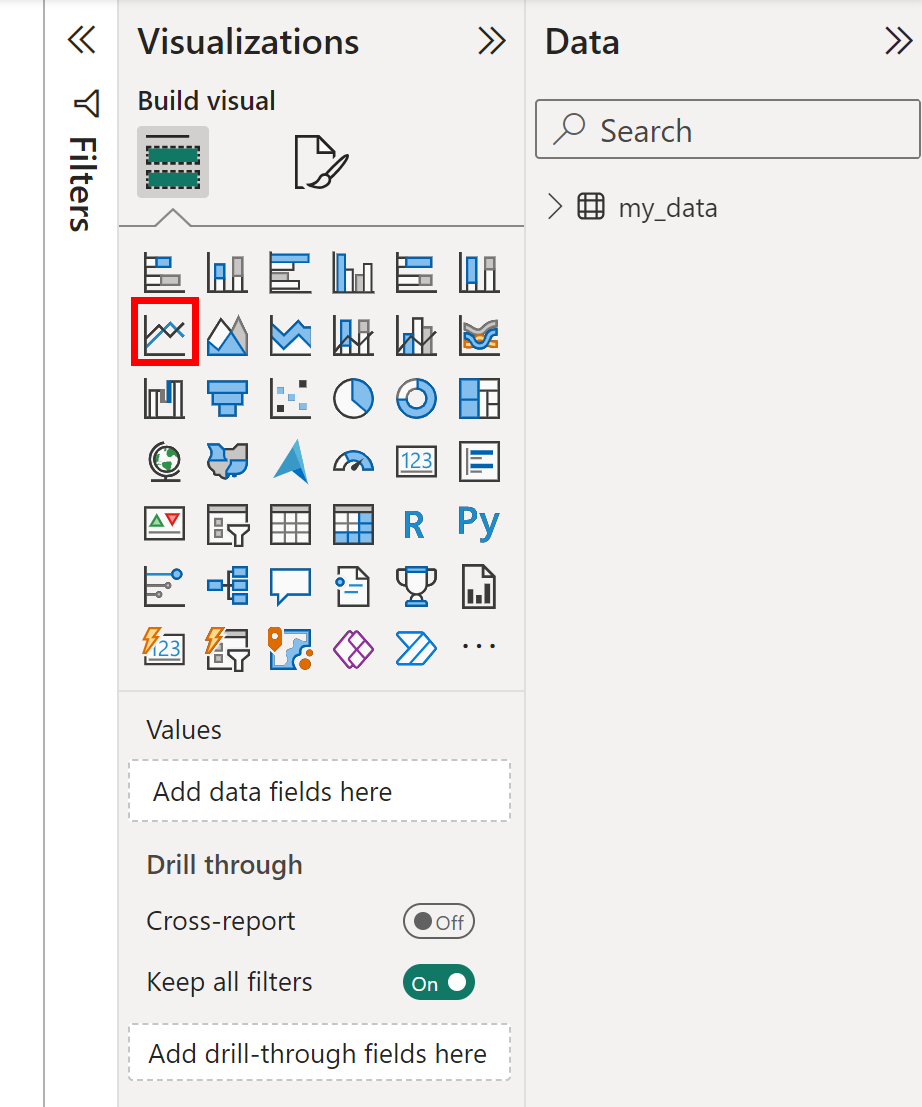
An empty line chart will be inserted:
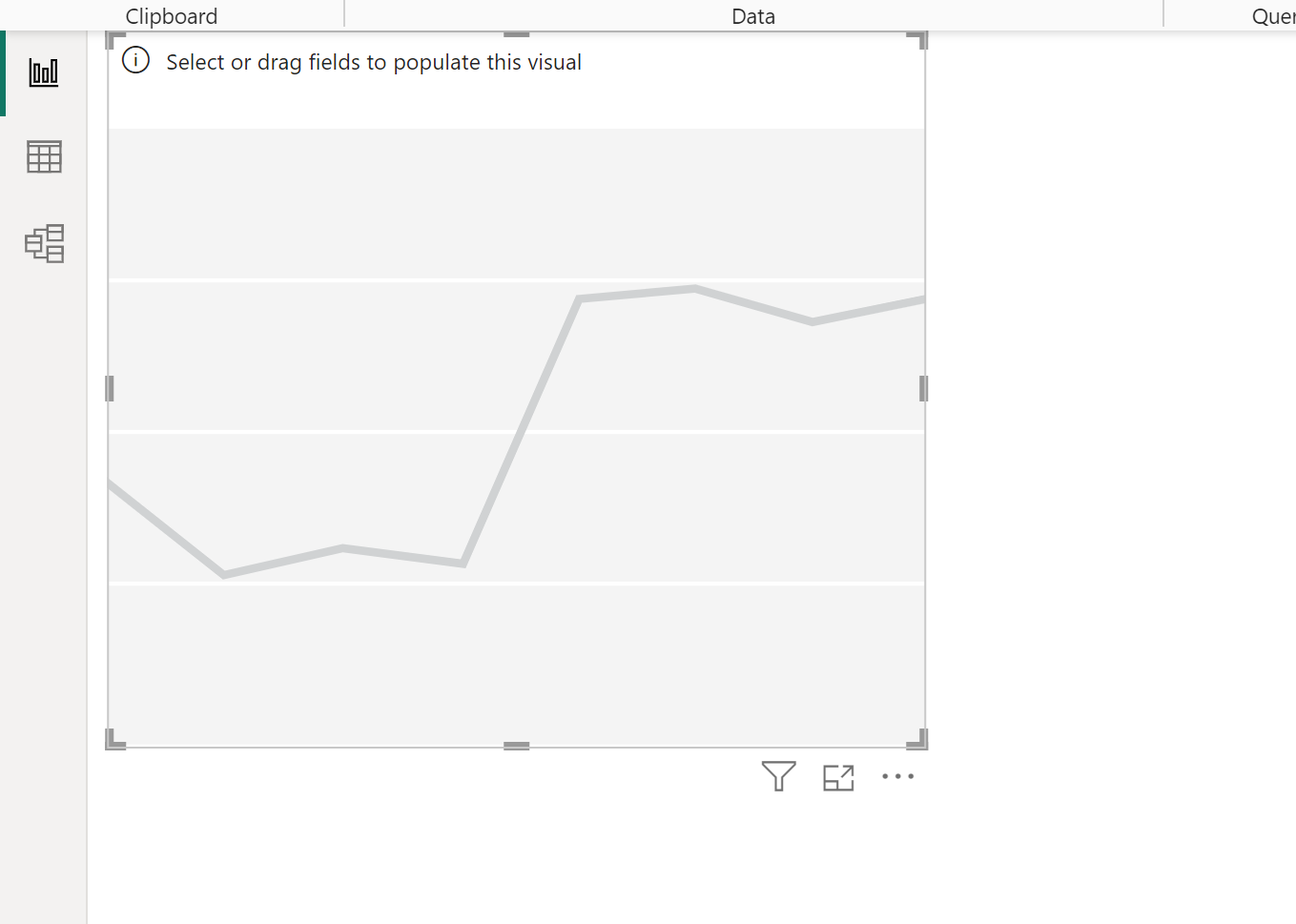
Step 3: Populate the Chart
Next, drag the Date variable under the X-axis label, then drag the Sales variable under the Y-axis label:
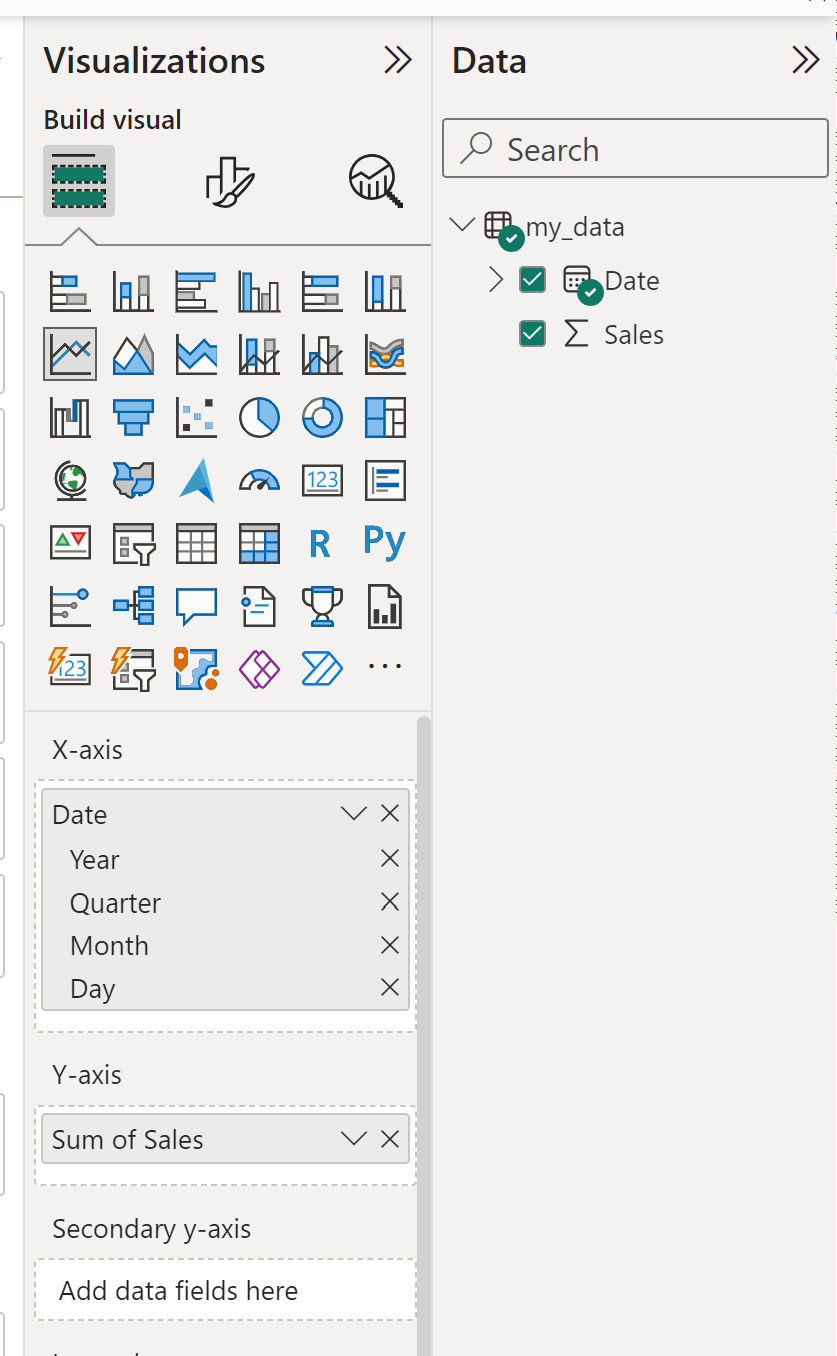
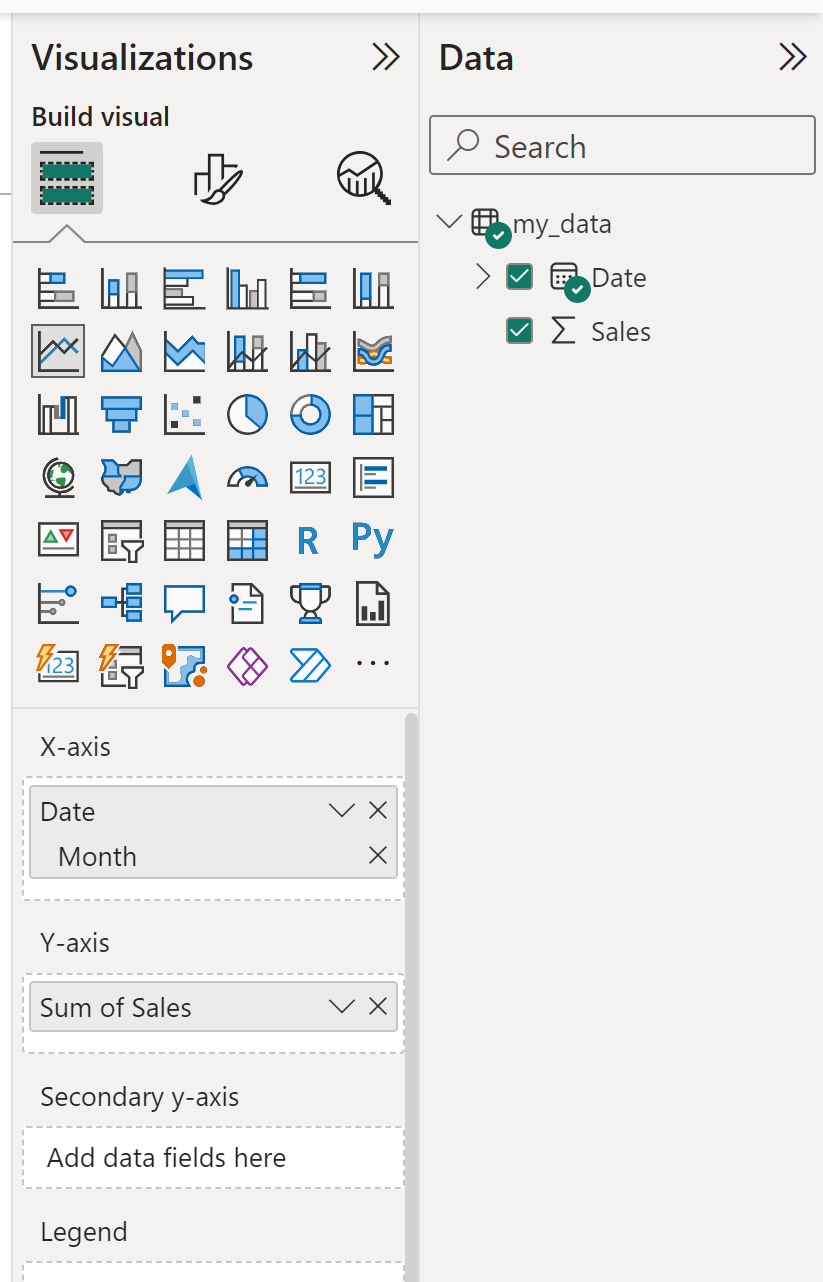
The end result will be a line chart that displays the sum of sales by month:
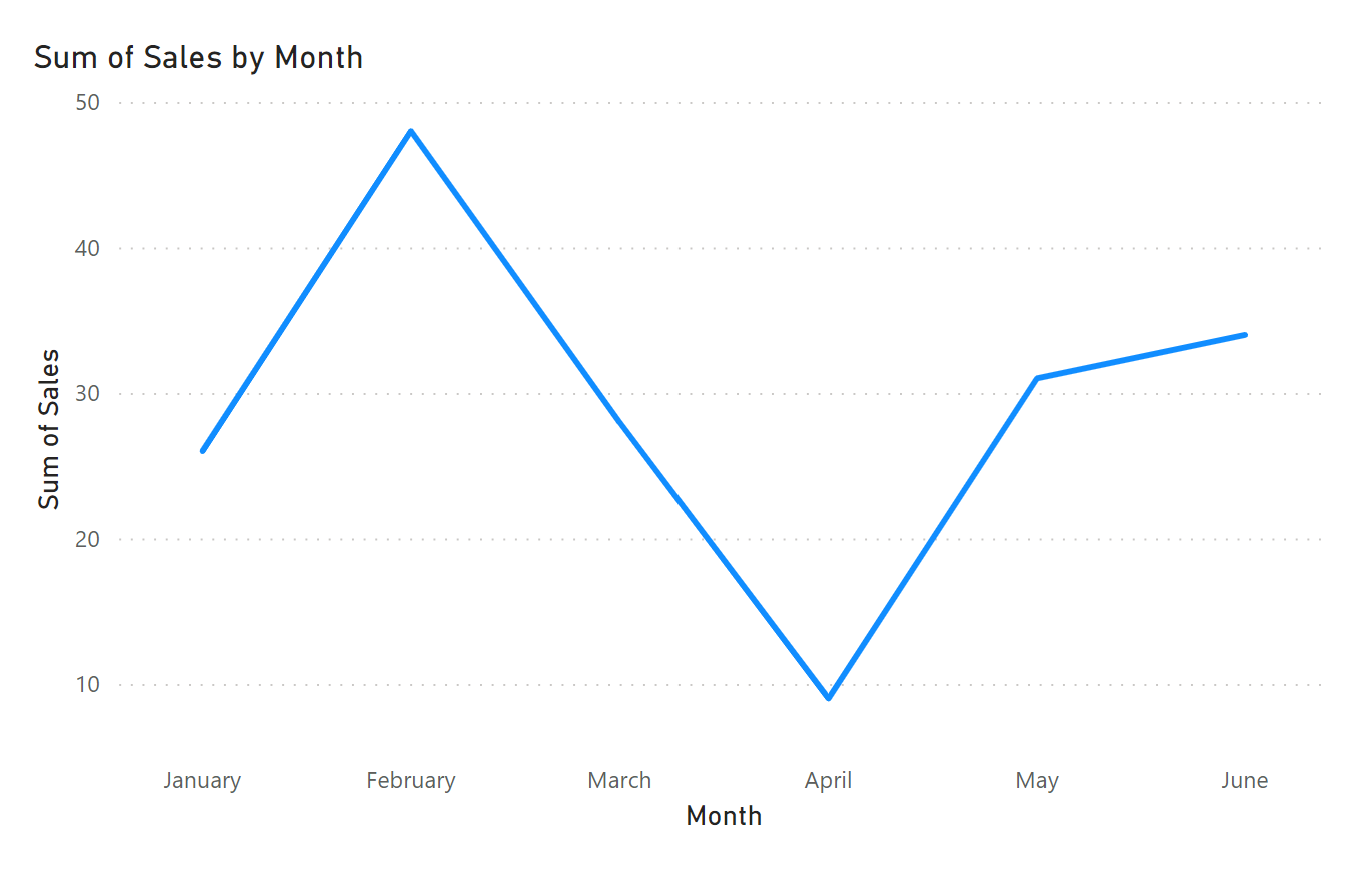
Additional Resources
The following tutorials explain how to perform other common tasks in Power BI:
