Table of Contents
A bar chart in Power BI can display both value and percentage by using the “Show on” option in the chart’s formatting settings. This allows the user to choose whether they want to display the actual value or the percentage of the total for each bar. By selecting both options, the bar chart will show both the value and percentage, allowing for a more comprehensive understanding of the data being presented. This can be useful in situations where the absolute value and relative proportion of each bar are both important in analyzing the data.
Often you may want to create a bar chart in Power BI and display both the value and the percentage.
The easiest way to do this is by using the Table visual and by using Data bars as conditional formatting.
The following example shows how to create the following bar chart in Power BI that shows both the value of the bars and the percentage of the total that each bar represents:
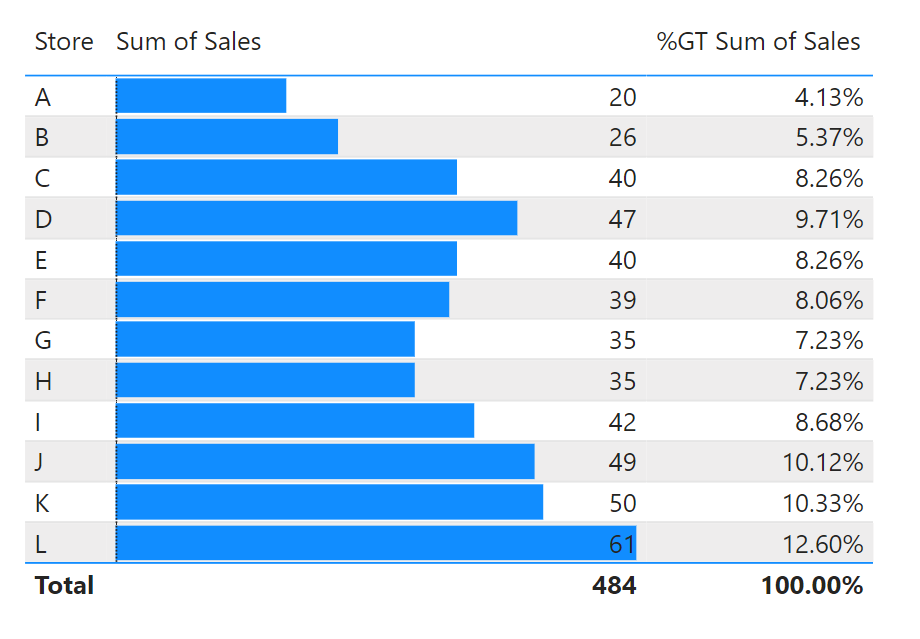
Let’s jump in!
Example: How to Show Both Value and Percentage in Bar Chart in Power BI
Suppose we have the following dataset in Power BI that contains information about total sales made at various stores:
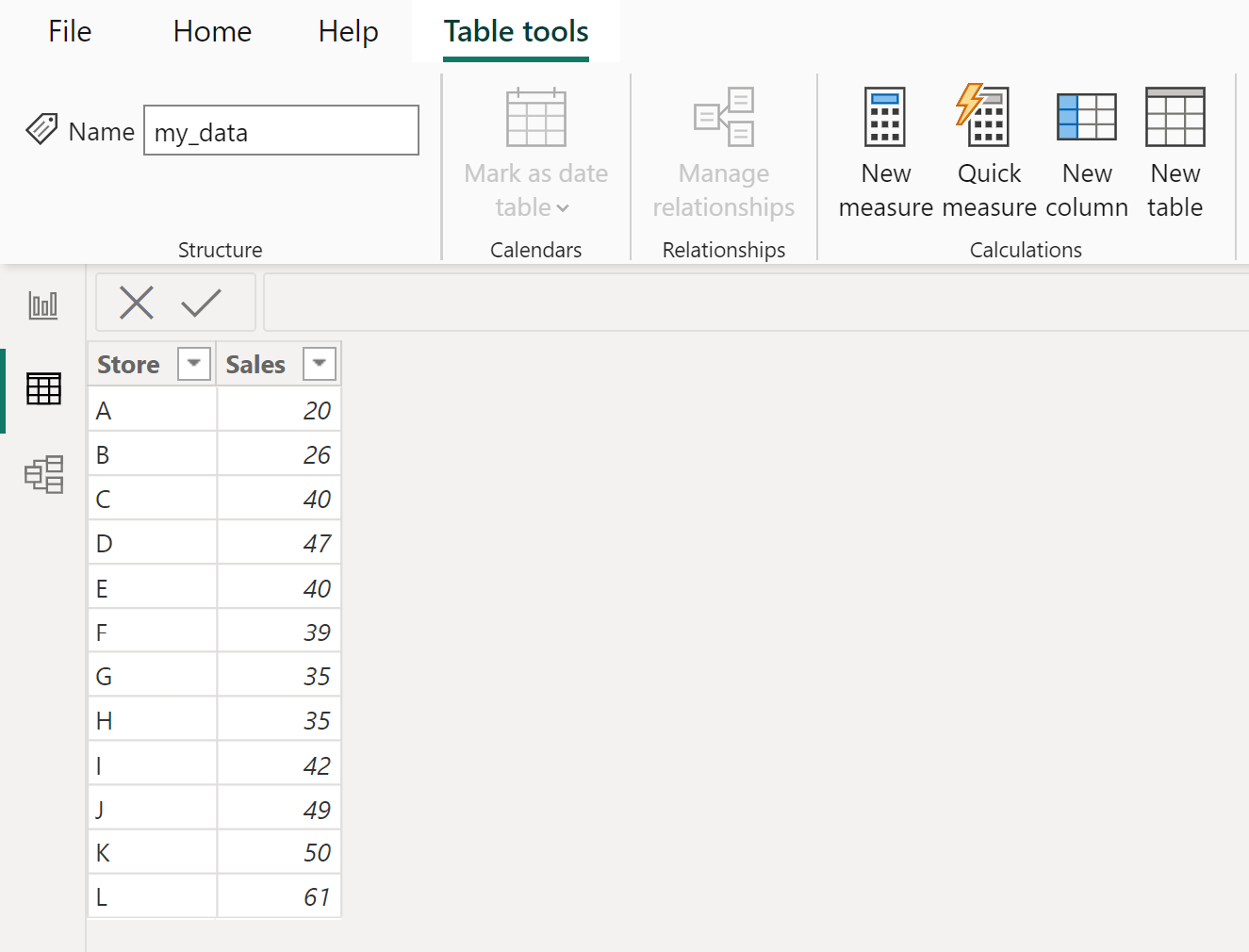
Suppose that we would like to create a bar chart to visualize both the values in the Sales column along with the percentage of total sales that each store represents.
To do so, click the Report View icon on the left hand side:
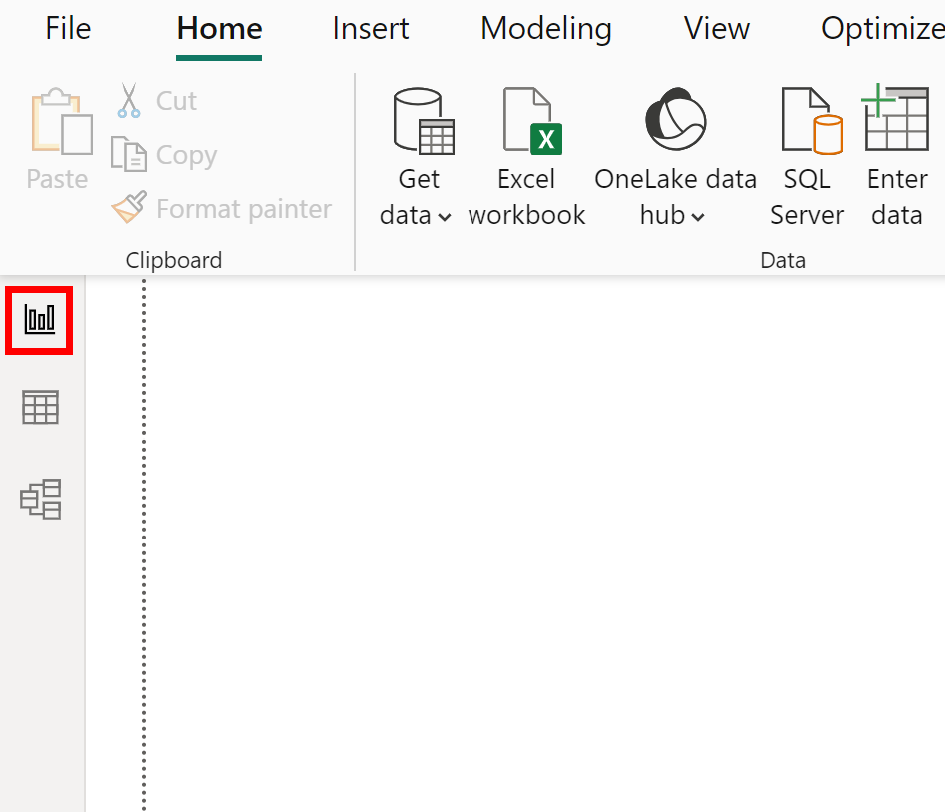
Then click the Table icon under the Visualizations tab.
Then drag Store to the Columns panel and drag Sales to the Columns panel twice:
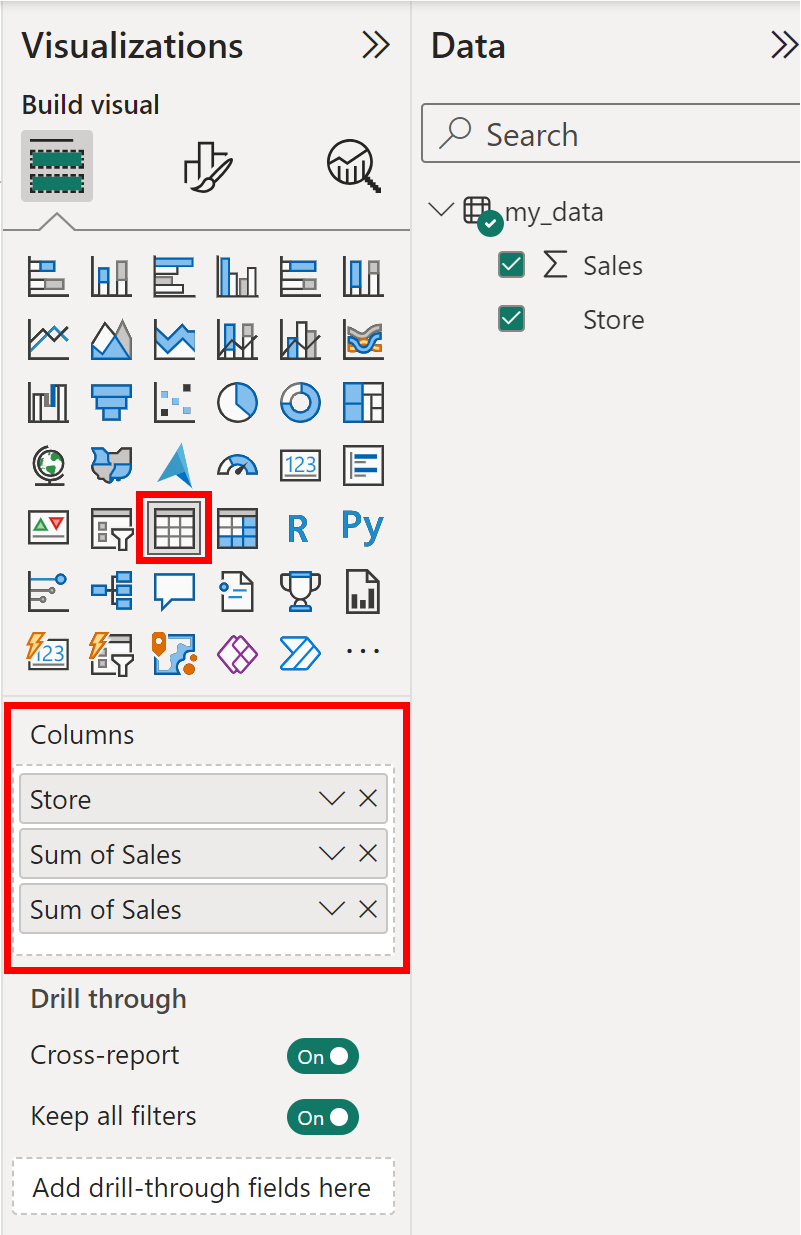
Next, right click on the first Sum of Sales and then hover over Conditional formatting, then click Data bars:

Next, right click on the second Sum of Sales and then hover over Show value as, then click Percent of grand total:
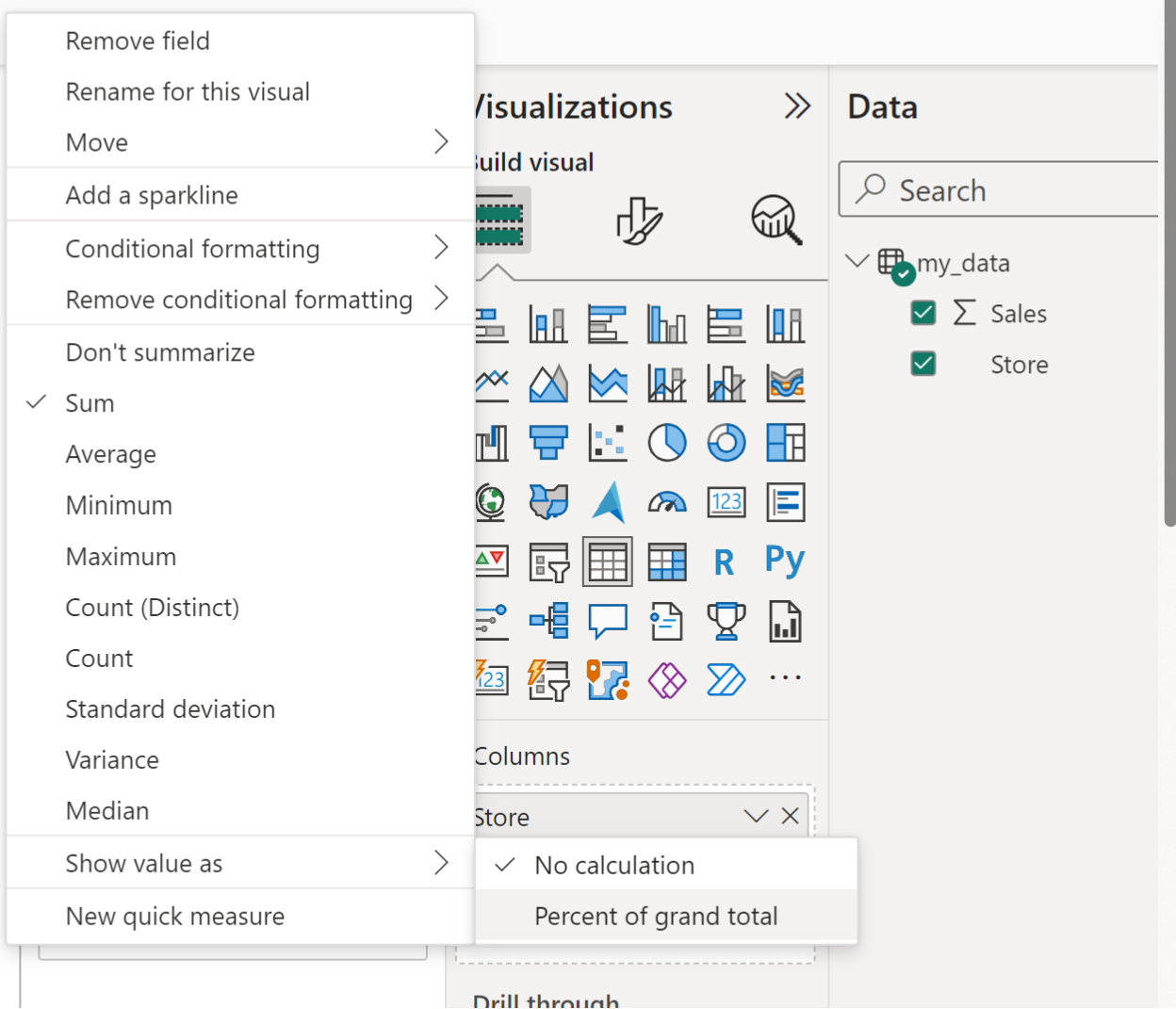
At this point, the bar chart will look like this:
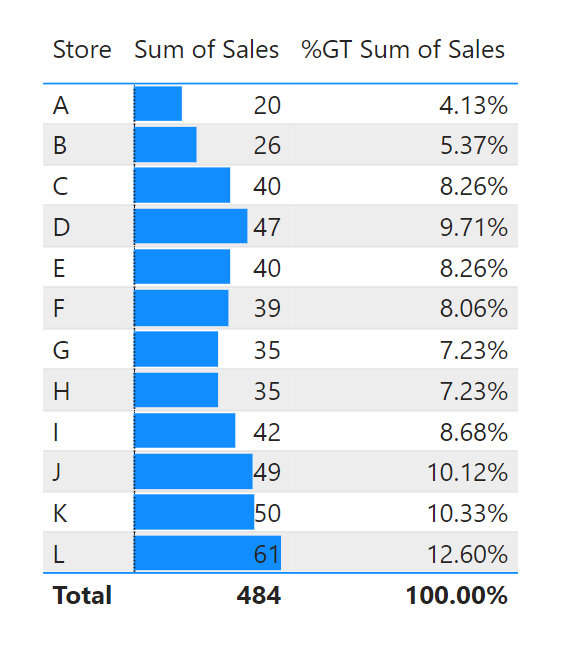
The last step is to increase the width of the Sum of Sales column to make the bars easier to read and interpret.
To do so, click the Format your visual tab under Visualizations, then click the dropdown arrow next to Column headers, then click the dropdown arrow next to Options, then turn of Auto-size width:
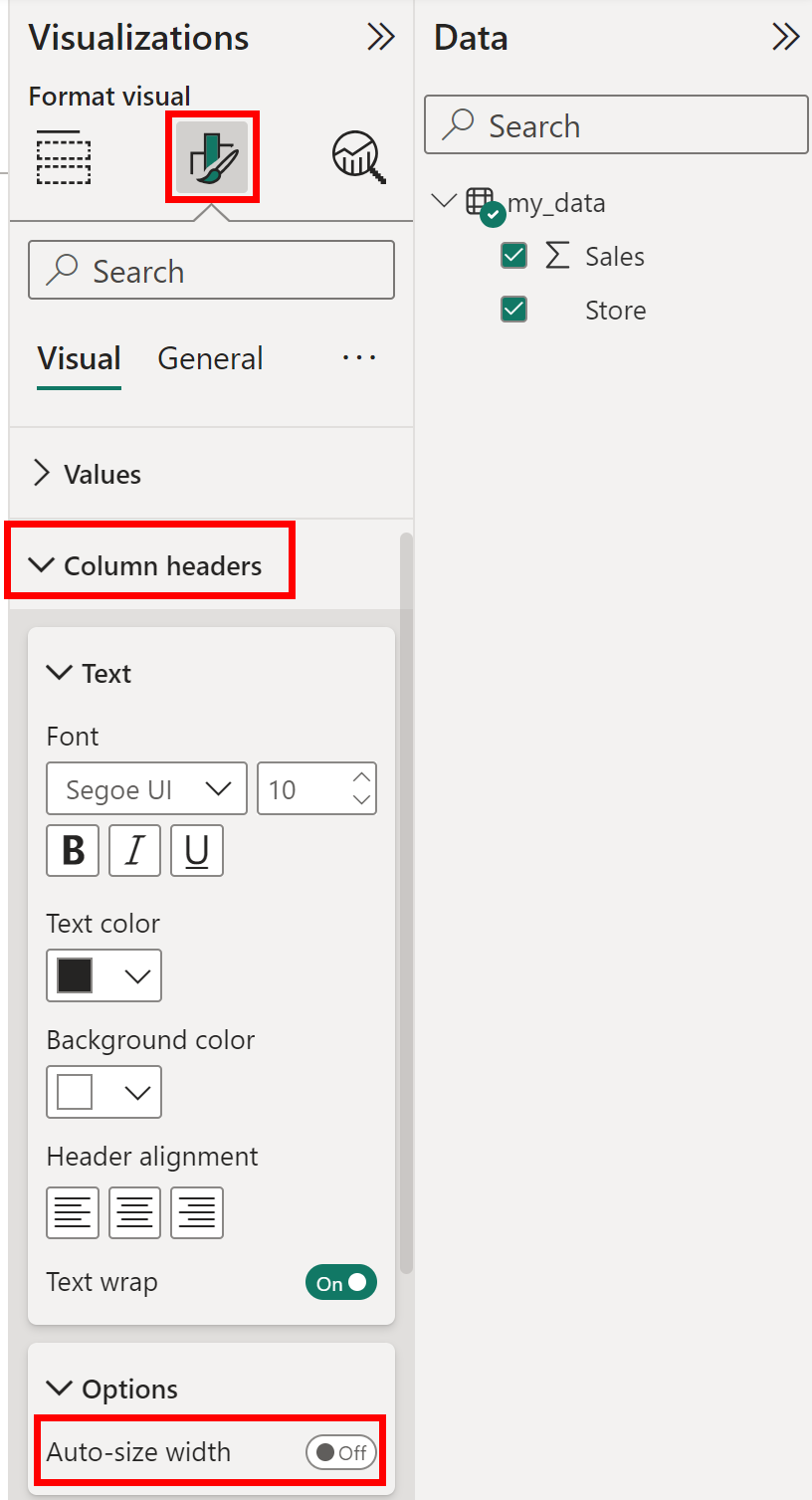
Next, hover over the right hand side of the Sum of Sales header in the table until an arrow icon appears, then drag the width of the column to the right.
This will increase the width of the bars in the table:
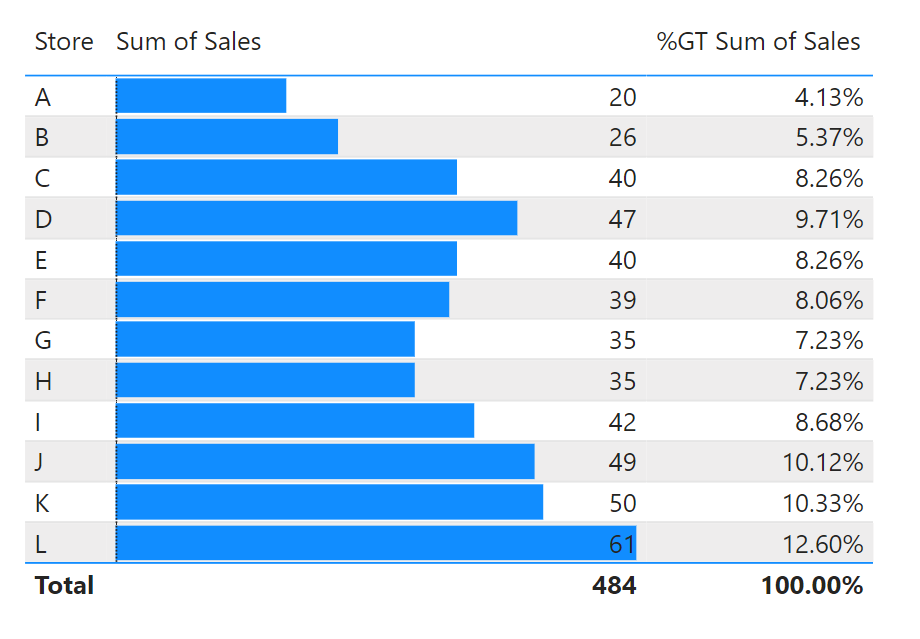
We have now successfully created a bar chart that displays both the value and percentages of each bar.
Additional Resources
The following tutorials explain how to perform other common tasks in Power BI:
