Table of Contents
The “If Not Empty” formula in Google Sheets is IF(A1<>””, value_if_true, value_if_false). This formula checks if a cell contains data and returns a value based on the result. If the cell contains data, the value_if_true is returned; if it doesn’t, the value_if_false is returned.
You can use the following formula in Google Sheets to perform some task if a cell is not empty:
=IF(A1<>"", Value_If_Not_Empty, Value_If_Empty)
This particular formula checks if cell A1 is empty. If it is not empty, then Value_If_Not_Empty is returned. Otherwise, Value_If_Empty is returned.
The following example shows how to use this formula in practice.
Example: Use “If Not Empty” Formula
Suppose we have the following dataset in Google Sheets that contains information about various basketball teams:
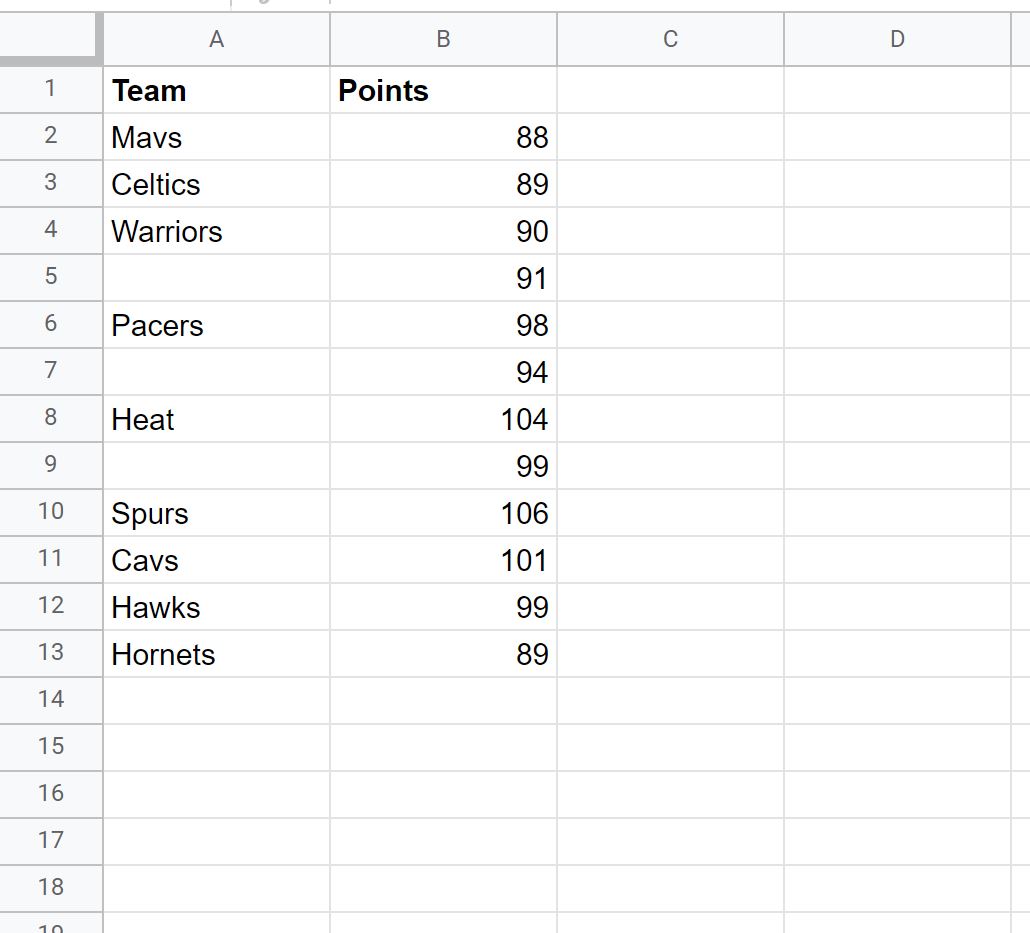
We can use the following formula to return a value of “Team Exists” if the cell in column A is not empty. Otherwise, we’ll return a value of “Does Not Exist”:
=IF(A2<>"", "Team Exists", "Does Not Exist")
The following screenshot shows how to use this formula in practice:
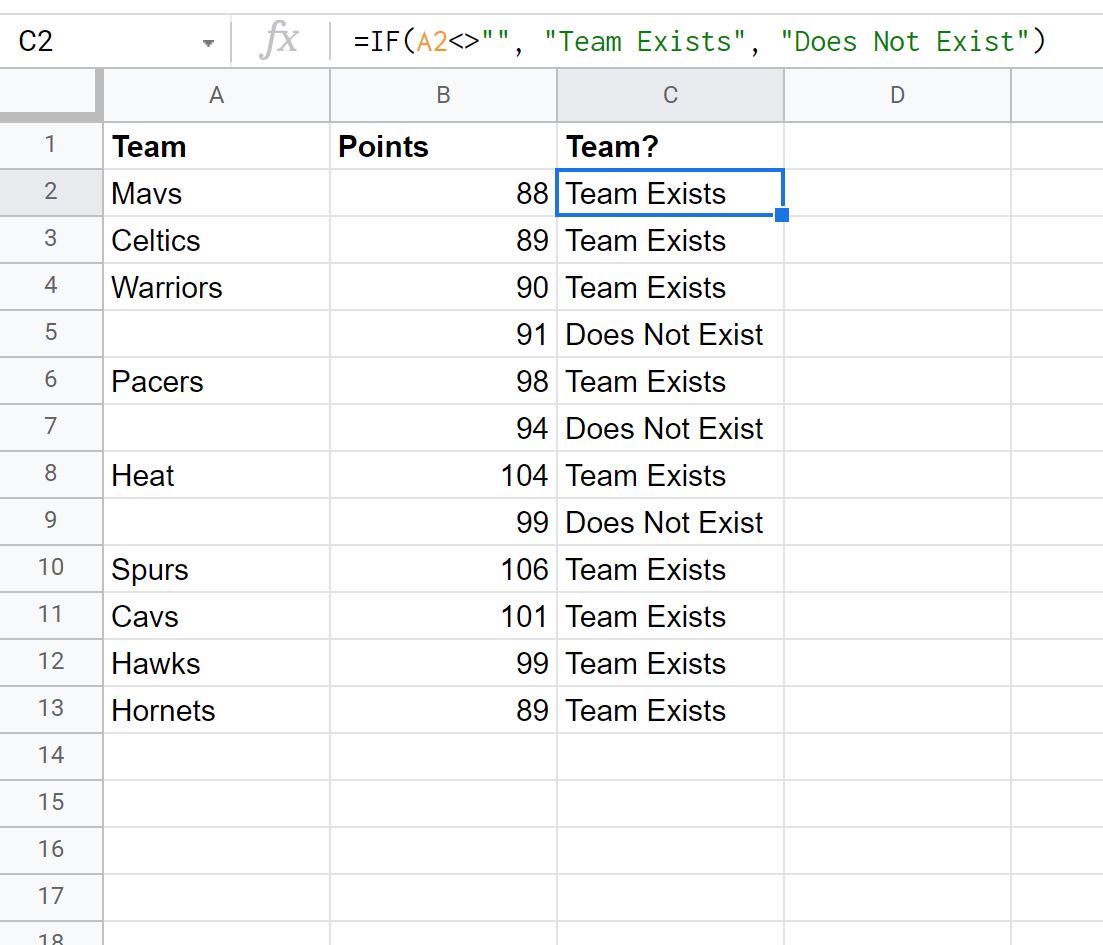
If the team name is not empty in column A, then “Team Exists” is returned.
Otherwise, “Does Not Exist” is returned.
Note that we could also return numeric values instead of character values.
For example, we could use the following formula to return the value of the points column multiplied by two if the cell in column A is not empty. Otherwise, we’ll return an empty value:
=IF(A2<>"", B2*2, "")
The following screenshot shows how to use this formula in practice:
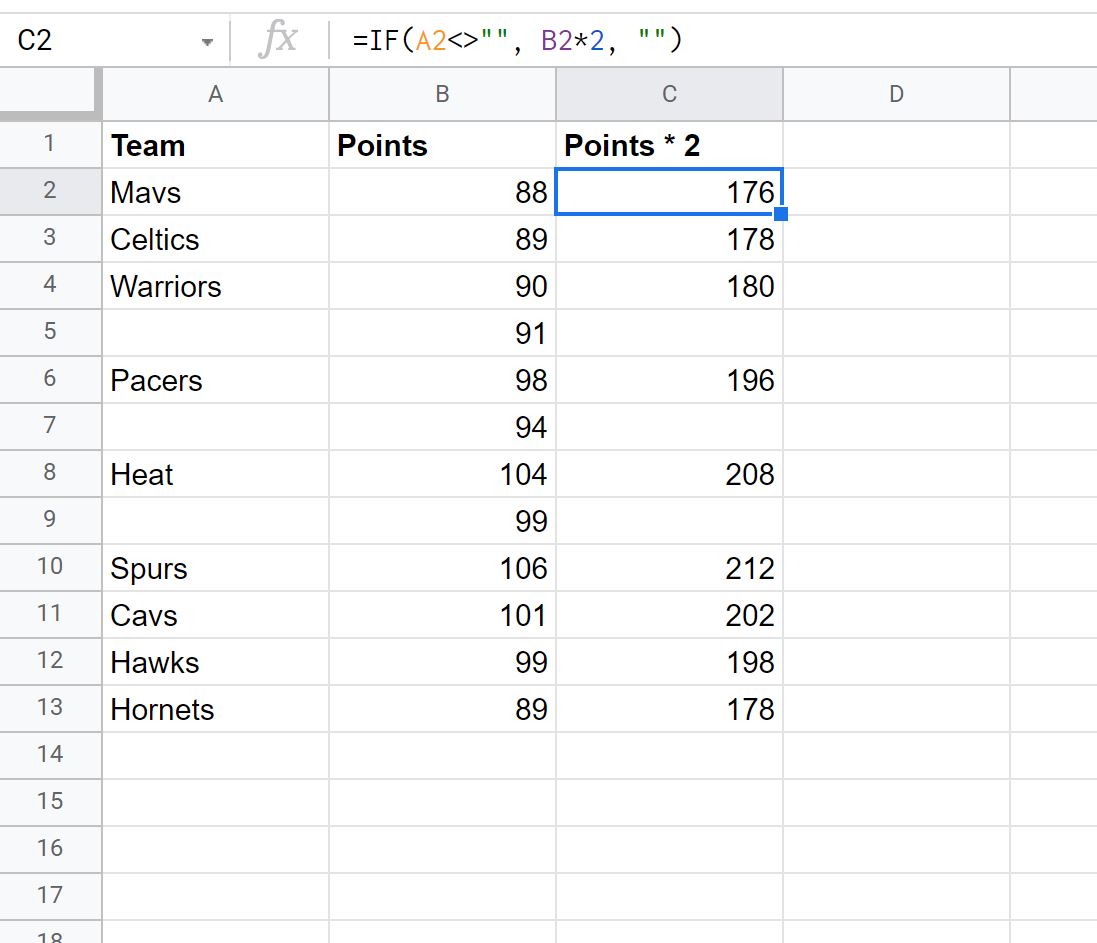
If the team name is not empty in column A, then we return the value in the points column multiplied by two.
Otherwise, we return an empty value.
