Table of Contents
Filtering dates by month in Excel is a useful way to quickly analyze and group data by specific time frames. For example, you could use the filter to select all dates in a particular month, or all dates in the current year. To do this, you’ll need to first convert the date column to a filterable format, then use the filter function to select the dates you want. To help you get started, we’ve put together an example to show you how it’s done.
Often you may want to filter dates by month in Excel.
Fortunately this is easy to do using the Filter function.
The following step-by-step example shows how to use this function to filter dates by month in Excel.
Step 1: Create the Data
First, let’s create a dataset that shows the total sales made by some company on various days:
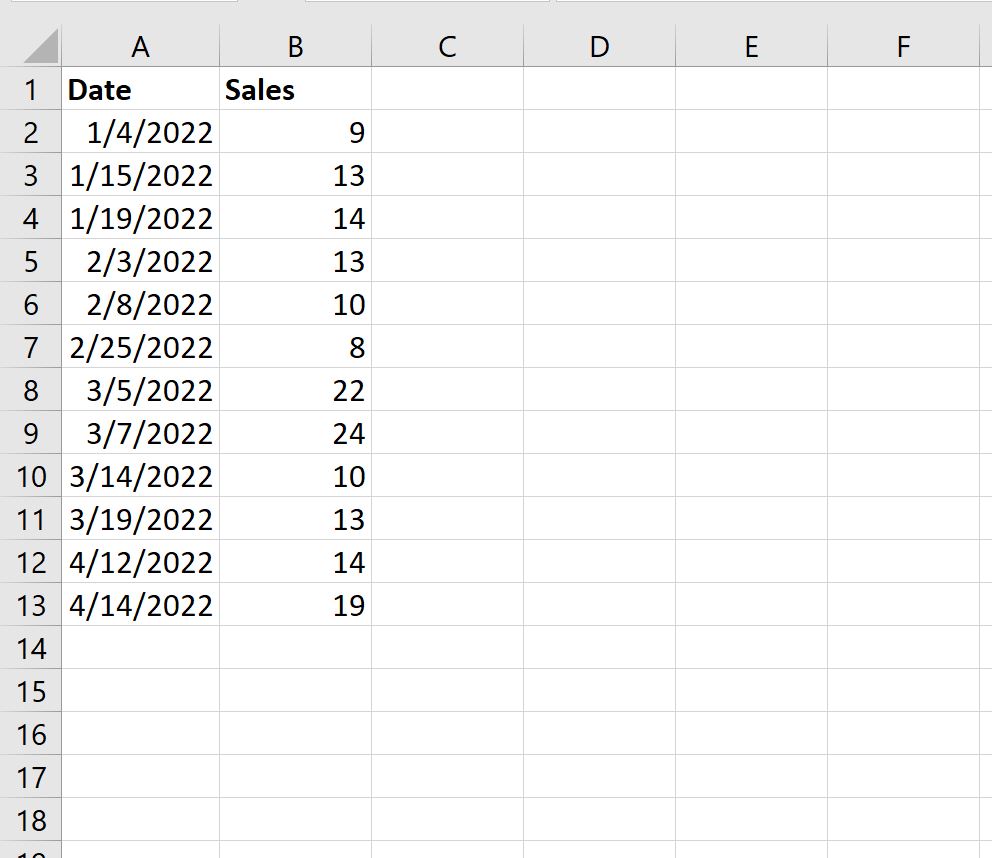
Step 2: Add a Filter
Next, highlight the cells in the range A1:B13 and then click the Data tab along the top ribbon and click the Filter button:
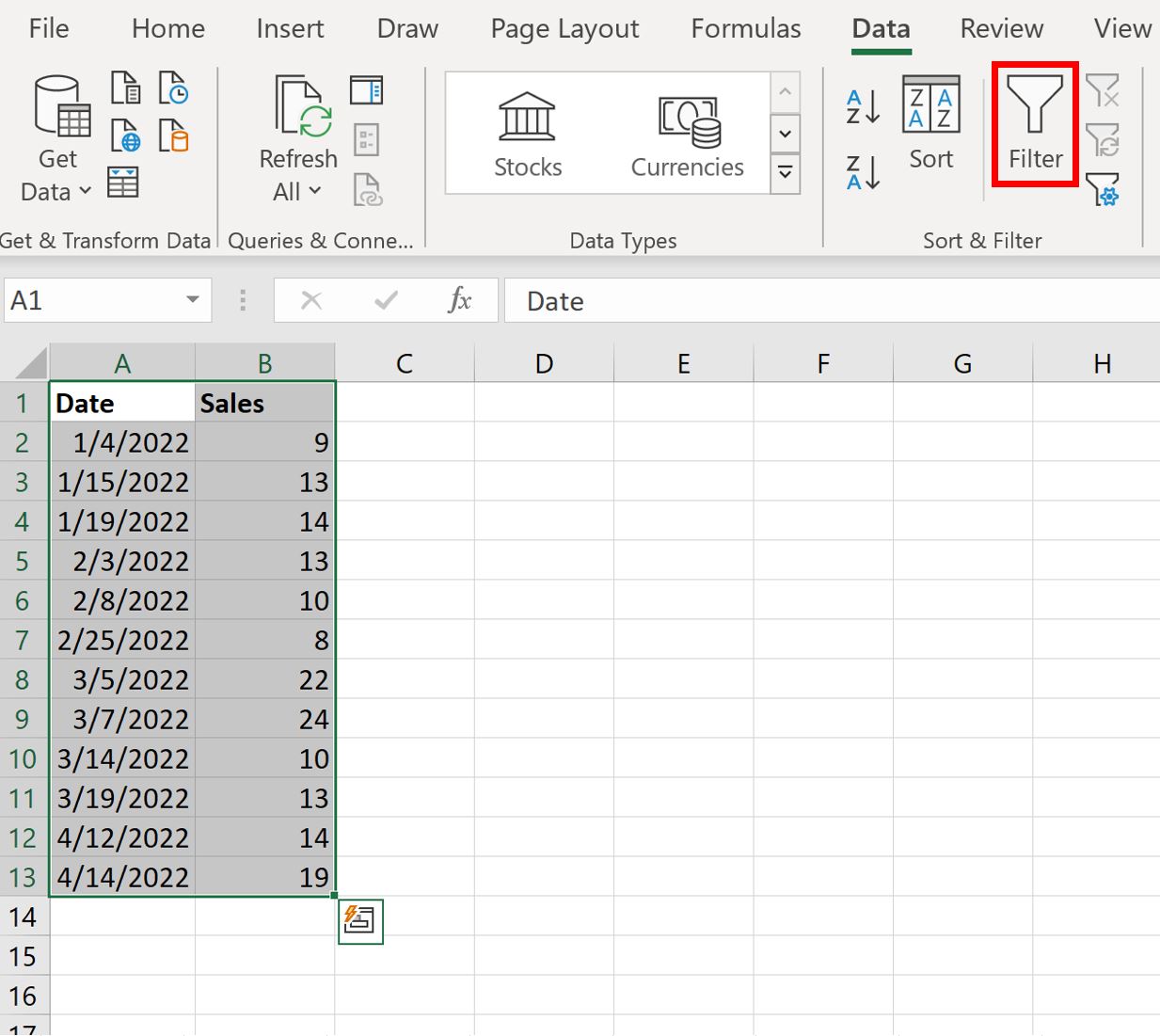
A dropdown filter will automatically be added to the first row of column A and column B.
Step 3: Filter Dates by Month
Next, we’ll filter the data to only show the rows where the month contains February.
Click the dropdown arrow next to Date, then uncheck all of the boxes except the one next to February and then click OK:
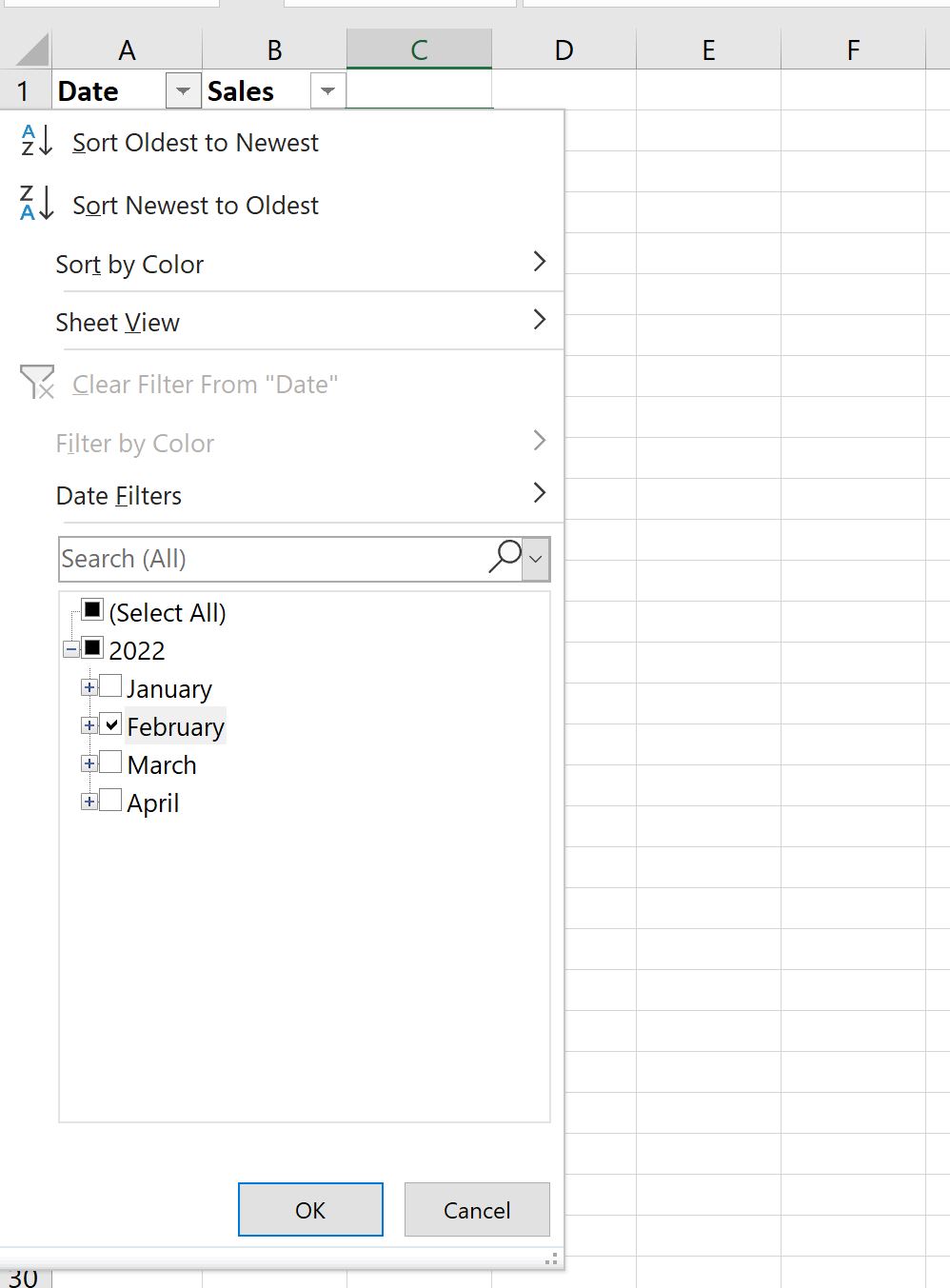
The data will automatically be filtered to only show the rows where the date is in February:
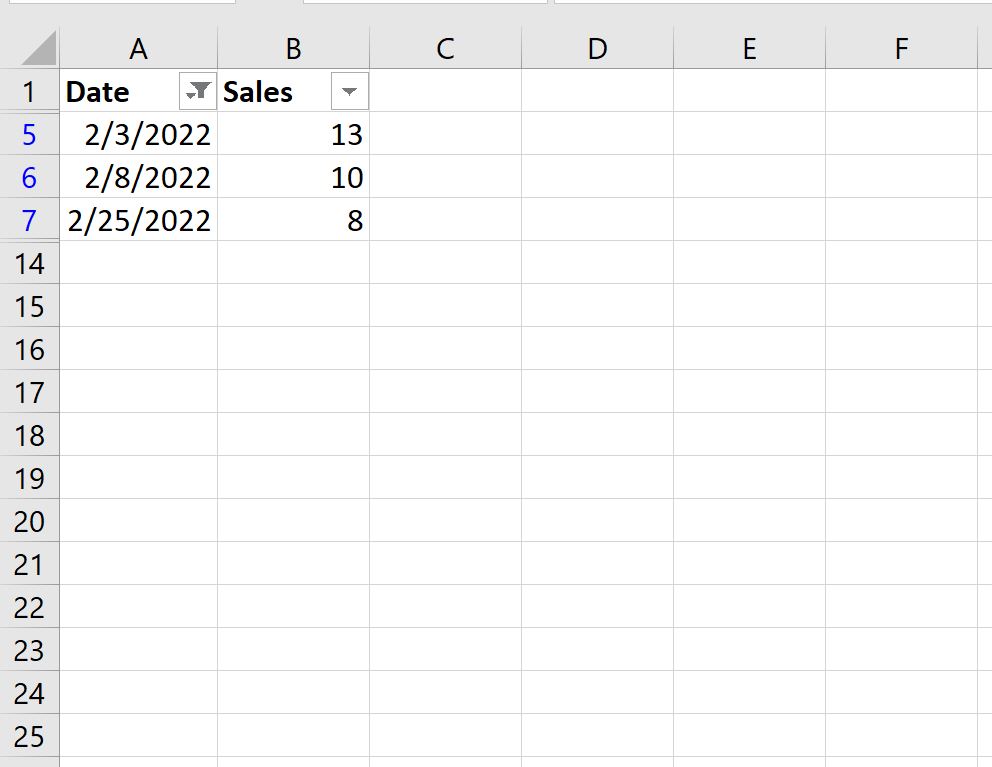
Note that if you have multiple years and you’d like to filter the data to only show the dates in February (while ignoring year), you can click the dropdown arrow next to Date, then Date Filters, then All Dates in the Period, then February:
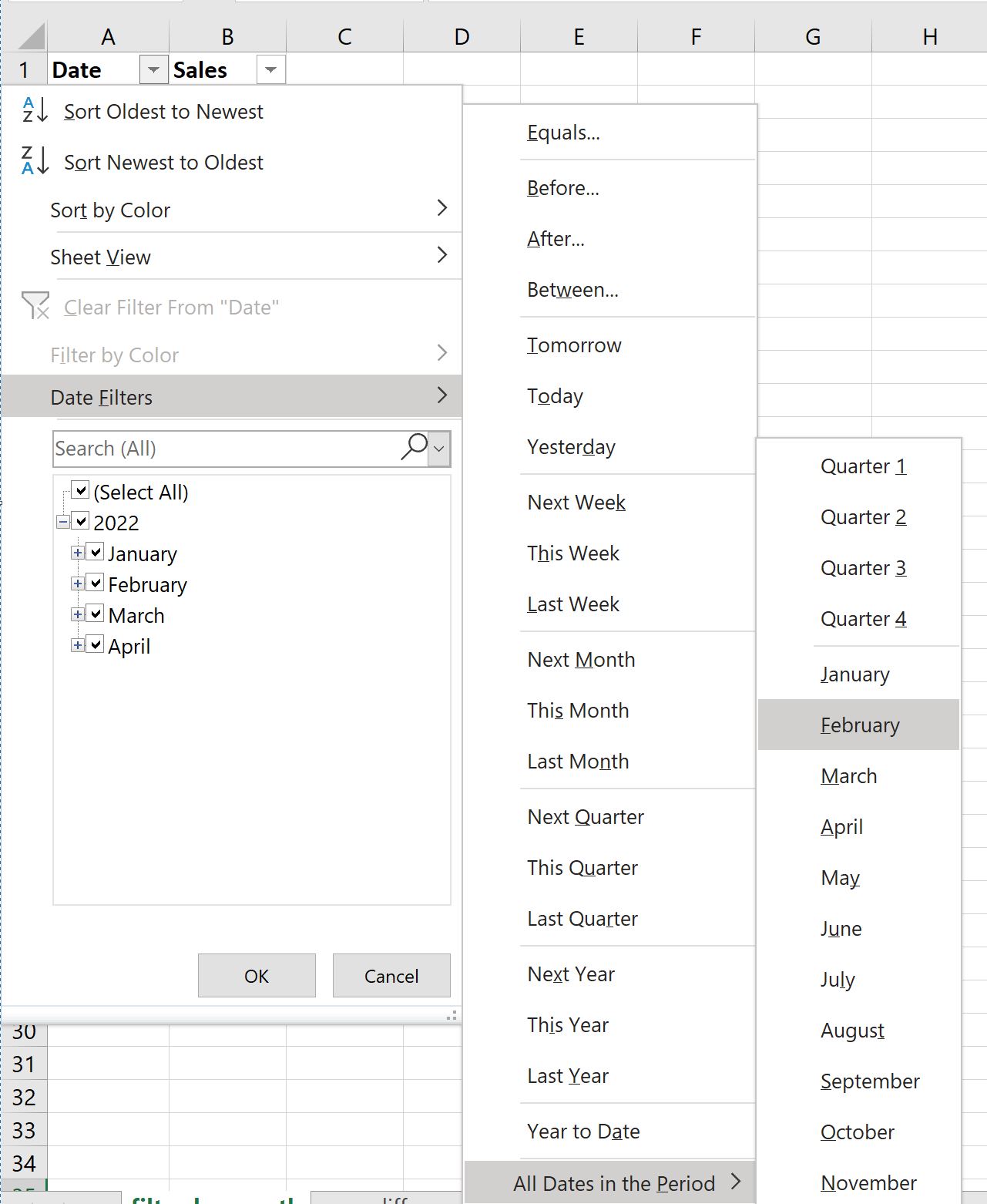
The data will automatically be filtered to only show the rows where the date is in February, regardless of the year.
