Table of Contents
The easiest way to split text in a cell in Excel into multiple columns based on spaces is to use the TEXTSPLIT function.
This function uses the following basic syntax:
=TEXTSPLIT(A2, " ")
This particular formula splits the text in cell A2 into multiple columns based on where the spaces occur in the cell.
The following example shows how to use this formula in practice.
Example: How to Split Text by Space in Excel
Suppose we have the following column in Excel that contains information about various basketball players:
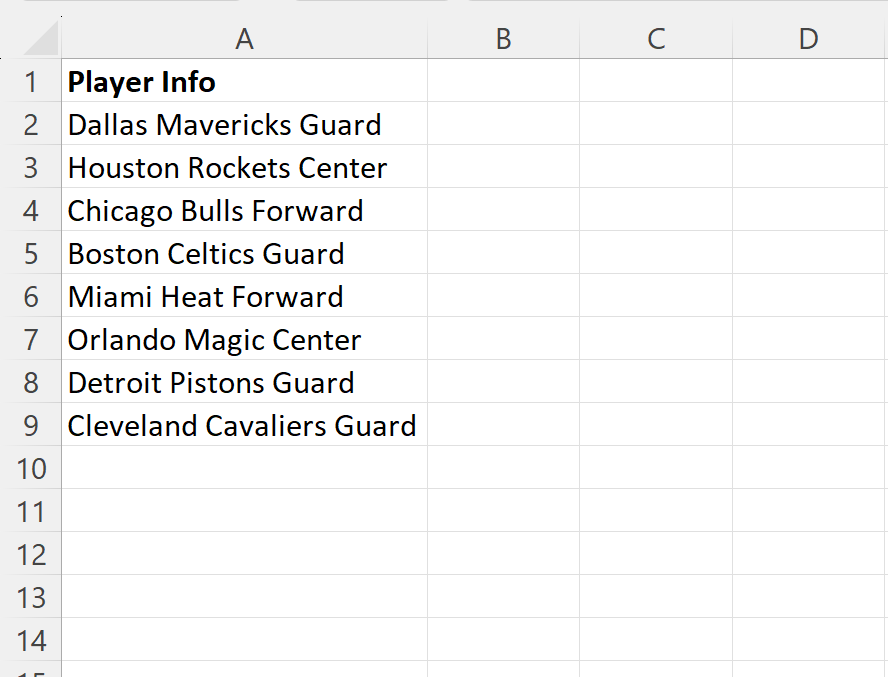
Suppose we would like to split the text in each cell into multiple columns based on where the spaces occur in the text.
We can type the following formula into cell B2 to do so:
=TEXTSPLIT(A2, " ")
We could then click and drag this formula down to each remaining cell in column B:
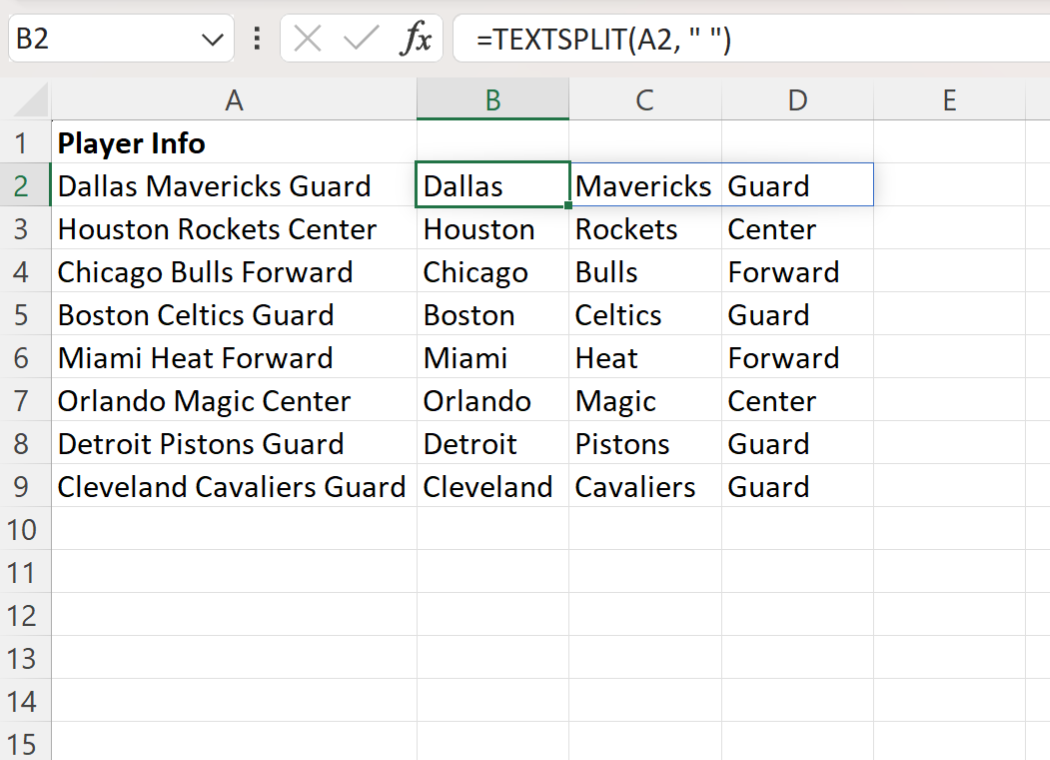
The TEXTSPLIT function splits the text of each cell in column A into multiple columns based on where the space occurs.
Note that if you’d like to split the text by a different delimiter, simply specify that delimiter in the second argument of the TEXTSPLIT function.
For example, you could use =TEXTSPLIT(A2, “,”) to instead split based the text based on where commas occur.
Note: You can find the complete documentation for the TEXTSPLIT function in Excel .
