Table of Contents
This question hasn’t been answered yet.
This question has not been answered yet.
You can use the following syntax to extract the text after the last space in a particular cell in Excel:
=TEXTAFTER(A2, " ", -1)
This particular formula extracts the text after the last space in cell A2.
The following example shows how to use this formula in practice.
Example: Extract Text After Last Space in Excel
Suppose we have the following column of strings in Excel:
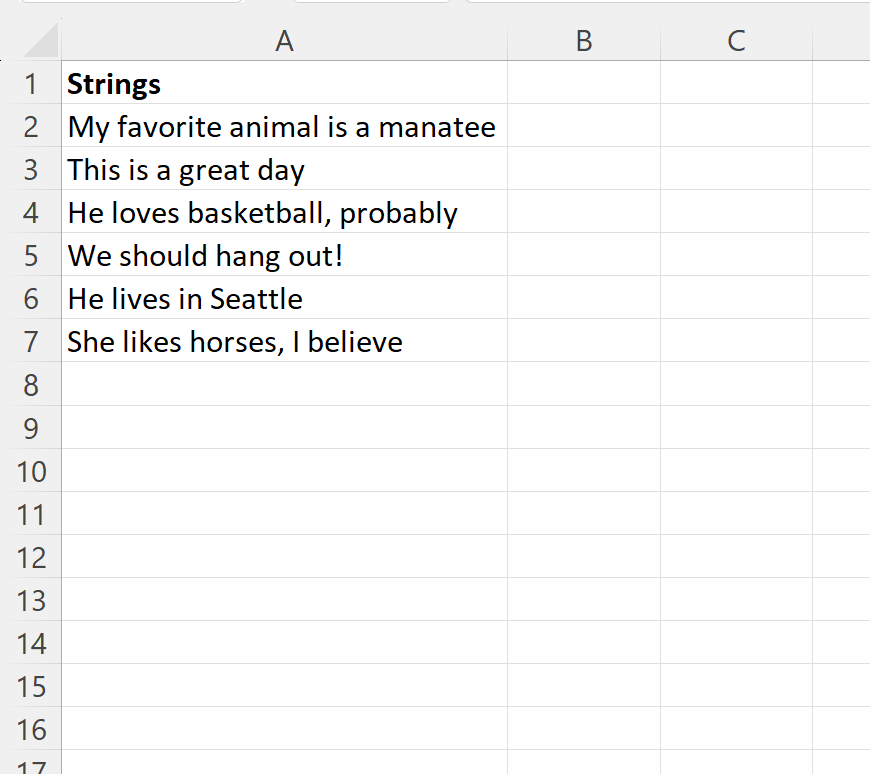
Suppose we would like to extract the text after the last space in each cell in column A.
We can type the following formula into cell B2 to do so:
=TEXTAFTER(A2, " ", -1)
We can then click and drag this formula down to each remaining cell in column B:
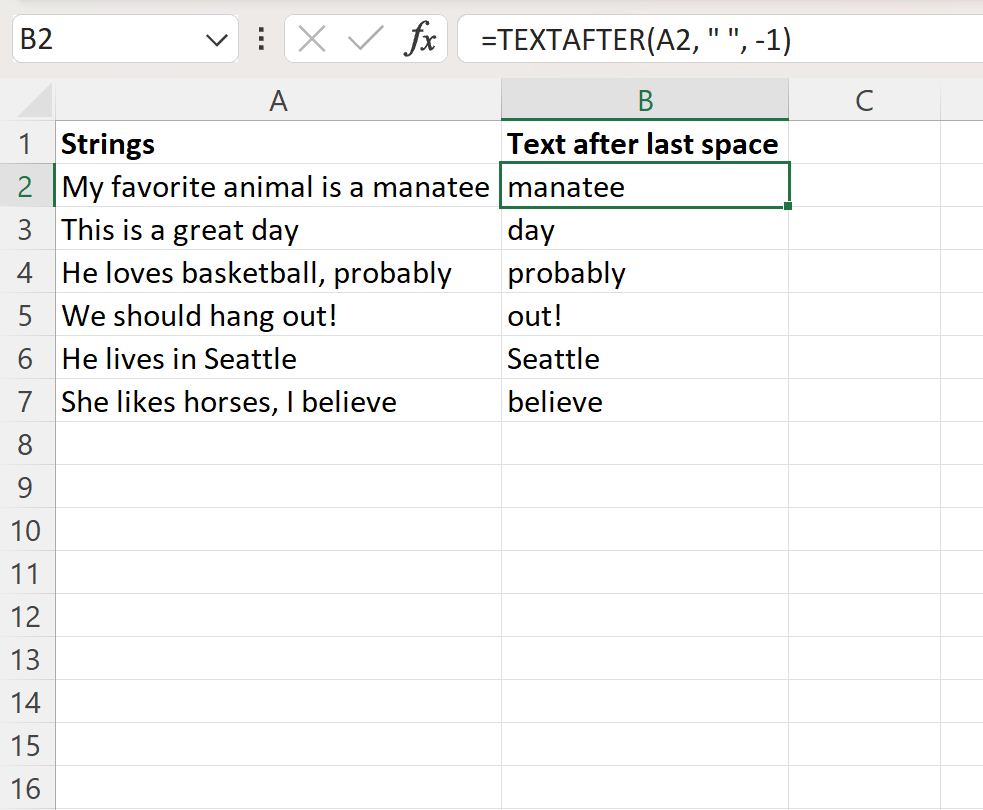
Column B now contains the text in column A after the last space.
For example:
- The formula extracts manatee from My favorite animal is a manatee
- The formula extracts day from This is a great day
- The formula extracts probably from He love basketball, probably
And so on.
How This Formula Works
This function uses the following syntax:
TEXTAFTER(text, delimiter, [instance_num], [match_mode], [match_end], [if_not_found])
where:
- text: Text to search
- delimiter: Character or substring to extract text after
- instance_num (optional): Instance of delimiter after which to extract text (default is 1)
- match_mode (optional): 0 = case-sensitive (default), 1 = case-insensitive
- match_end (optional): Treat end of text as delimiter (disabled by default)
- if_not_found (optional): Value to return if delimiter is not found
Recall that we used the following syntax to extract the text after the last space in a cell:
=TEXTAFTER(A2, " ", -1)
By using a value of -1 for the instance_num argument, we were able to specify that we wanted to extract the text after the last instance of a space.
Note: You can find the complete documentation for the TEXTAFTER function in Excel .
