Table of Contents
The easiest way to mirror a cell on another sheet in Excel is by typing the following formula into the new cell where you want the existing cell to be mirrored:
=Sheet1!A1
This particular formula will mirror the value in cell A1 of the sheet named Sheet1.
The following example shows how to use this formula in practice.
Example: How to Mirror Cells in Excel
Suppose we have the following dataset on Sheet1 that contains information about various basketball players:
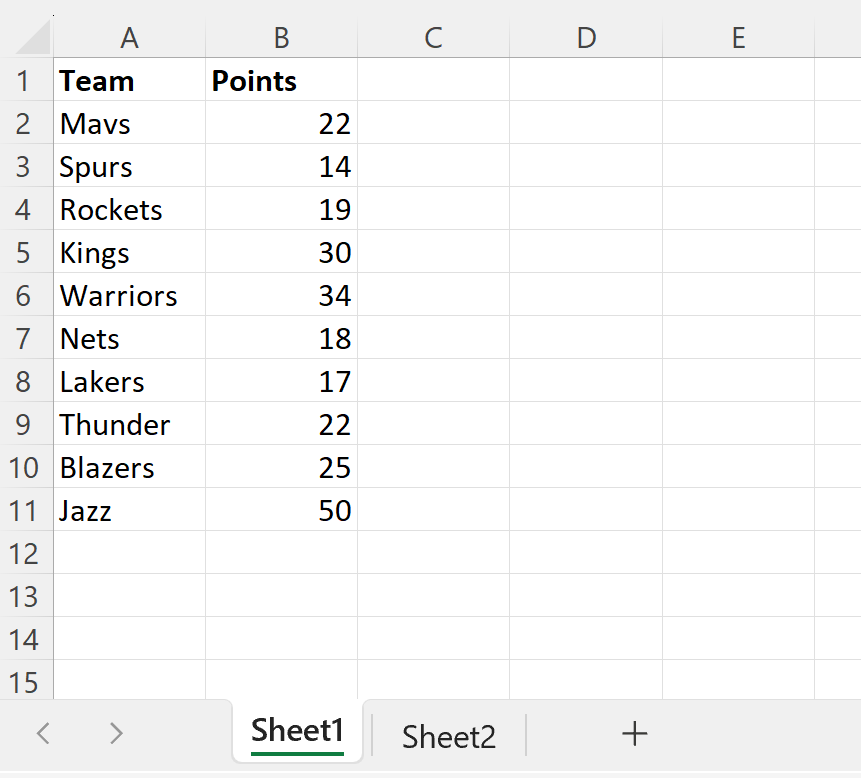
Now suppose that we would like to mirror each of these cell values in Sheet2.
To do so, we can type the following formula into cell A1 of Sheet2:
=Sheet1!A1
We can then click and drag this formula down to cell A11 and across to cell B11:
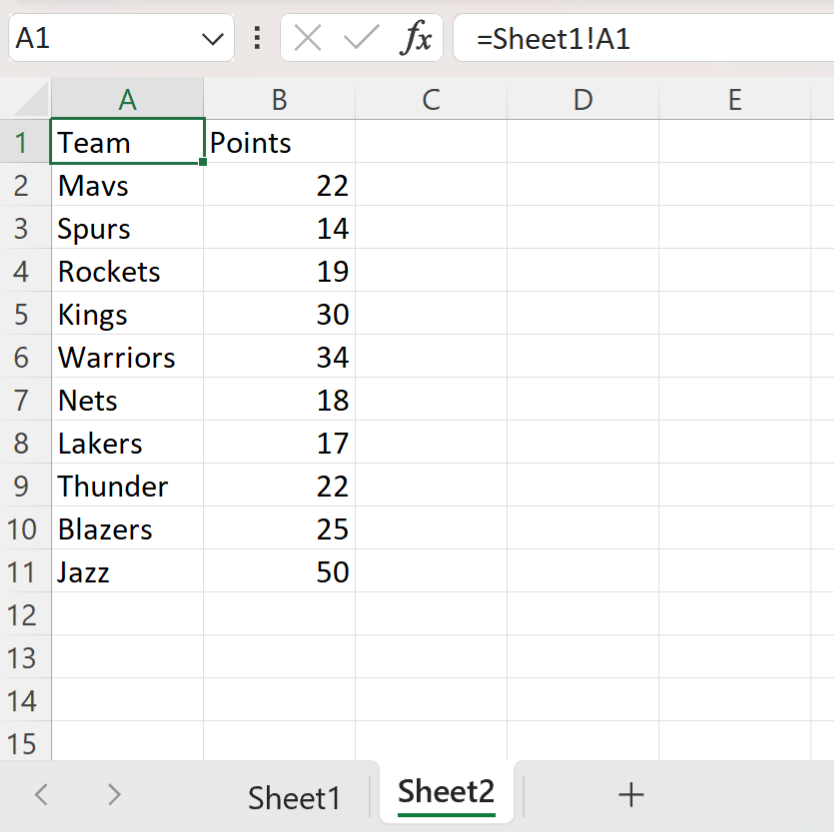
Now each of the cells from Sheet1 have been mirrored in Sheet2.
If we change any of the values in Sheet1, these changes will be reflected in the mirrored cells in Sheet2.
For example, suppose we change the last value in the Points column of Sheet1 to 10:
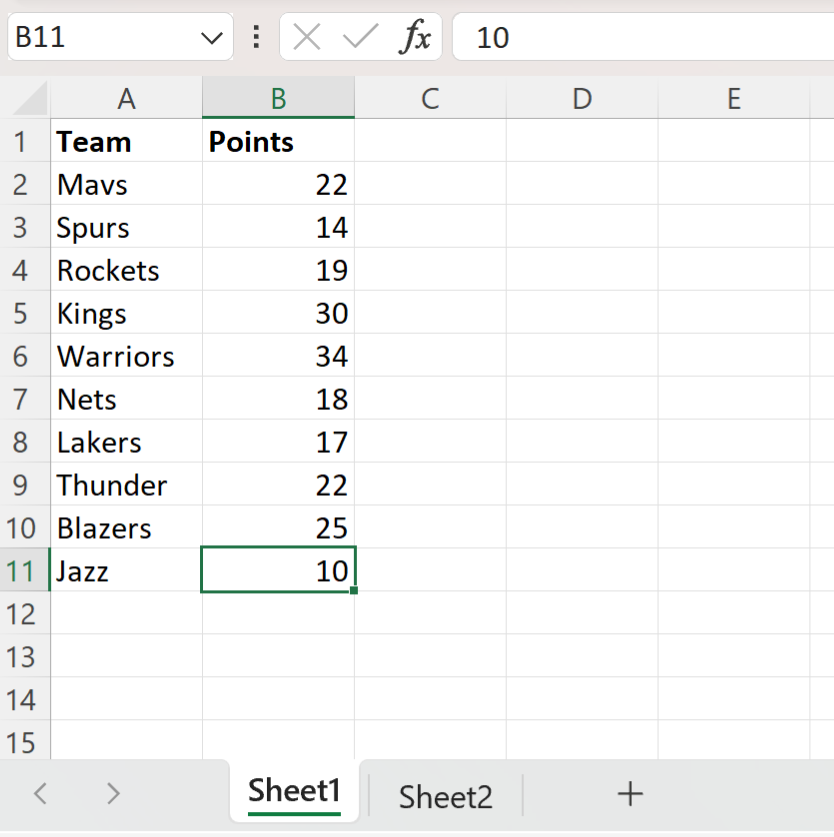
This change will automatically be reflected in the mirrored cell on Sheet2:
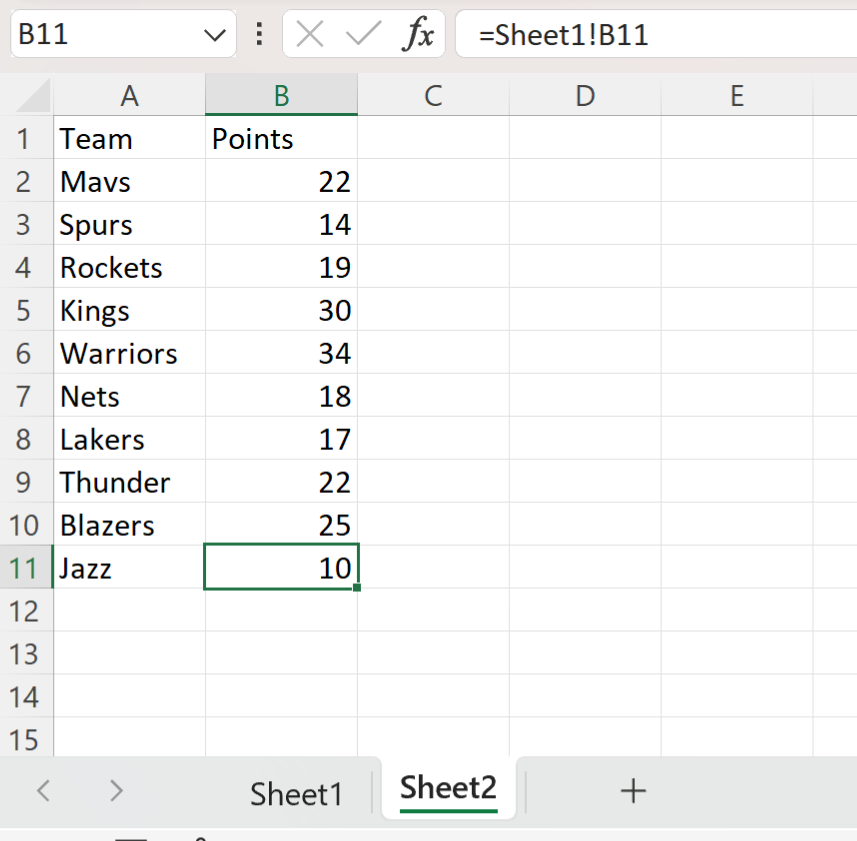
Any other changes that you make to the original cells will automatically be reflected in the mirrored cells.
