Table of Contents
Often you may want to list all table names in an Excel sheet.
Fortunately there are two easy ways to do so:
Method 1: Click on the Name Box
Method 2: Use the “Go To” Feature
The following example shows how to use both methods in practice with the following Excel sheet that contains three tables:

Let’s jump in!
Example 1: Use Name Box to List All Table Names in Excel
One way to list all table names is to simply click on the dropdown arrow of the Name Box in the top left corner of the spreadsheet.
This will display a list of all table names:
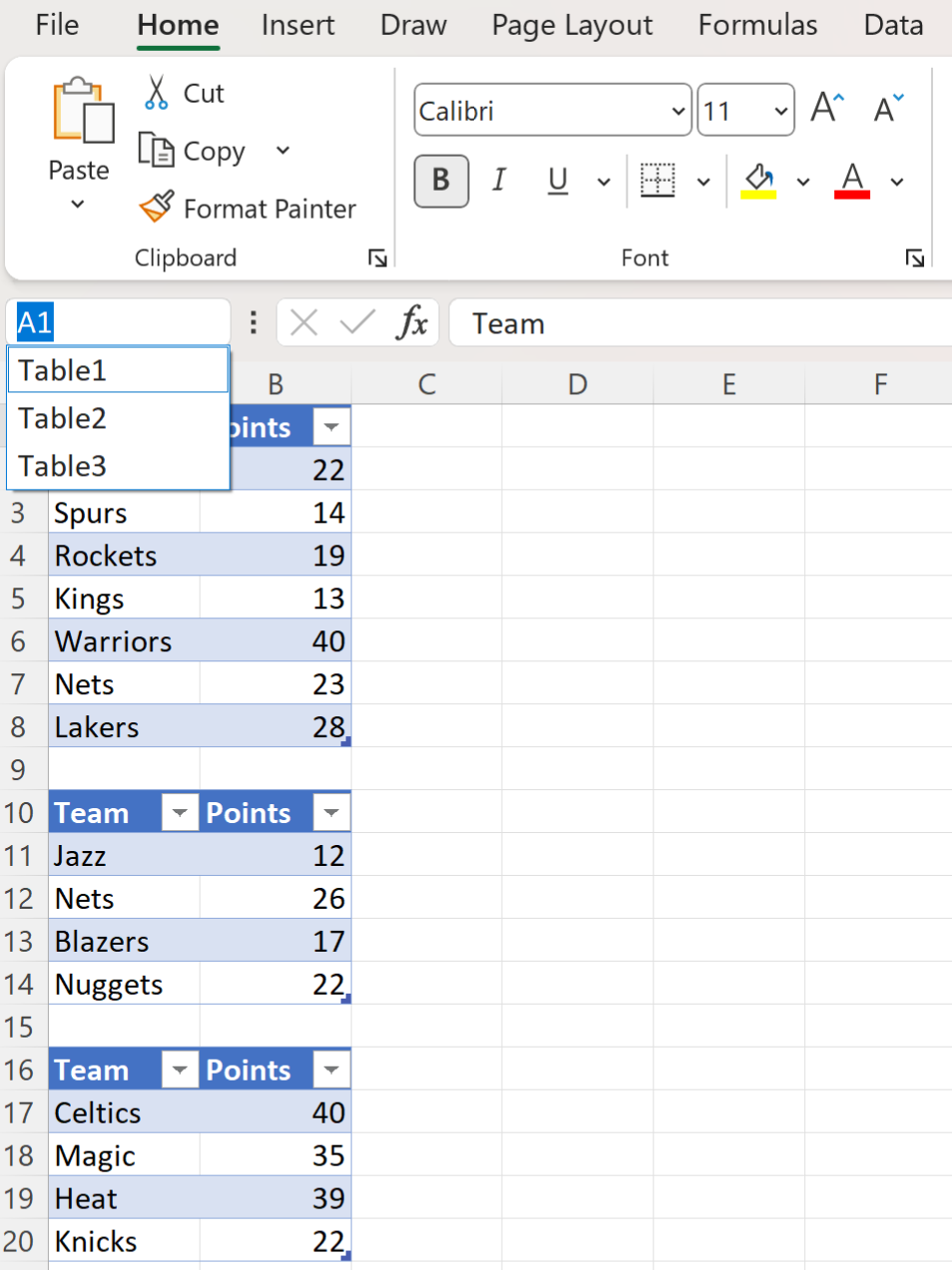
From the dropdown menu we can see the following list of table names in this spreadsheet:
- Table1
- Table2
- Table3
Note: If there are tables on other tabs in your spreadsheet then those table names will also be displayed in the Name Box.
Example 2: Use “Go To” Feature to List All Table Names in Excel
Another way to list all table names in an Excel spreadsheet is to use the “Go To” Feature.
To use this feature, click on the Find & Select icon within the Editing group on the Home tab along the top ribbon.
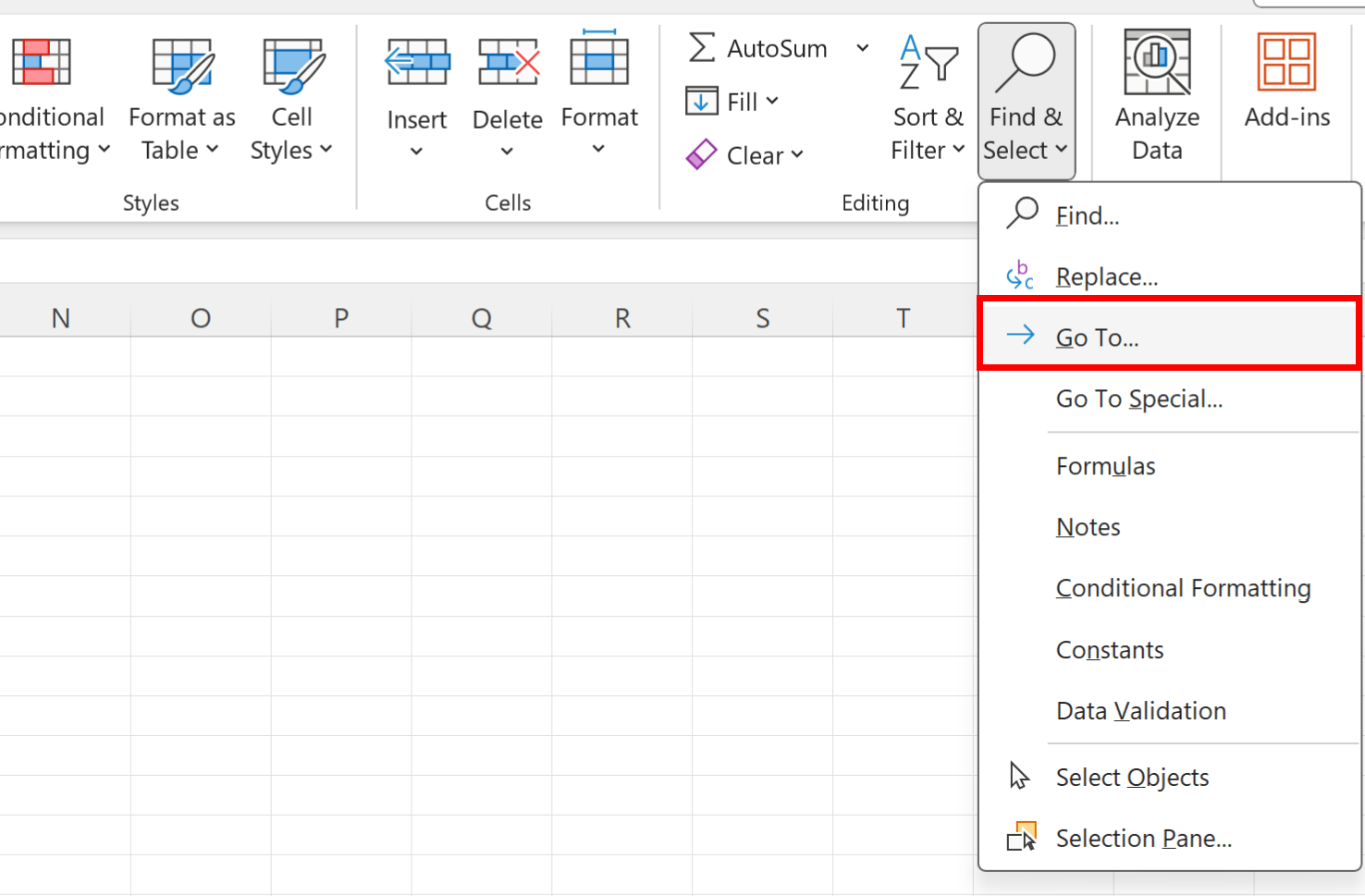
A new window will appear that shows all the Named References in the spreadsheet, which automatically includes all table names:

We can see the following list of table names in this spreadsheet:
- Table1
- Table2
- Table3
This matches the list of table names from the previous example.
Note: You can also type Ctrl + G as a shortcut to bring up the Go To box.
