Table of Contents
You can use the following formulas to combine a date and time in separate cells into one cell in Google Sheets:
Method 1: Use Addition
=A2+B2
Method 2: Use CONCATENATE and TEXT
=CONCATENATE(TEXT(A2,"m/d/yyyy")," ",TEXT(B2,"h:mm AM/PM"))
The benefit of using the TEXT function is that you can specify the exact format of the resulting date and time.
Note: Both formulas assume that the date is in cell A2 and the time is in cell B2.
The following examples show how to use each method in practice with the following columns of dates and times in Google Sheets:
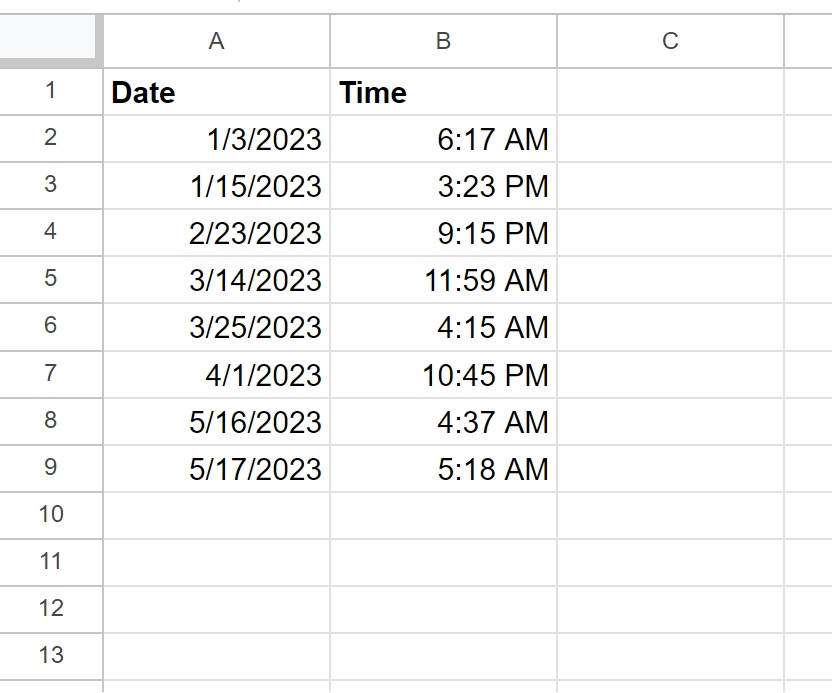
Example 1: Combine Date & Time Using Addition
We can type the following formula into cell C2 to combine the date in cell A2 with the time in cell B2:
=A2+B2
We can then click and drag this formula down to each remaining cell in column C:
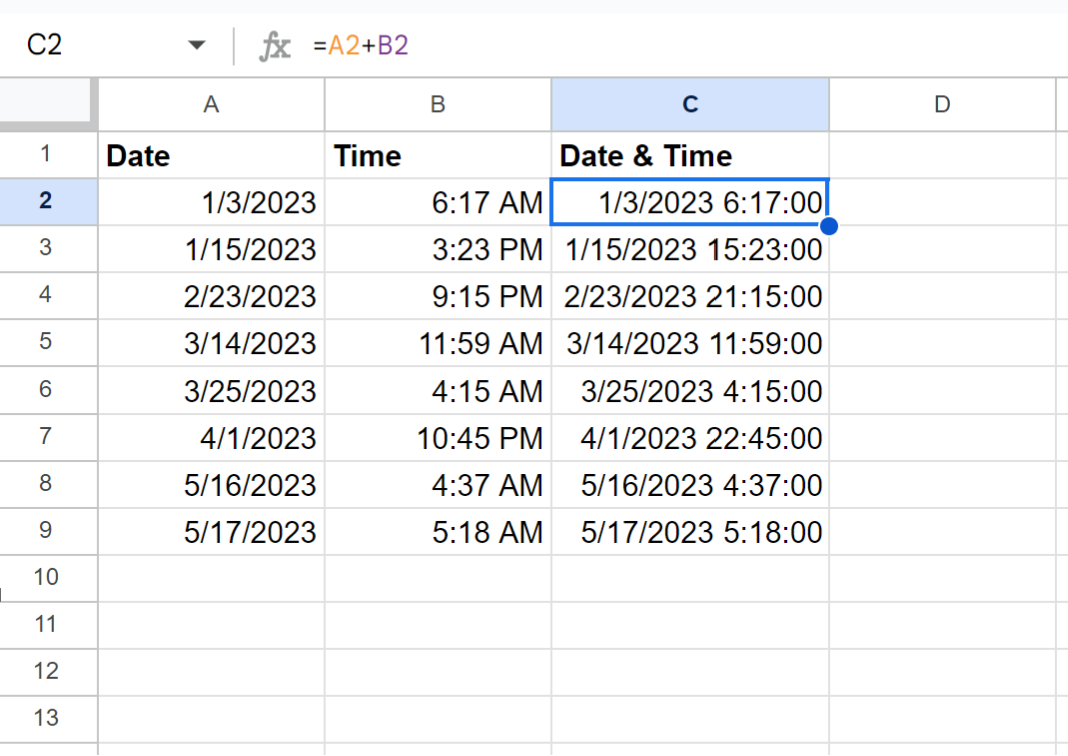
Column C now displays the date and time in one cell for each row.
By default, Google Sheets does not display the AM or PM for each time and instead displays the hours on a 24-hour clock.
Example 2: Combine Date & Time Using CONCATENATE and TEXT
=CONCATENATE(TEXT(A2,"m/d/yyyy")," ",TEXT(B2,"h:mm AM/PM"))
We can then click and drag this formula down to each remaining cell in column C:
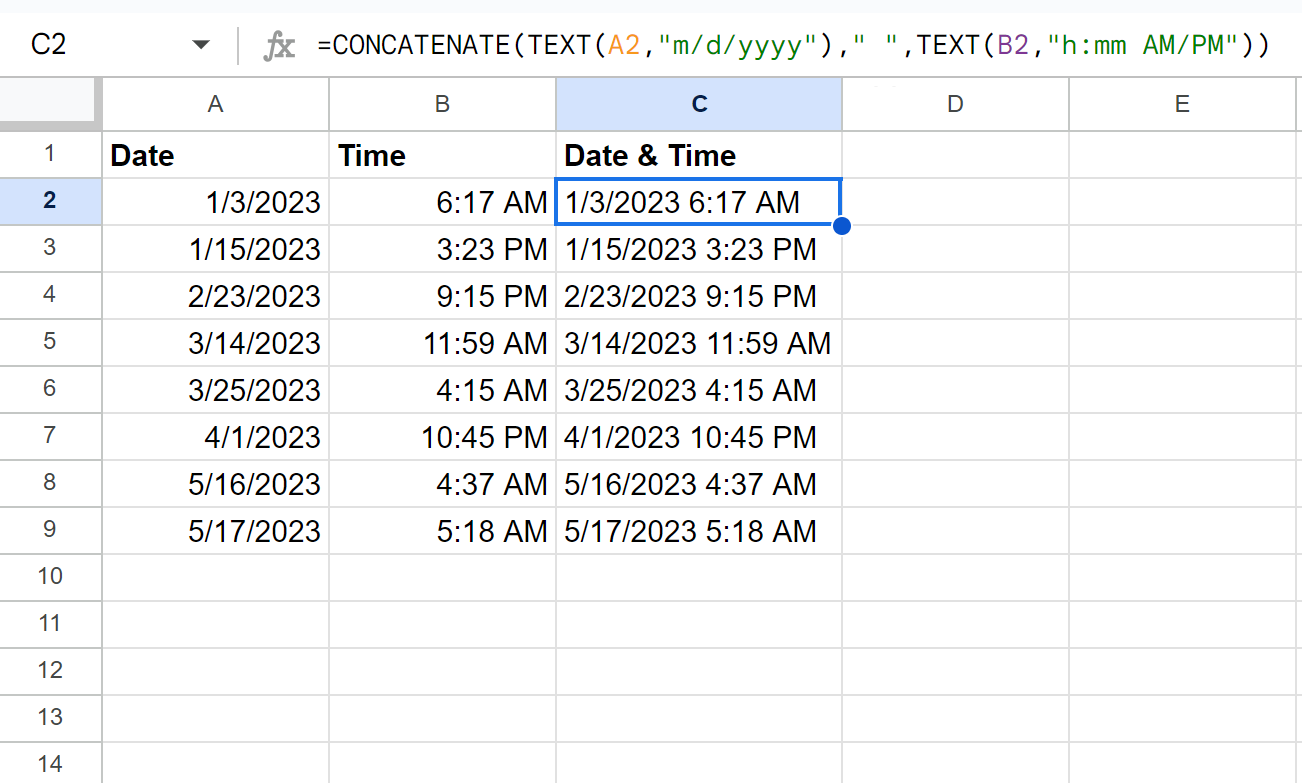
Column C now displays the date and time in one cell for each row.
Note that we specified mm/dd/yyyy as the format for the date and h:mm AM/PM as the format for the time.
Note: You can find the complete documentation for the TEXT function in Google Sheets .
