Table of Contents
Excel is an immensely powerful and versatile tool that can help streamline almost any process. From data analysis to simple calculations, Excel can provide tremendous value to anyone who knows how to use it. Excel is also great for creating complex formulas, creating charts, and formatting data. Excel is a must-have for any business, as it can help to increase productivity and efficiency by automating mundane tasks and making information easier to read and understand. Excel also has a number of built-in features that help to make the user’s experience more efficient, such as its ability to split and divide information, as well as its ability to use the opposite of concatenate. The ability to combine cells or portions of cells from different worksheets or workbooks is incredibly useful, and can save a great amount of time when organizing data. Excel is a great tool for any business or individual who is looking to become more organized and efficient.
You can use the CONCATENATE function in Excel to join text from multiple cells into a single cell.
The opposite of this function is the TEXTSPLIT function, which can be used to split the text in one cell into multiple cells based on a specific delimiter.
For example, you can use the following formula to split the text in cell C2 into multiple cells based on where spaces occur in the cell:
=TEXTSPLIT(C2, " ")
The following example shows how to use this formula in practice.
Example: How to Use the Opposite of Concatenate in Excel
Suppose we have the following list of cities and team names for various basketball teams:
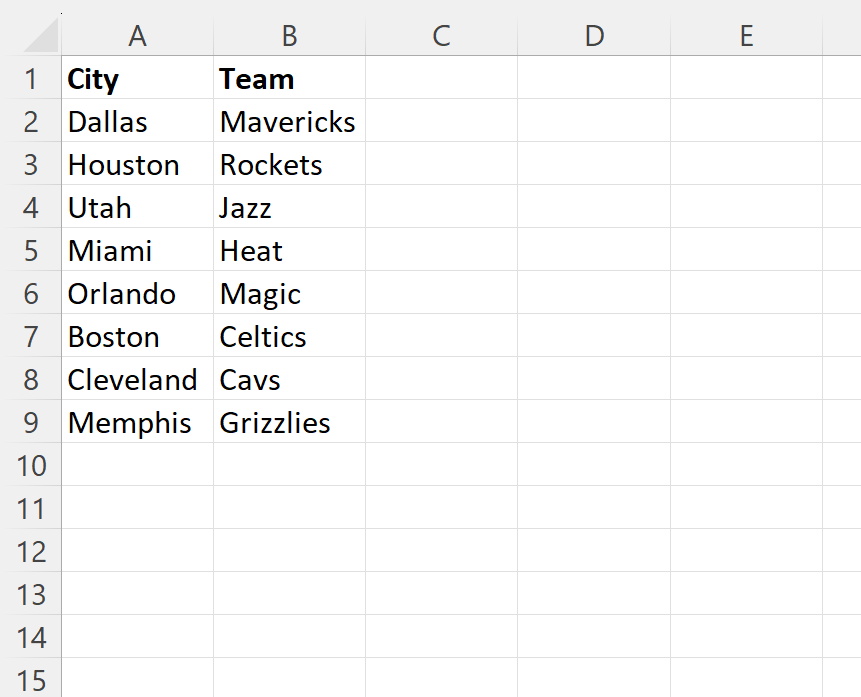
We could type the following formula into cell C2 to concatenate together the city and team name into one cell:
=CONCATENATE(A2," ",B2)
We could then click and drag this formula down to each remaining cell in column C:
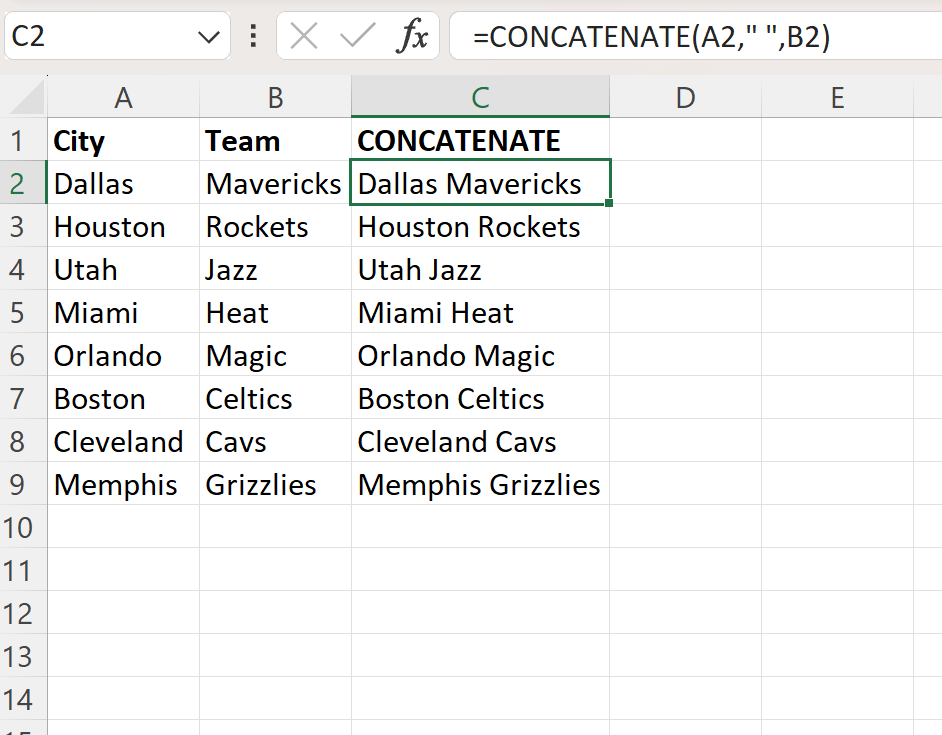
Now if we would like to perform the opposite of concatenate, then we could type the following formula into cell D2 to split the text of each cell in column C into multiple cells based on spaces:
=TEXTSPLIT(C2, " ")
We could then click and drag this formula down to each remaining cell in column D:
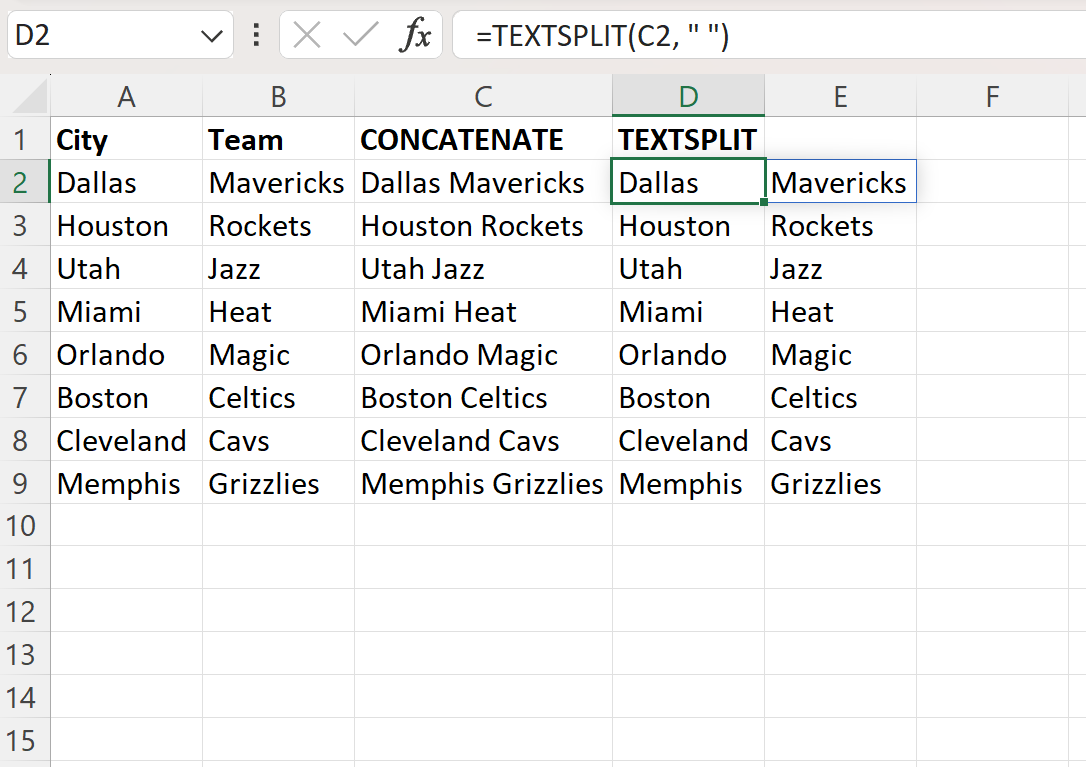
The TEXTSPLIT function splits the text of each cell in column C into multiple cells based on where the space occurs.
Note #1: In this example there was only one space in each cell in column C, but the TEXTSPLIT function can work with any number of spaces in a given cell.
Note #2: You can find the complete documentation for the TEXTSPLIT function in Excel .
