Table of Contents
Sorting by multiple columns in Excel can be done by selecting multiple columns in the Data tab’s Sort and Filter section. This will open a window where you can choose which columns to sort by and the order in which the sorting should be done. You can also add additional levels of sorting and specify different sorting orders for each column. Once you’ve configured the sorting settings, click OK to apply the sort. Your data will then be sorted in the order specified.
Often you may want to sort by multiple columns in Excel. Fortunately this is easy to do using the Custom Sort option.
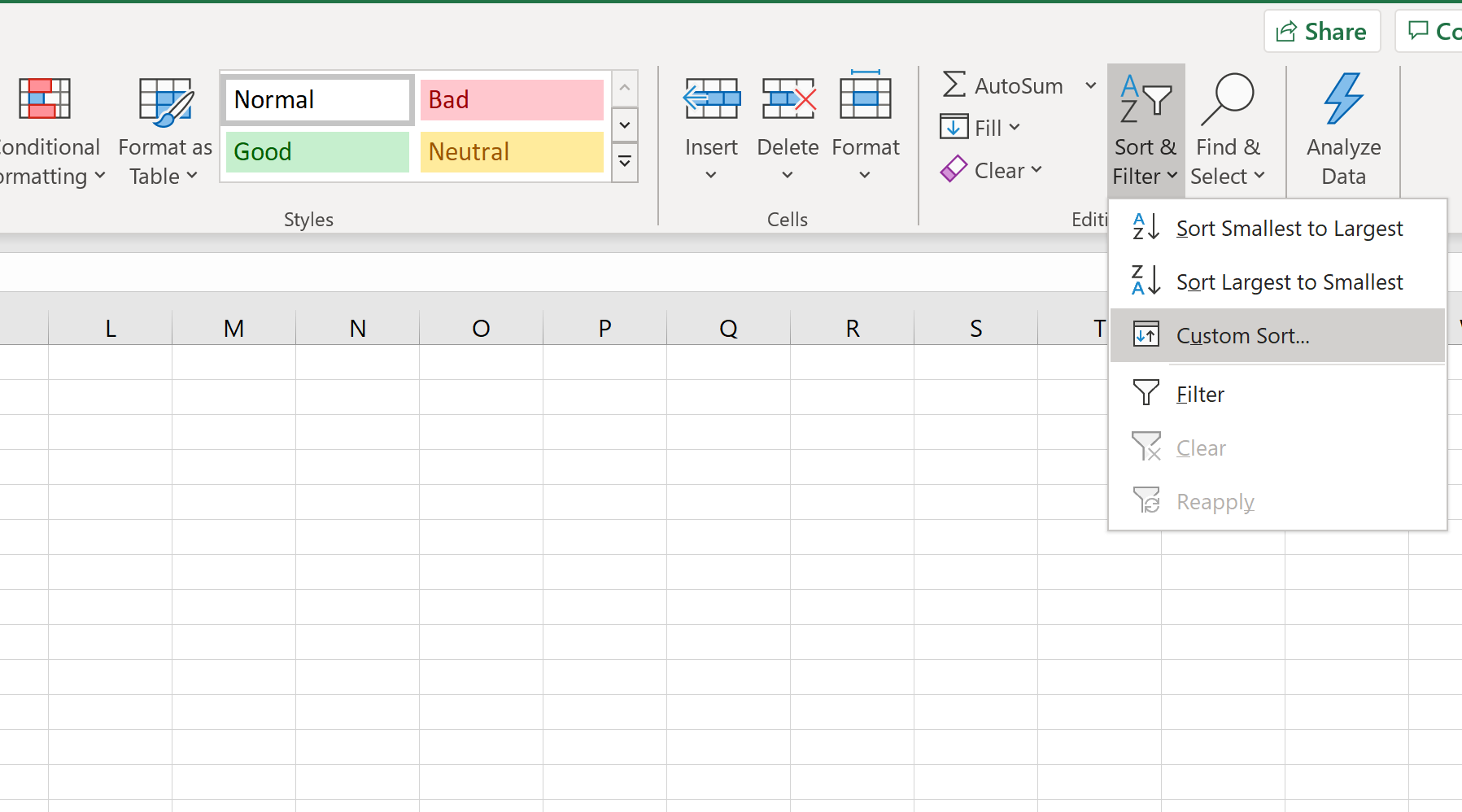
This tutorial provides a step-by-step example of how to use custom sort in practice.
Step 1: Create the Data
First, let’s create a fake dataset to work with:
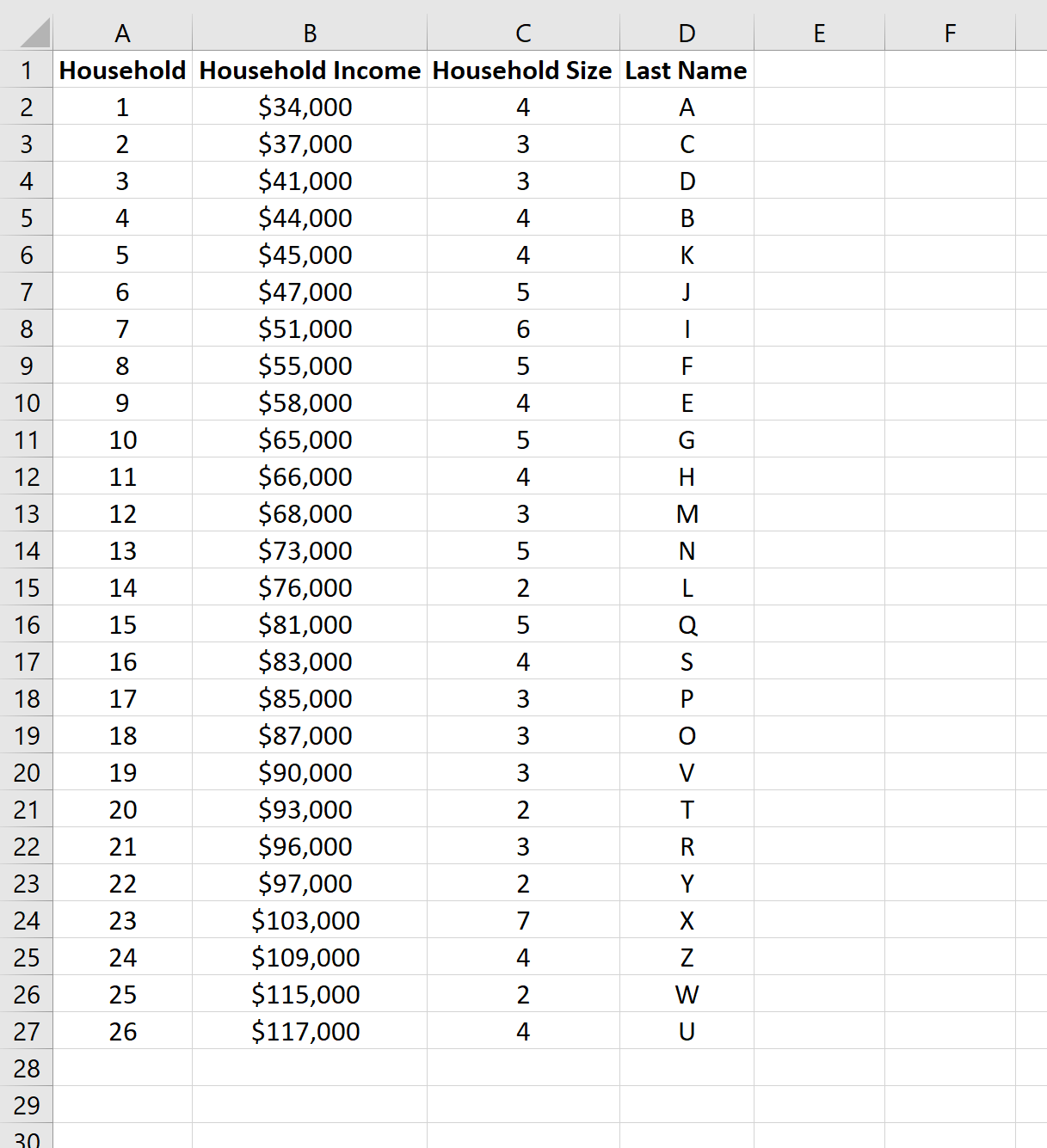
Step 2: Sort by Multiple Columns
Next, we will sort the data in the following manner:
- First, sort by Household Size from largest to smallest.
- Next, sort by Last Name from A to Z.
To do this, highlight each of the columns including the headers:
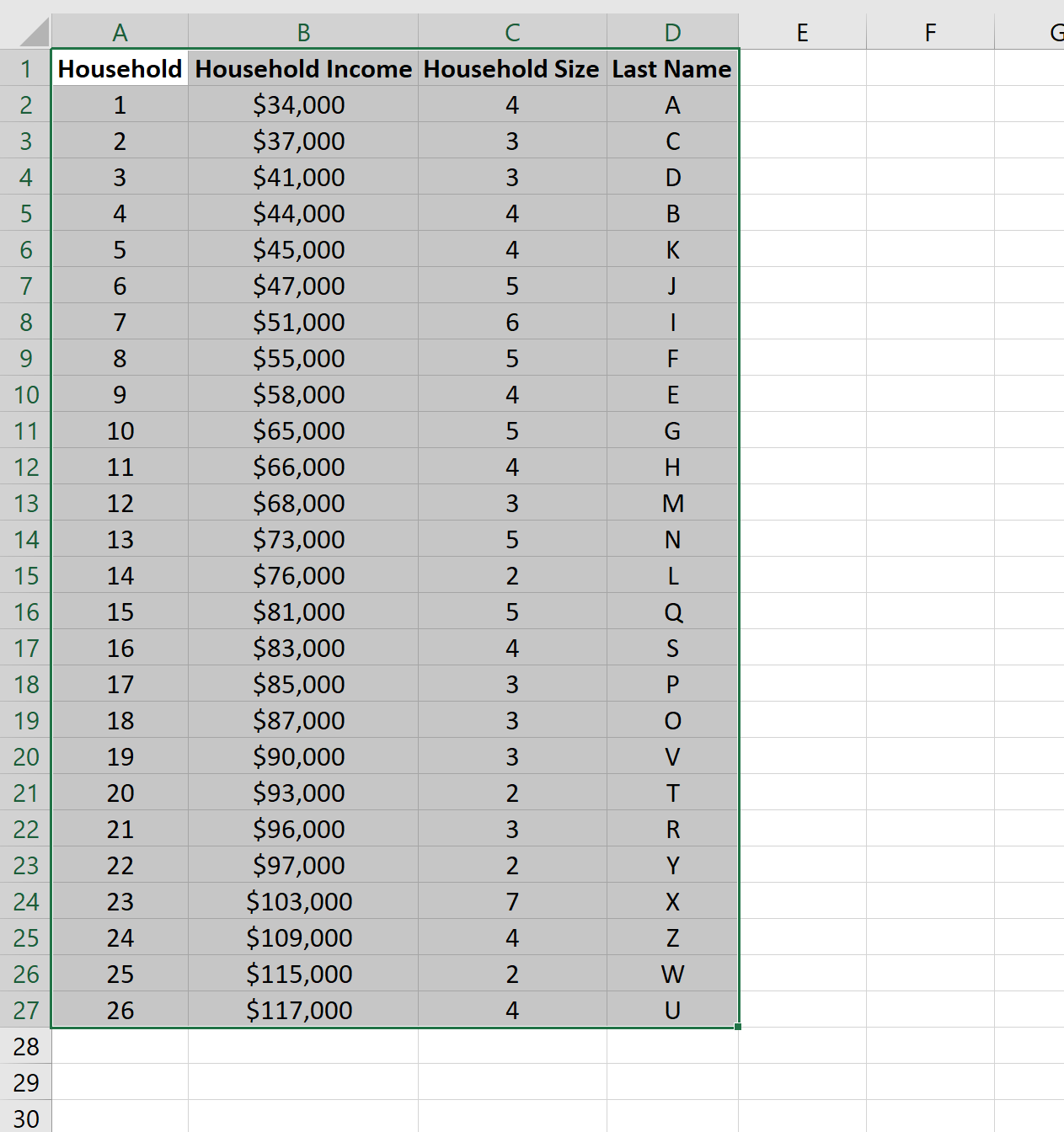
Next, click the Sort & Filter option within the Editing section of the Home tab. In the dropdown menu, click Custom Sort.
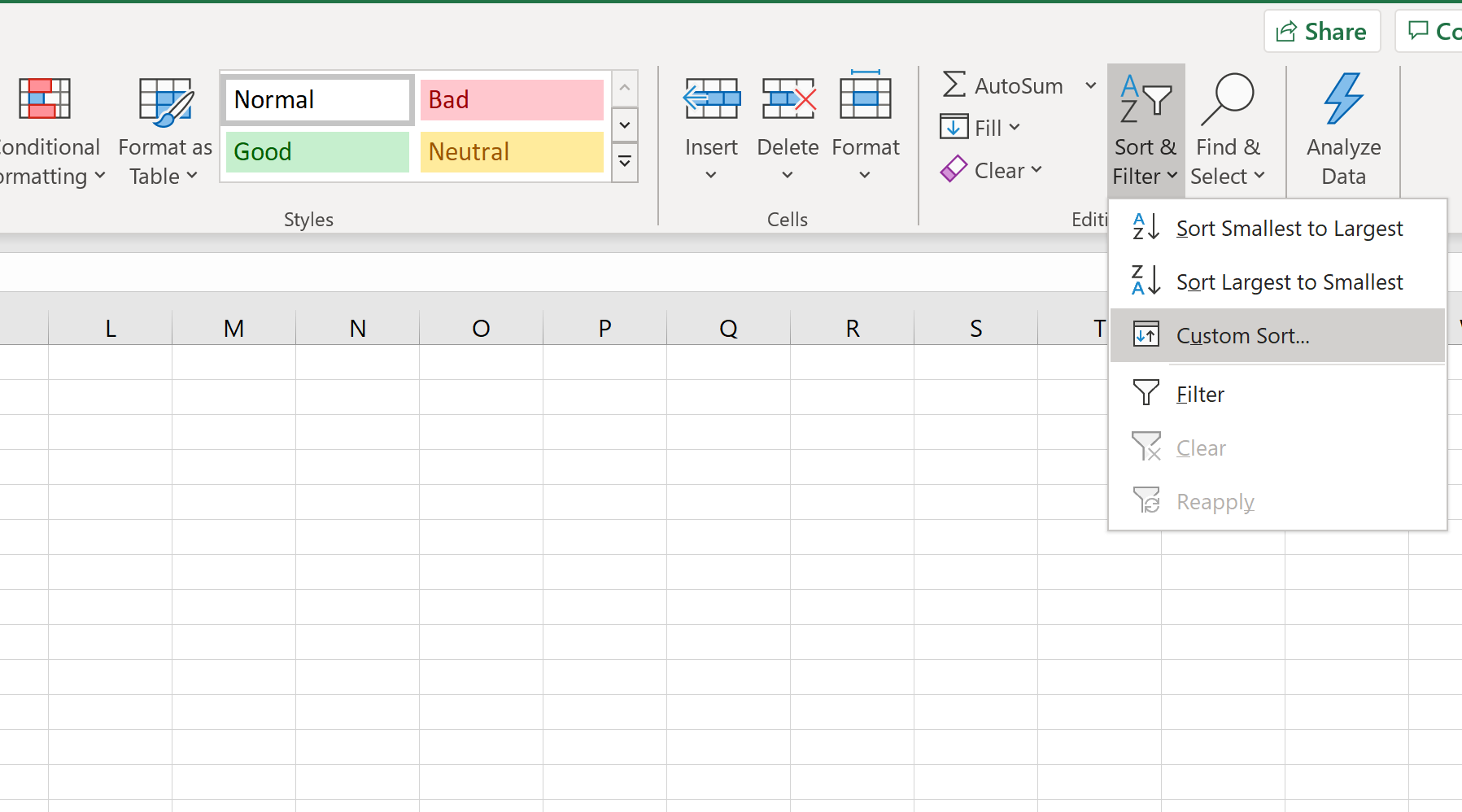
In the window that appears, sort by Household Size and choose Largest to Smallest.
Then, click Add Level in the top left corner and sort by Last Name and choose A to Z.
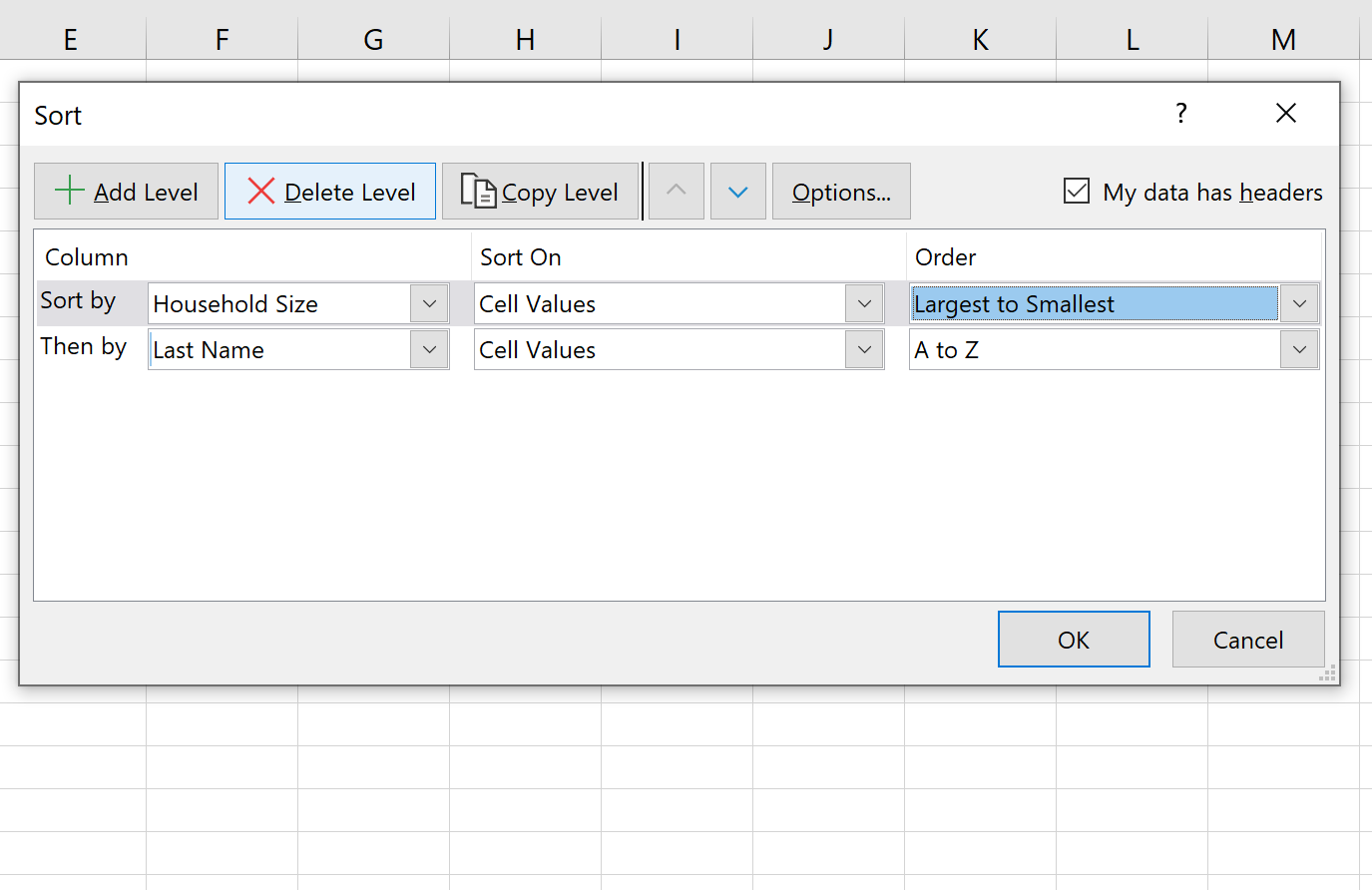
Once you click OK, the data will automatically be sorted:
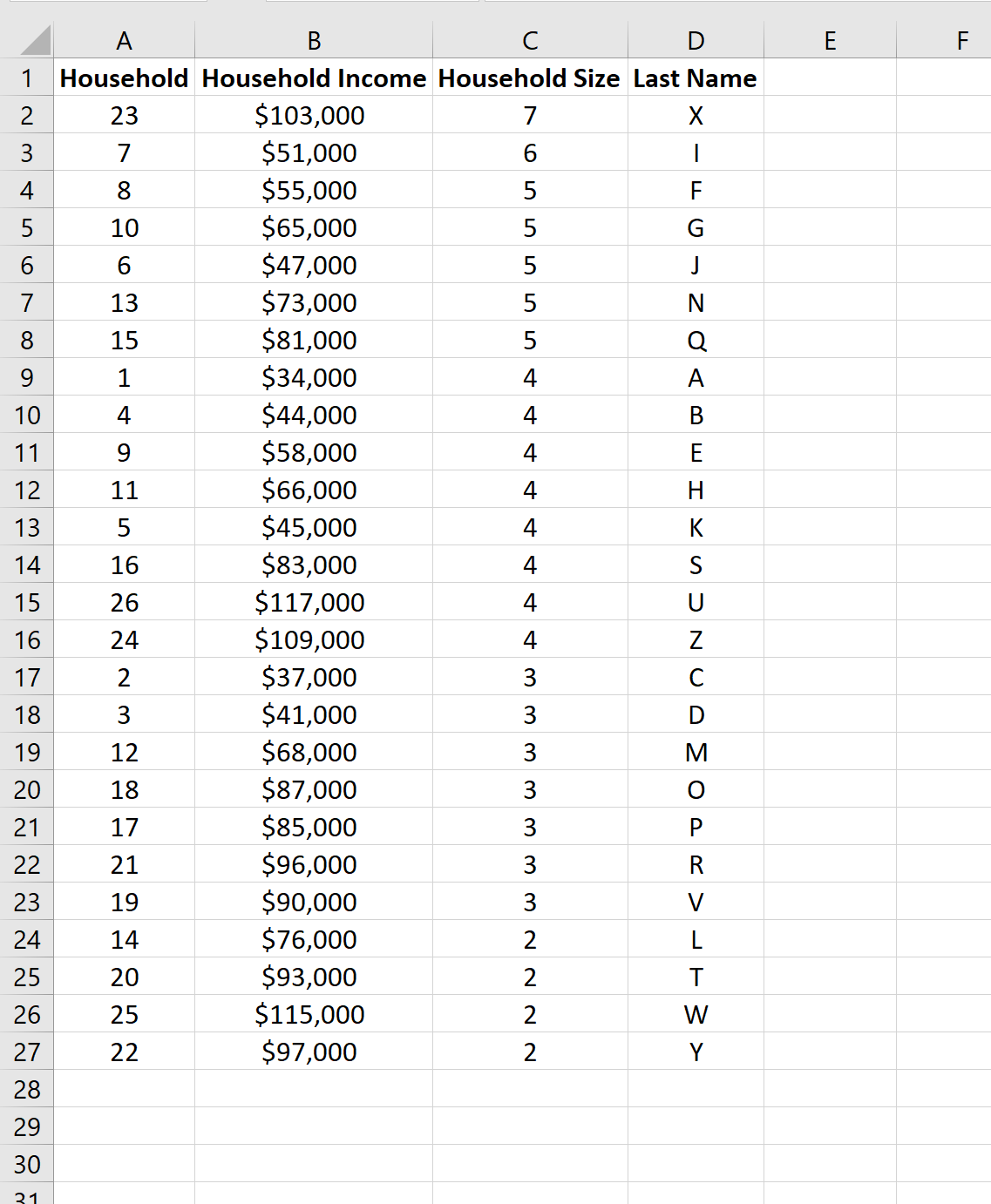
Notice that the rows are sorted by Household Size from largest to smallest, which is why the household with a size 7 appears first.
Next, we sort by Last Name from A to Z. This means for any households that have the same size, we determine their order by sorting from A to Z.
For example, each of the households that have a size of 4 are sorted from A to Z:
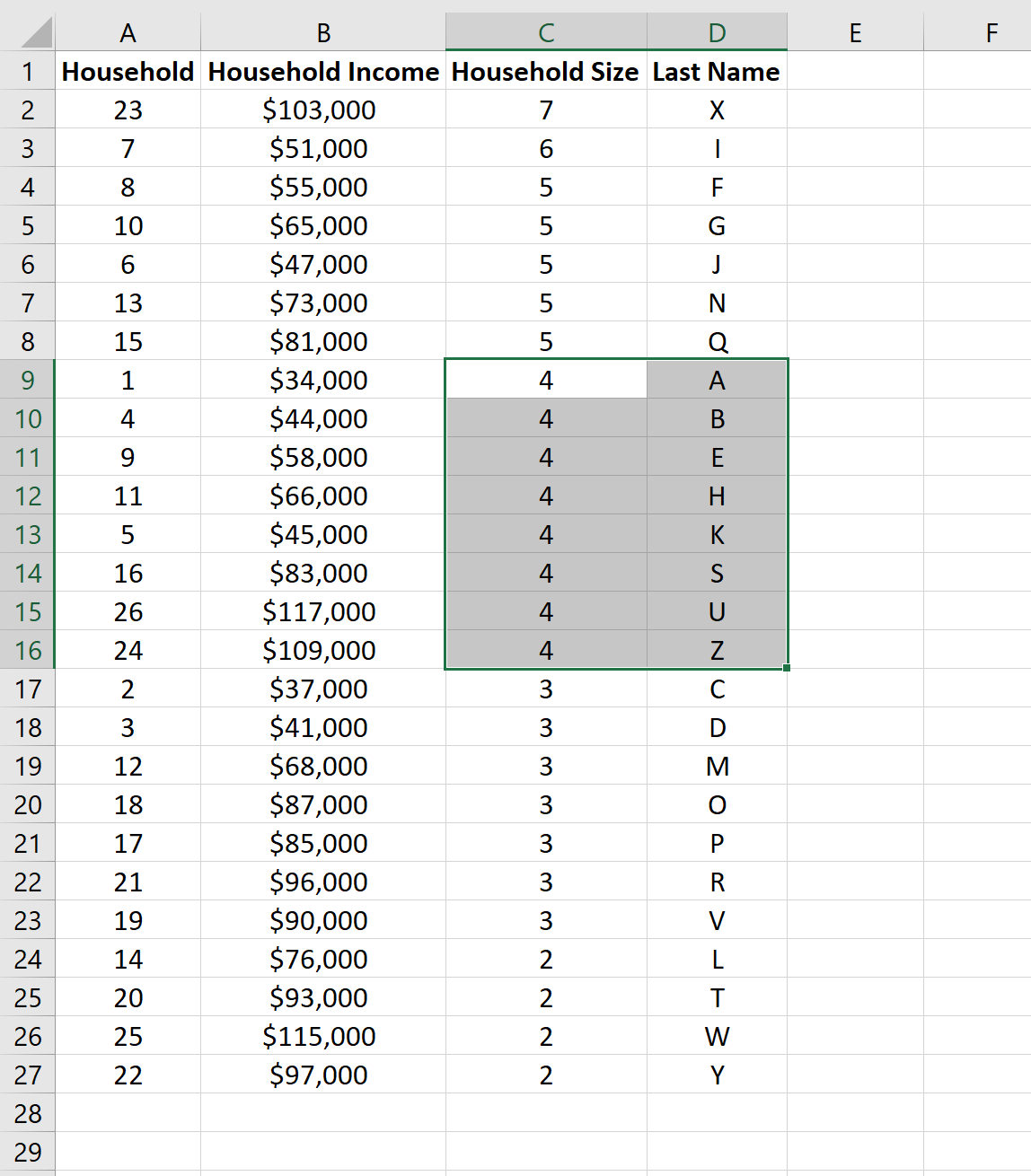
Note that in this example we sorted by two columns, but using the Custom Sort option you can sort by as many columns as you’d like.
