Table of Contents
Are you looking for an easy way to combine the data from multiple columns into a single column? Excel can help you with this process. In this tutorial, we will show you how to stack multiple columns into one column in Excel. We will provide easy-to-follow steps that will help you quickly combine the data from multiple columns into one. We will also provide some tips and tricks to help you avoid any potential pitfalls. So, let’s get started!
You can use the VSTACK function in Excel to quickly stack multiple columns into one column.
For example, you can use the following formula to stack the values in the first seven rows of columns A, B and C into one single column:
=VSTACK(A1:A7, B1:B7, C1:C7)
The following example shows how to use this formula in practice.
Example: Stack Multiple Columns into One Column in Excel
Suppose we have the following three columns of values in Excel:
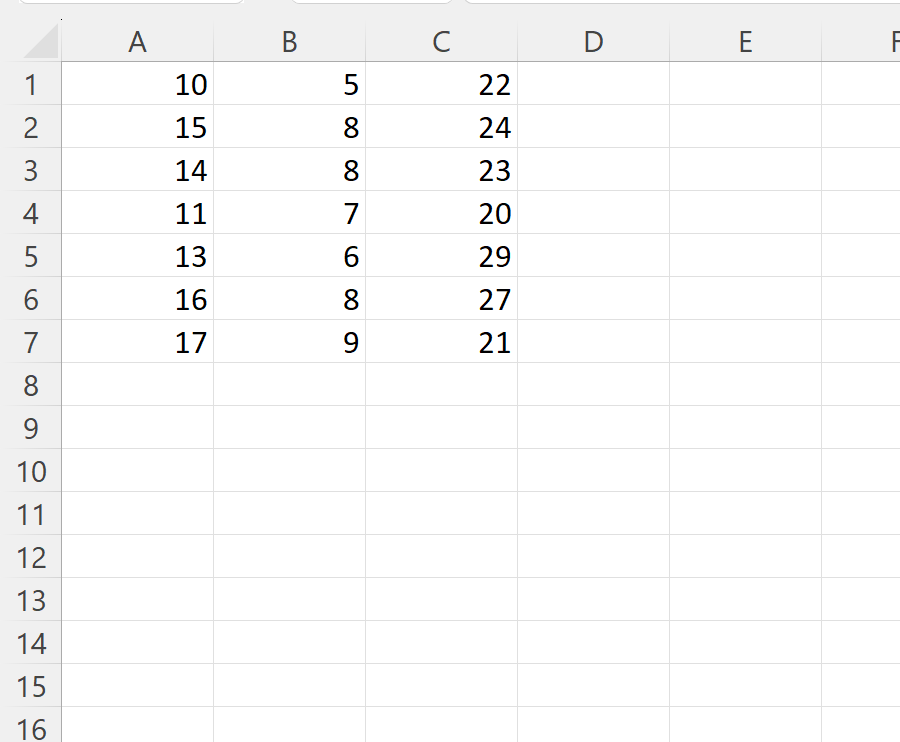
Suppose we would like to stack the values in these three columns into one single column.
We can type the following formula into cell E1 to do so:
=VSTACK(A1:A7, B1:B7, C1:C7)
The following screenshot shows how to use this formula in practice:
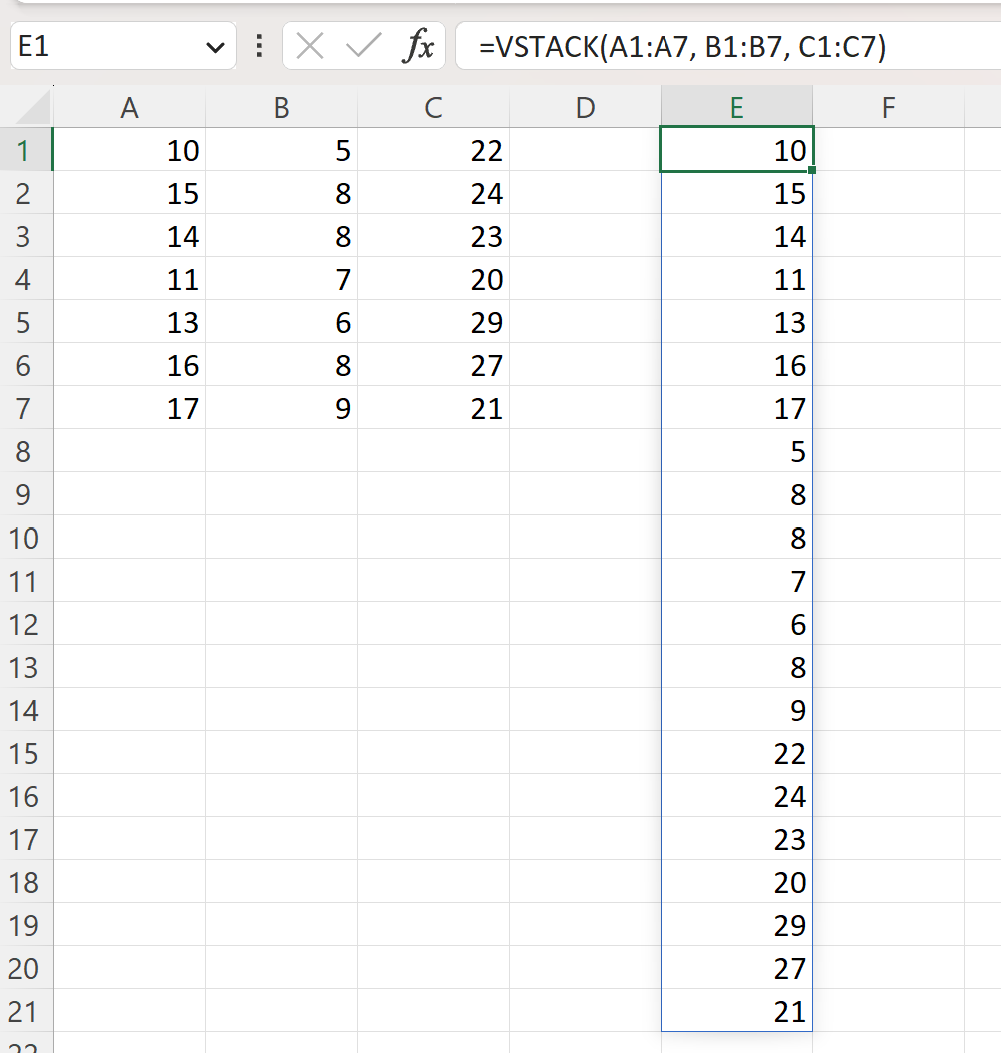
We can see that the VSTACK function has successfully stacked each of the columns into one single column.
Note that the VSTACK function also works if there are a different number of values in each column.
For example, we could use the following formula to stack multiple columns into one column when there are a different number of values in each column:
=VSTACK(A1:A7, B1:B3, C1:C5)
The following screenshot shows how to use this formula in practice:
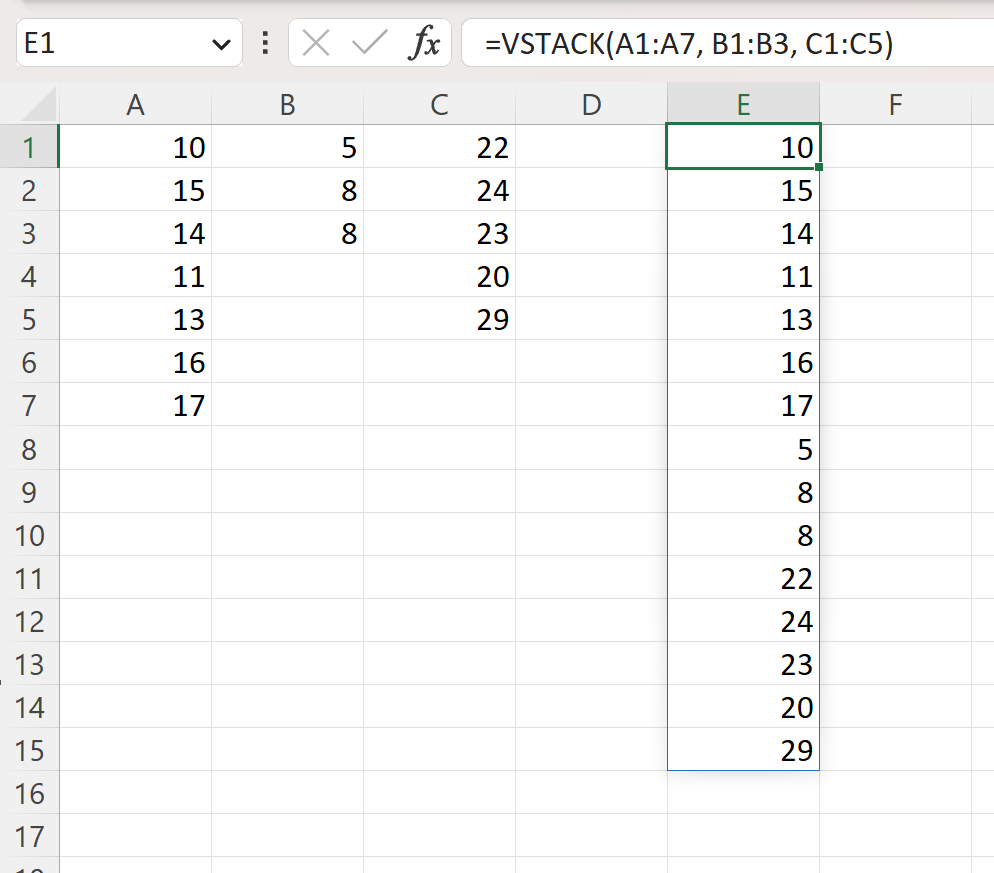
The VSTACK function has successfully stacked each of the columns into one single column.
Note: You can find the complete documentation for the VSTACK function in Excel .
