Table of Contents
To sort a sheet by multiple columns, select the data you want to sort by and then click the “Data” tab. Choose “Sort” from the menu and select the columns you want to sort by, then choose the order you want to sort each column in (ascending or descending). Finally, click “Ok” to apply the sort.
You can use the following basic syntax to sort an Excel sheet by multiple columns using VBA:
Sub SortMultipleColumns()
Range("A1:B11").Sort Key1:=Range("A1"), Order1:=xlAscending, _
Key2:=Range("B1"), Order2:=xlDescending, _
Header:=xlYes
End Sub
This particular example sorts the cells in the range A1:B11 first by the values in column A ascending, then by the values in column B descending.
Note that Header:=xlYes specifies that the first row should be treated as a header row.
The following example shows how to use this syntax in practice.
Example: Sort Excel Sheet by Multiple Columns Using VBA
Suppose we have the following dataset in Excel that contains information about various basketball players:
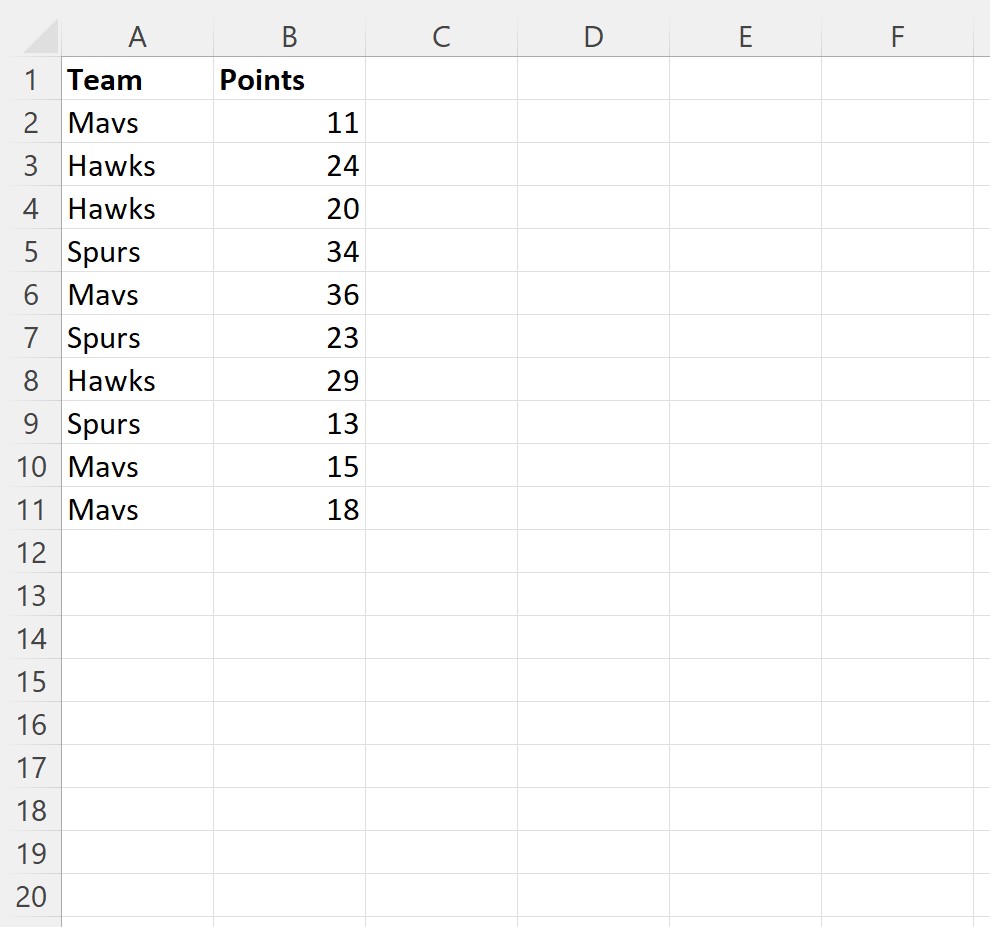
Suppose we would like to sort the dataset in the following manner:
- First, sort by the values in the Team column ascending (A to Z)
- Then, sort by the values in the Points column descending (largest to smallest)
We can create the following macro to do so:
Sub SortMultipleColumns()
Range("A1:B11").Sort Key1:=Range("A1"), Order1:=xlAscending, _
Key2:=Range("B1"), Order2:=xlDescending, _
Header:=xlYes
End Sub
When we run this macro, we receive the following output:
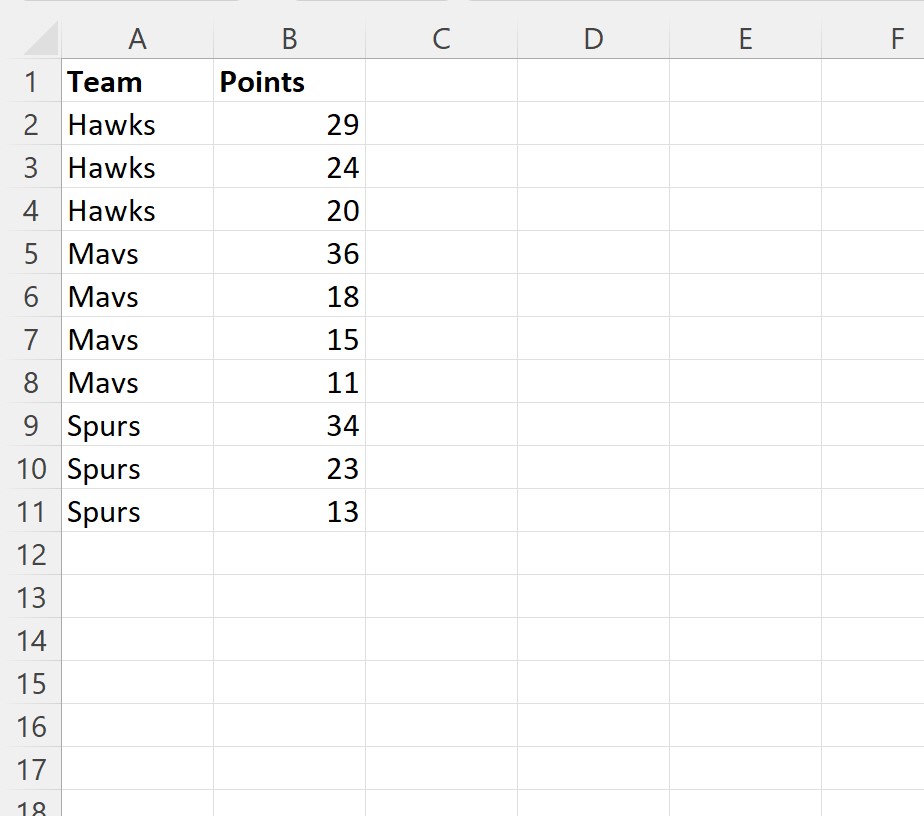
The rows are now sorted by team name in ascending order and points in descending order.
Note #1: In this example we sorted by two columns. However, you can specify as many Keys as you would like to sort by even more columns.
Note #2: You can find the complete documentation for the VBA Sort method .
