Table of Contents
Plotting multiple lines in Google Sheets is easy. To plot multiple lines in the same graph, first select the data points by highlighting them, then click the “Insert” menu and choose the type of chart you would like to use. You can also customize the chart style and colors to make the graph look more visually appealing. If you want to plot different lines in the same graph, you can use the same data points and then use the “Series” option to add new lines to the graph. With Google Sheets, you can plot multiple lines and customize the chart to get the desired results.
You can plot multiple lines on the same graph in Google Sheets by simply highlighting several rows (or columns) and creating a line plot.
The following examples show how to do so.
Example 1: Plot Multiple Lines with Data Arranged by Columns
Suppose we have the following dataset that displays the total sales for three different products during different years:
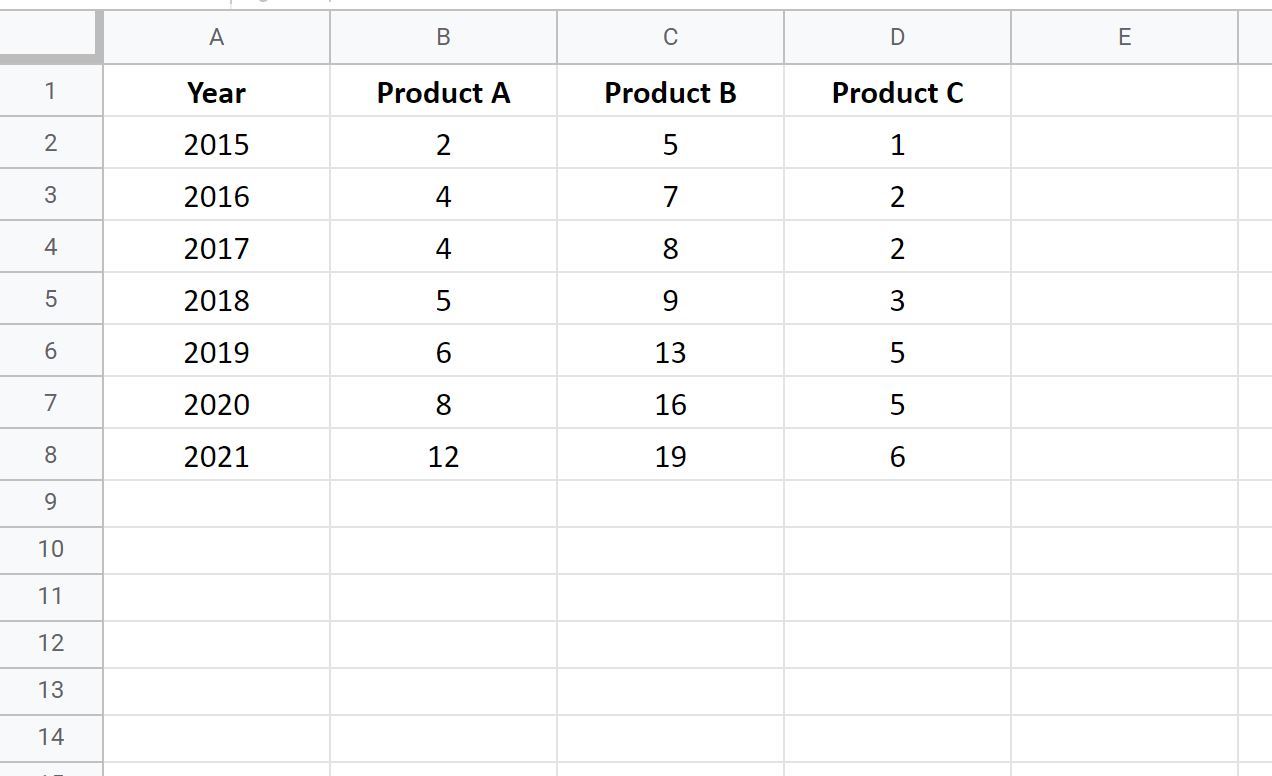
To plot each of the product sales as a line on the same graph, simply highlight the cells in the range A1:D8 and then click the Insert tab along the top ribbon and then click Chart:
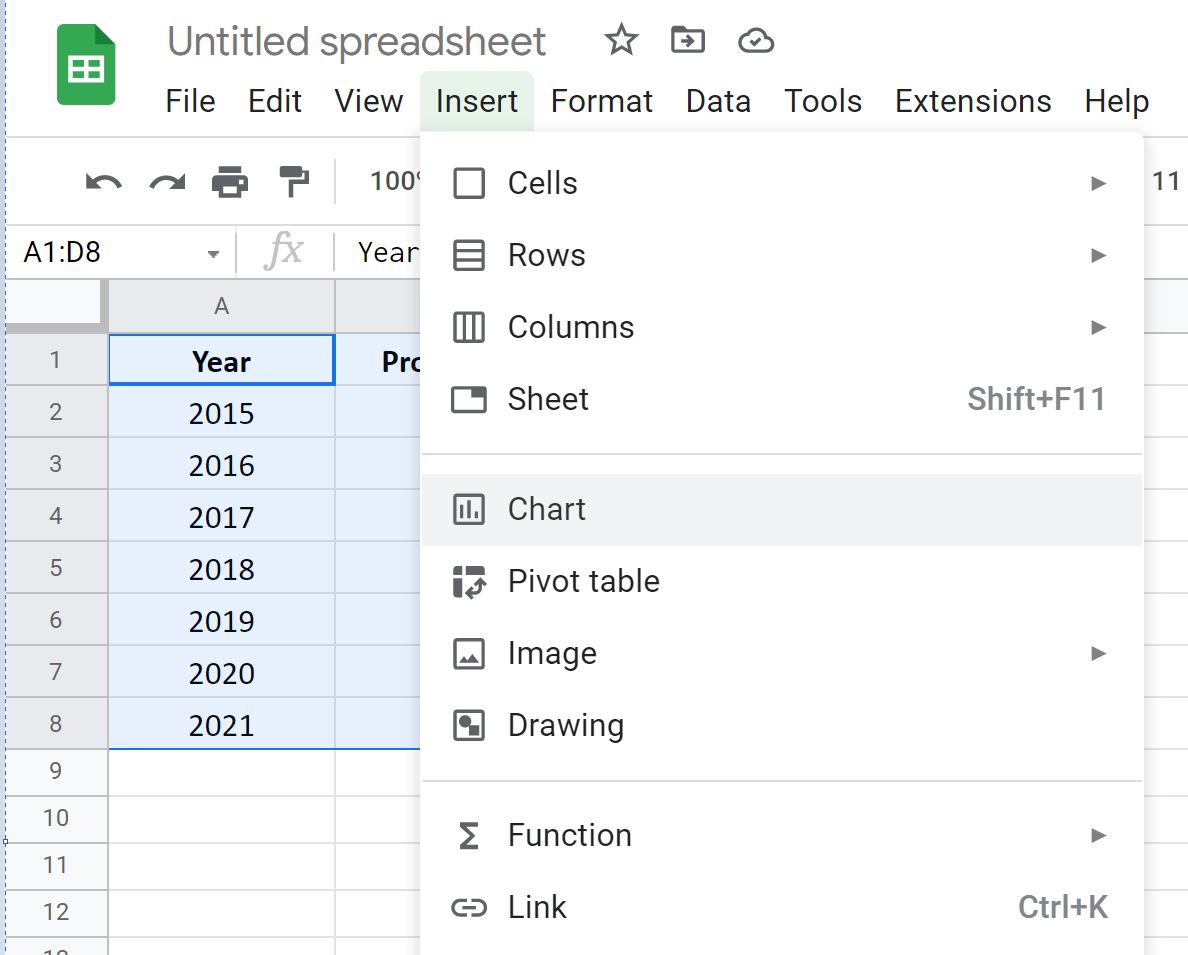
In the Chart Editor window that appears on the right side of the screen, click the dropdown arrow under Chart Type and click on Line chart.
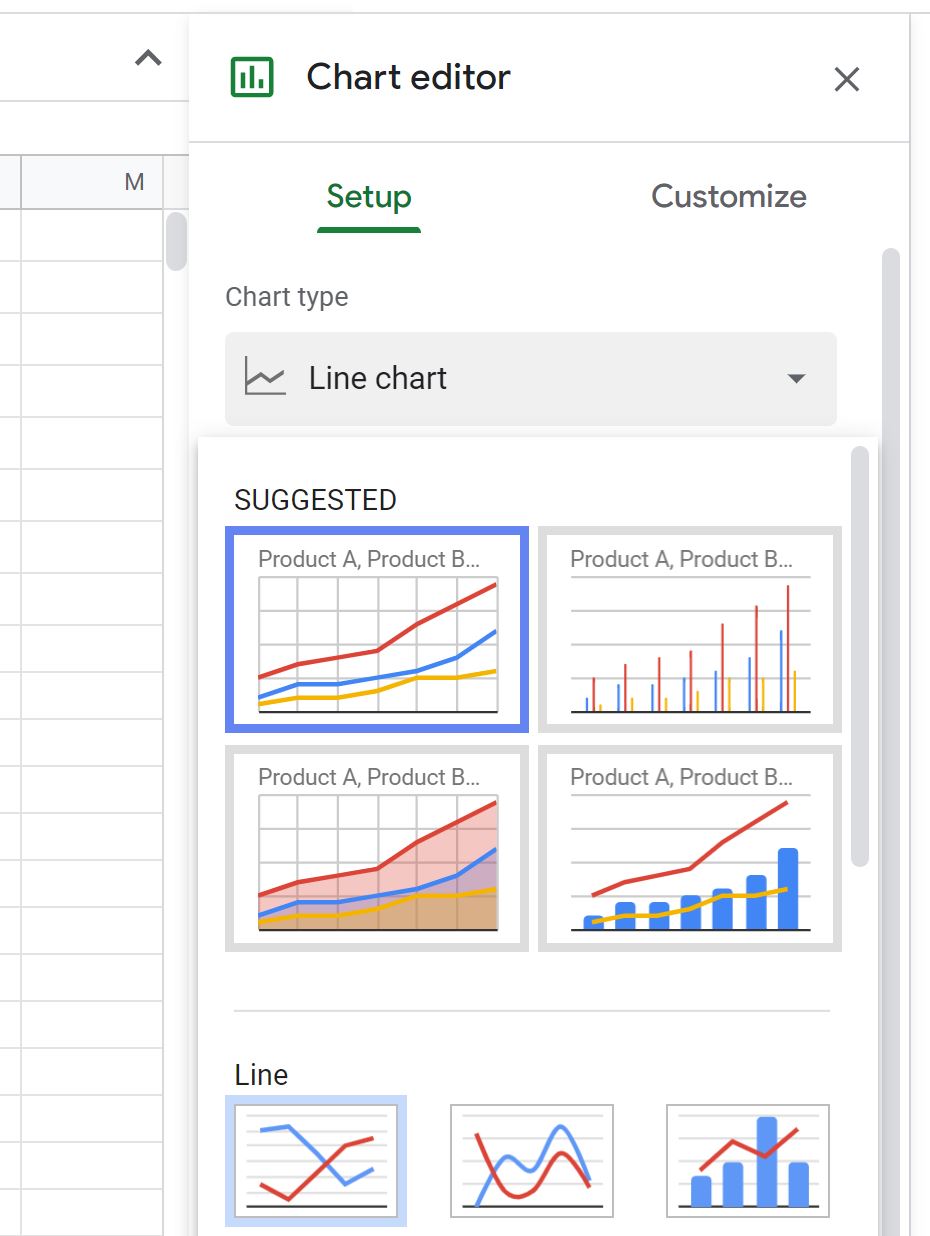
The following line chart will automatically appear:
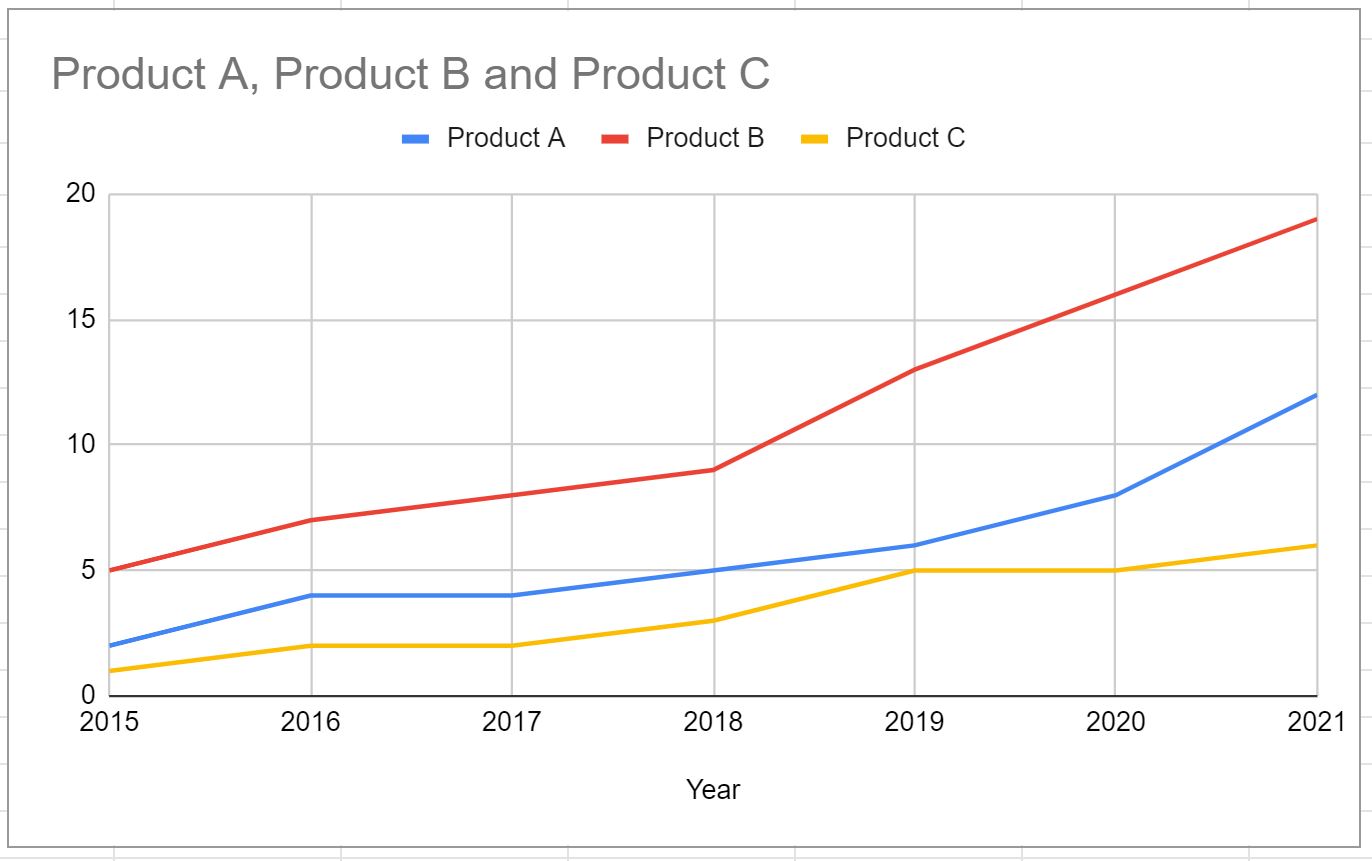
The x-axis displays the years, the y-axis displays the total sales, and the three individual lines represent the sales for each of the three products.
Feel free to click on specific elements in the plot to change the colors of the lines, the legend location, the title, and the axis labels.
Example 2: Plot Multiple Lines with Data Arranged by Rows
Suppose we have the following dataset that displays the total sales for three different products during different years, arranged by rows:
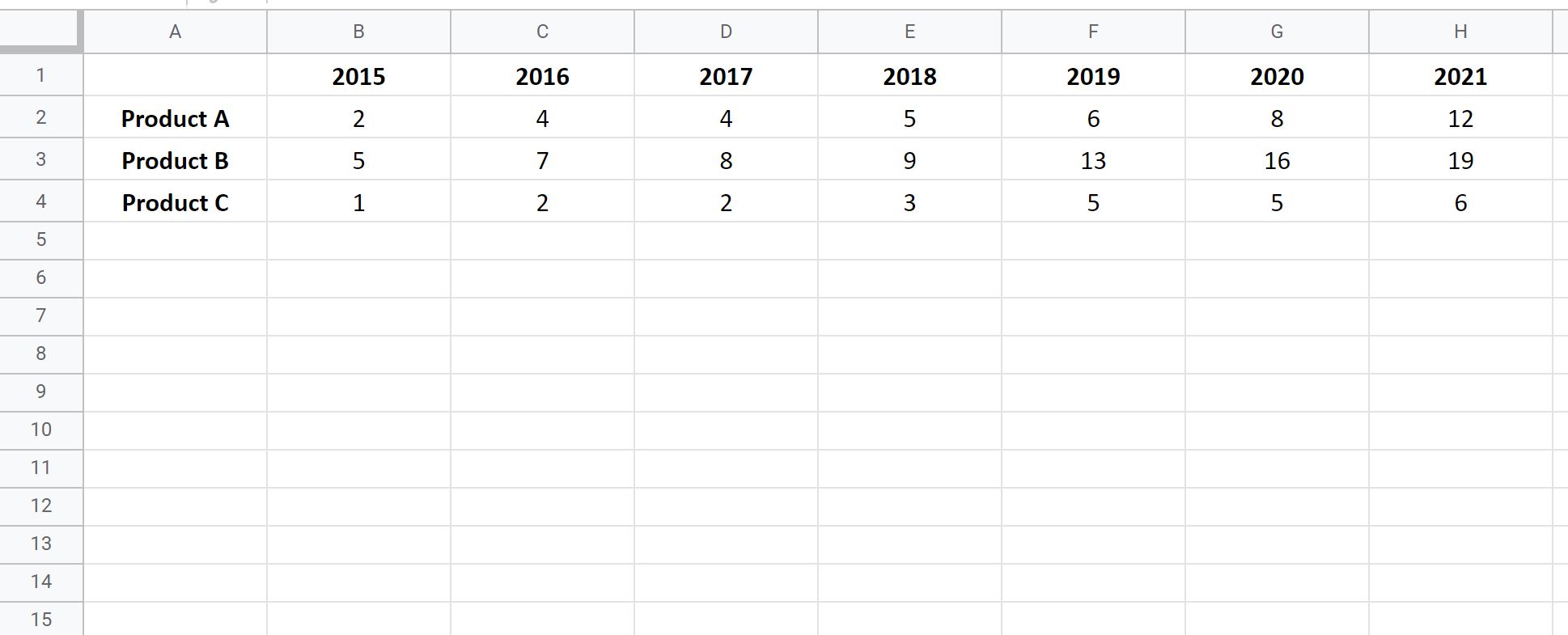
To plot each of the product sales as a line on the same graph, simply highlight the cells in the range A1:H4 and then click the Insert tab along the top ribbon and then click Chart.
The following chart will appear:
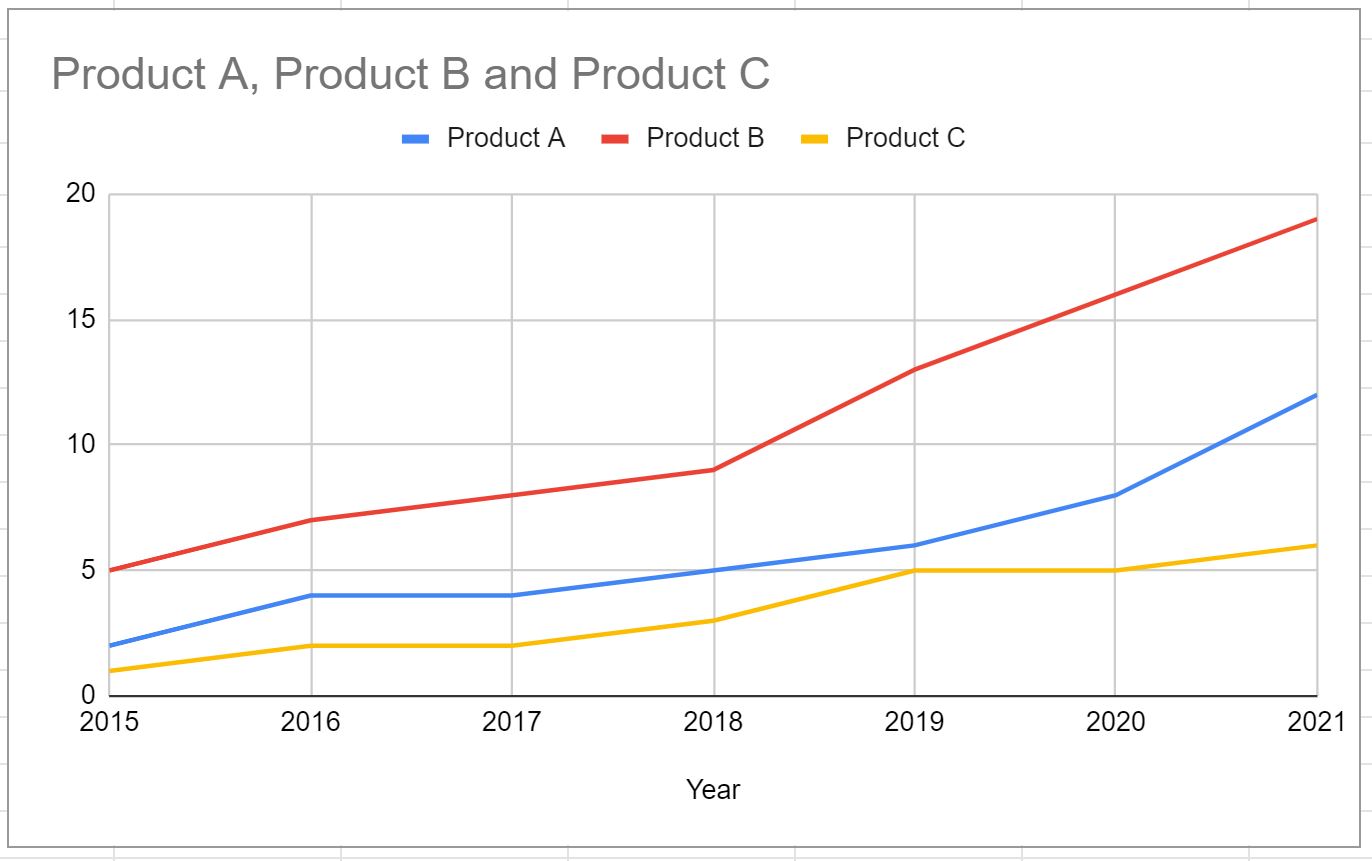
Notice that this line chart matches the one we created in the previous example.
