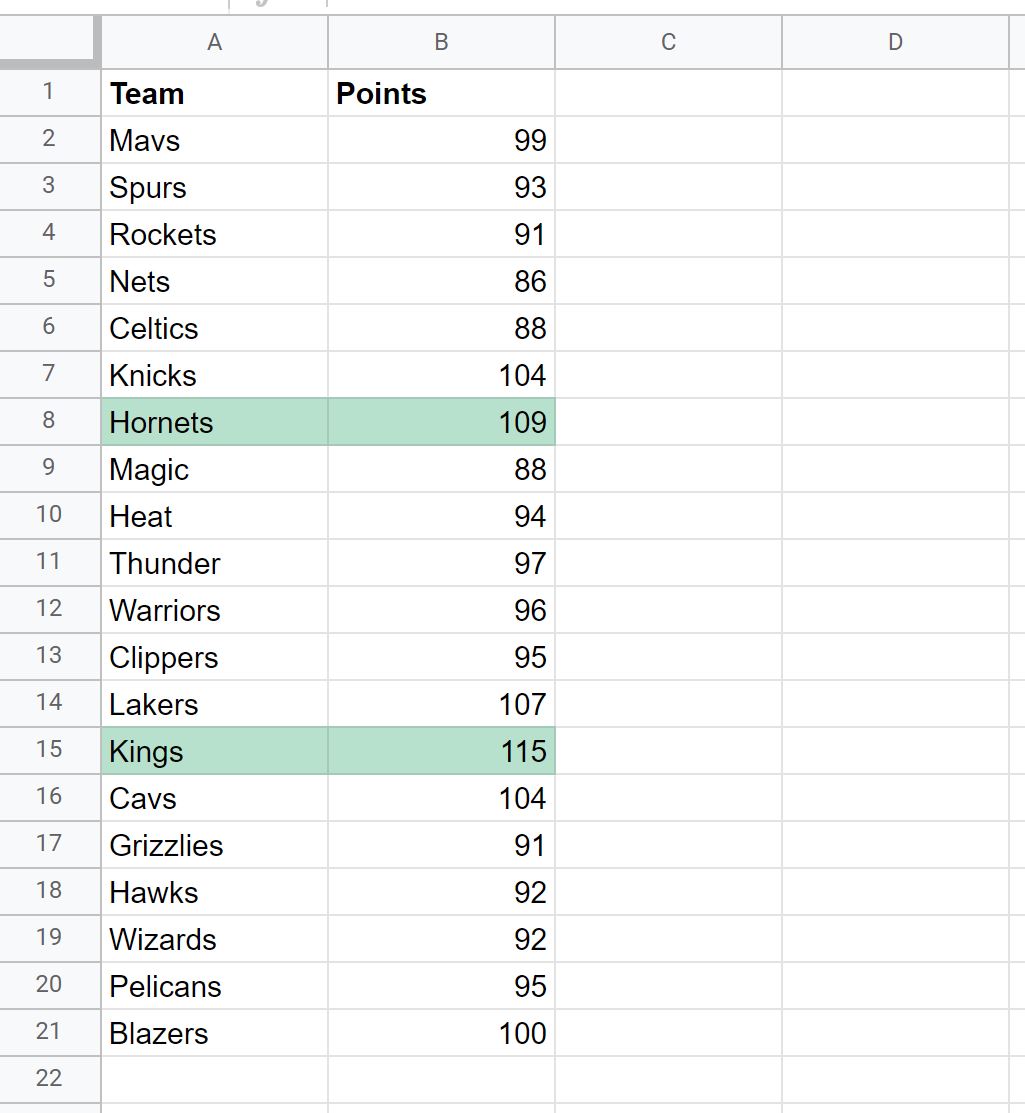Table of Contents
To find the top 10% of values in Google Sheets, first select the range of cells you want to evaluate. Then, click the Data tab in the top navigation bar and select “Sort Range” from the drop-down menu. Select “Descending” from the Sort Order drop-down and click “OK.” The top 10% of values will now be sorted to the top of the range. You can also use the “Filter” feature to see only the top 10% of values.
The following step-by-step example shows how to highlight the top 10% of values in a column in Google Sheets.
Step 1: Enter the Data
First, let’s enter the following dataset into Google Sheets:
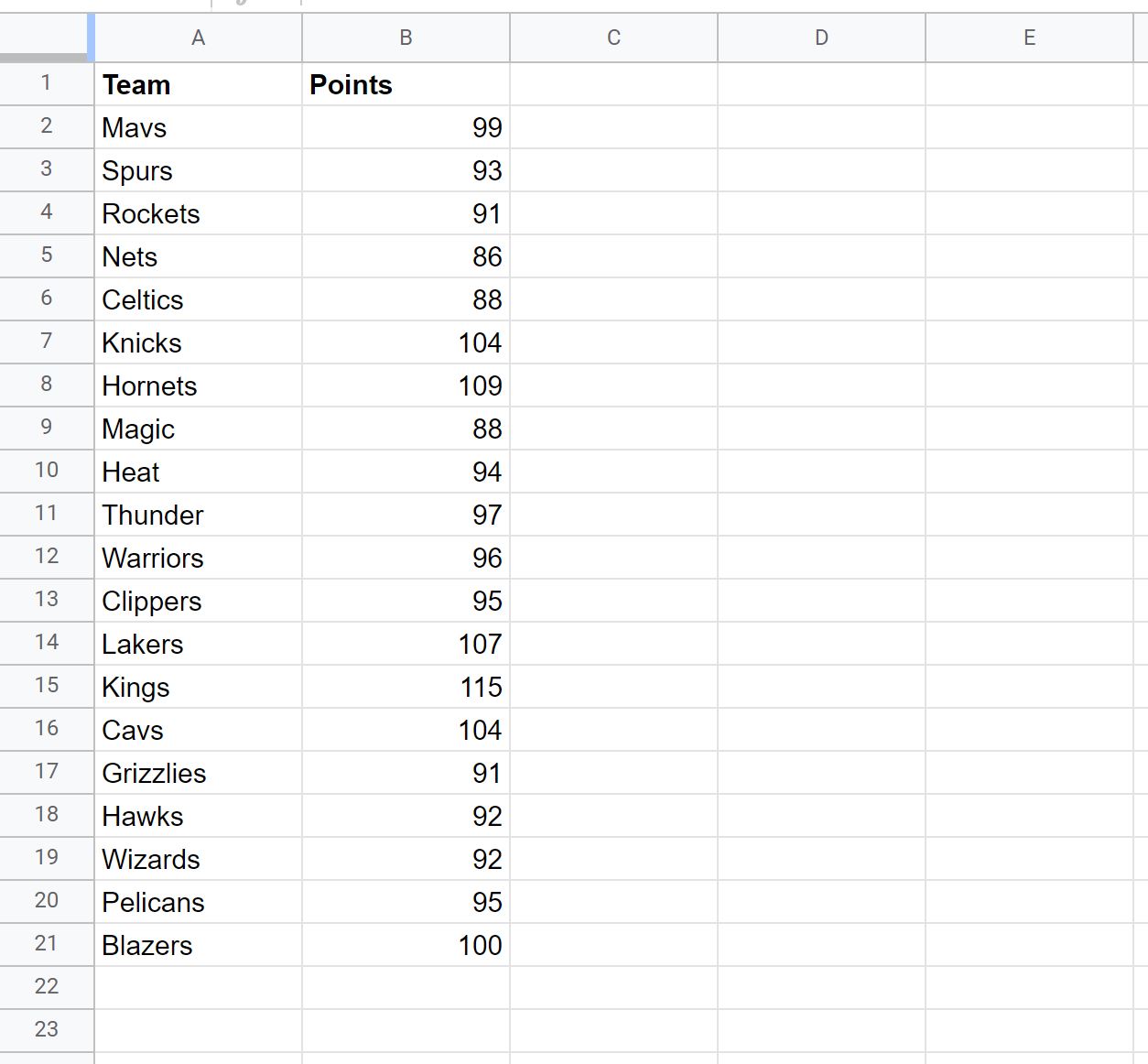
Step 2: Highlight Top 10% of Values
Next, click the Format tab and then click Conditional formatting:
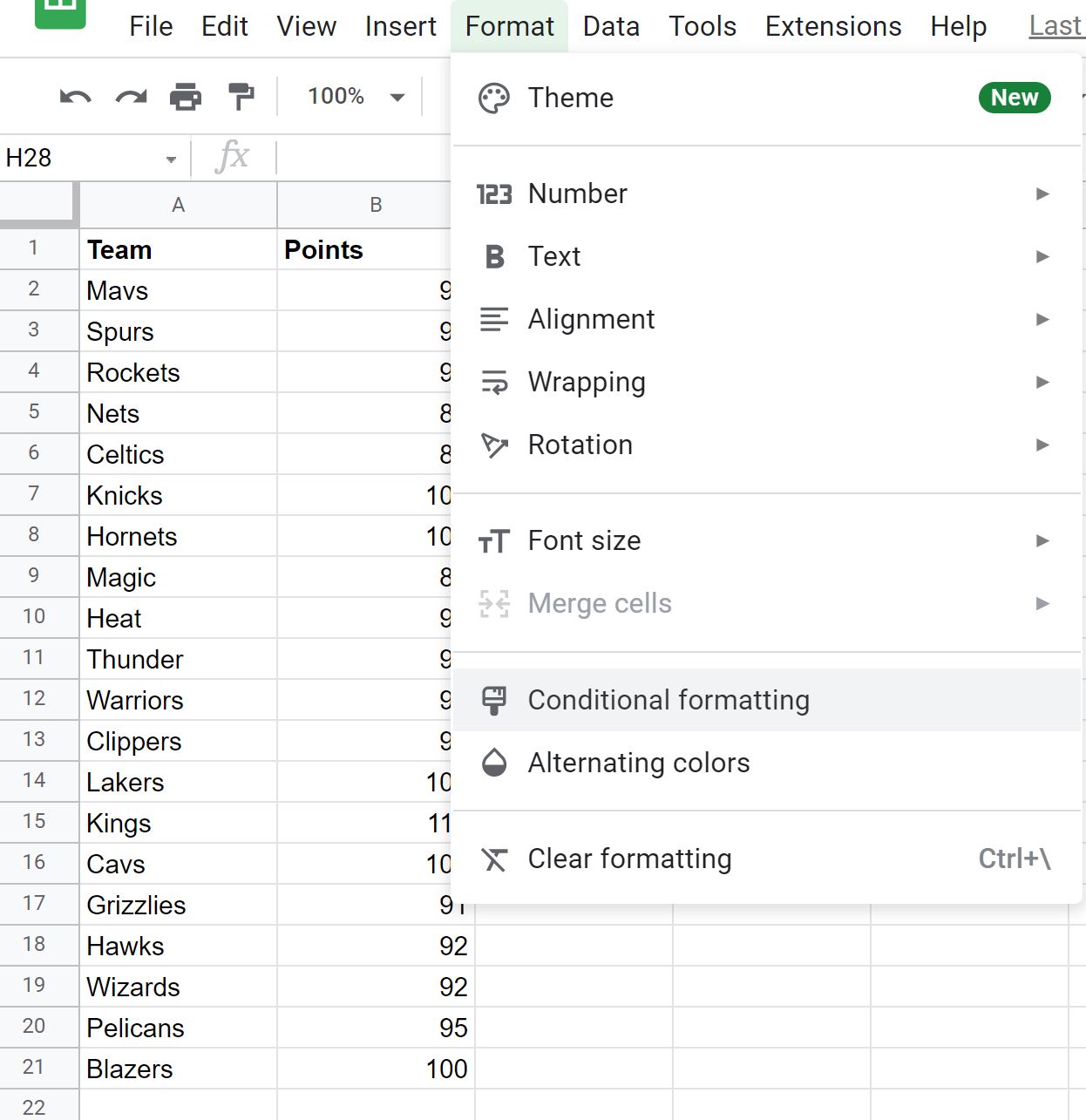
In the Conditional format rules panel that appears on the right side of the screen, type B2:B21 in the Apply to range box, then choose Custom formula is in the Format rules dropdown box, then type in the following formula:
=PERCENTRANK($B$2:$B$21,B2)>=90%
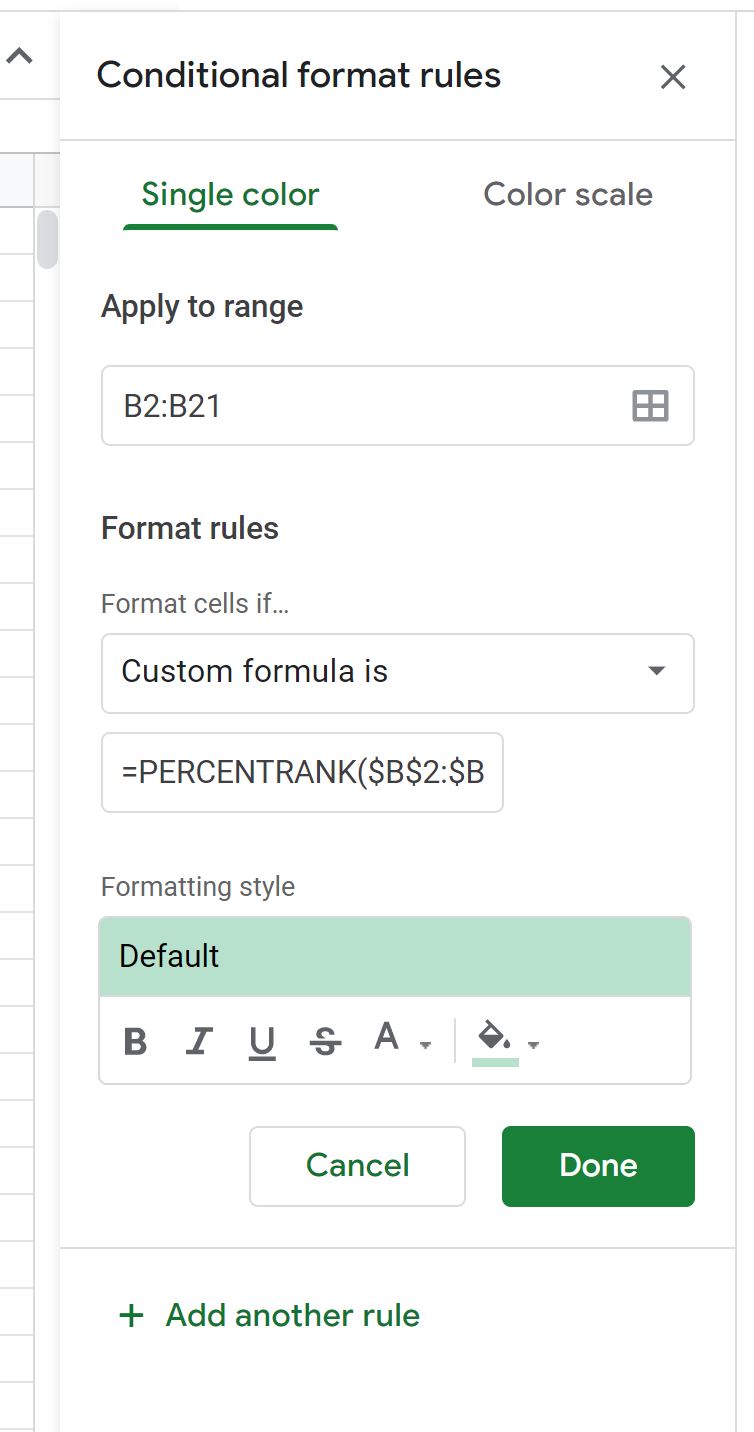
Once you click Done, the top 10% of values in the Points column will be highlighted:
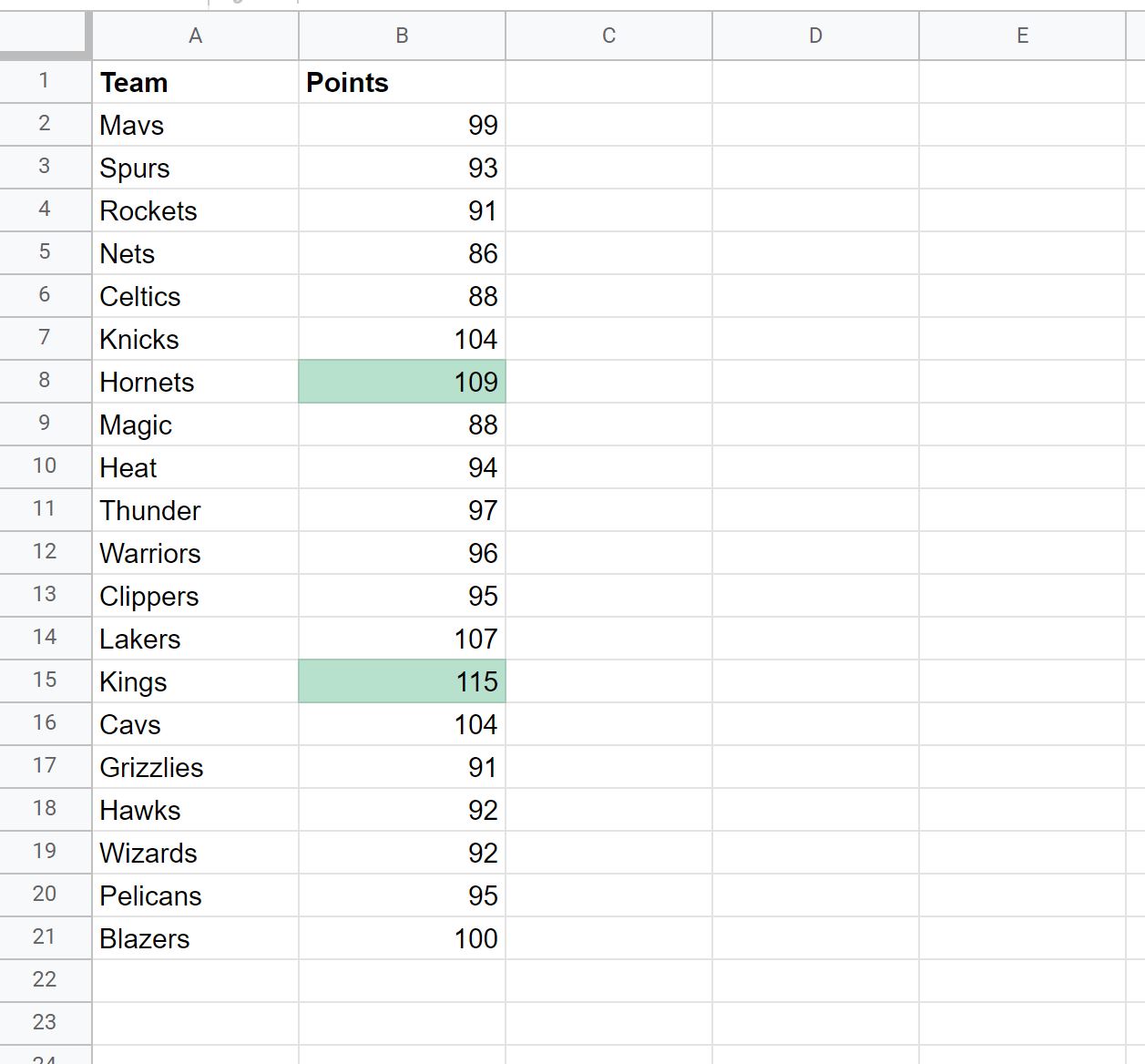
If you would like to highlight the entire row that contains the top 10% of values in the Points column, type A2:B21 in the Apply to range box, then choose Custom formula is in the Format rules dropdown box, then type in the following formula:
=PERCENTRANK($B$2:$B$21,$B2)>=90%
Once you click Done, the entire row that contains the top 10% of values in the Points column will be highlighted: