Table of Contents
A forest plot in Excel is a graphical representation of the results of a meta-analysis, which is a review of multiple studies on a particular topic. It is created by plotting the effect size of each study and then adding a line to indicate the summary effect size of all the studies combined. This will allow you to quickly and easily compare the results of the various studies and create an overall conclusion about the topic. It can be created by entering the necessary data into an Excel spreadsheet and then using the charting features to create the forest plot.
A forest plot (sometimes called a “blobbogram”) is used in a meta-analysis to visualize the results of several studies in one plot.
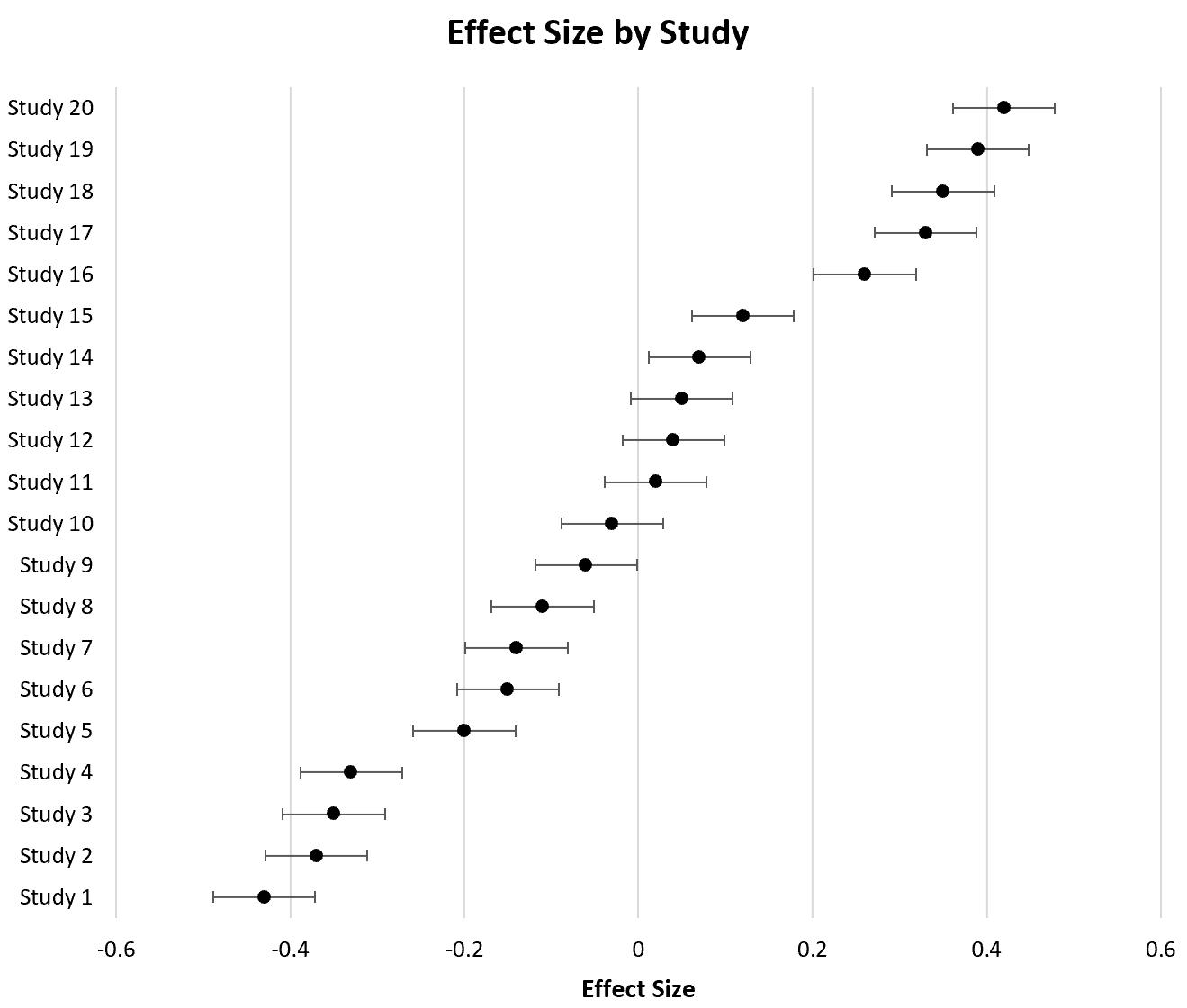
The x-axis displays the value of interest in the studies (often an odds ratio, effect size, or mean difference) and the y-axis displays the results from each individual study.
This type of plot offers a convenient way to visualize the results of several studies all at once.
The following step-by-step example shows how to create a forest plot in Excel.
Step 1: Enter the Data
First, we’ll enter the data for each study in the following format:
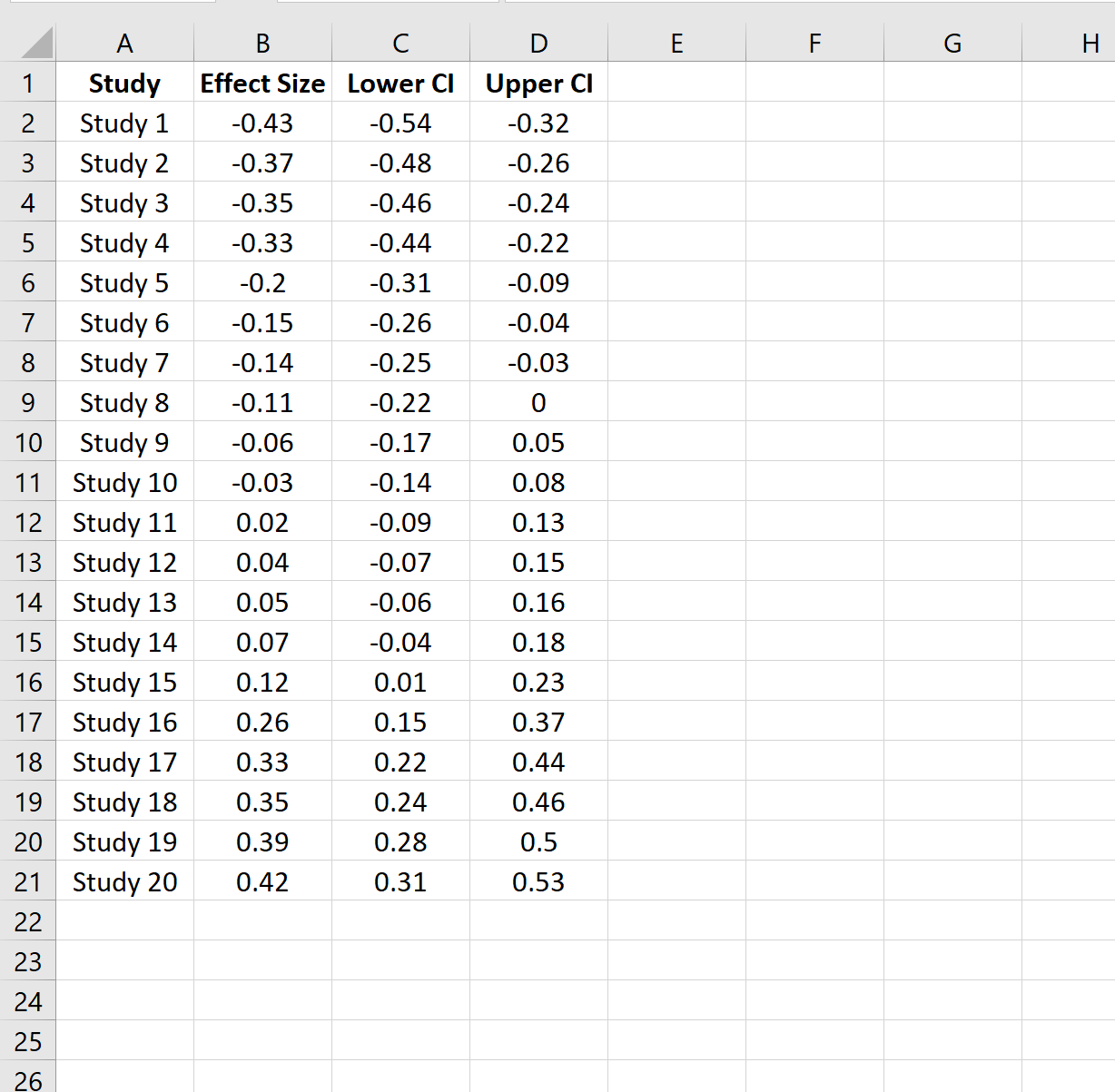
Step 2: Create a Horizontal Bar Chart
Next, highlight the cells in the range A2:B21. Along the top ribbon, click the Insert tab and then click the 2-D clustered bar option in the Charts section. The following horizontal bar chart will appear:
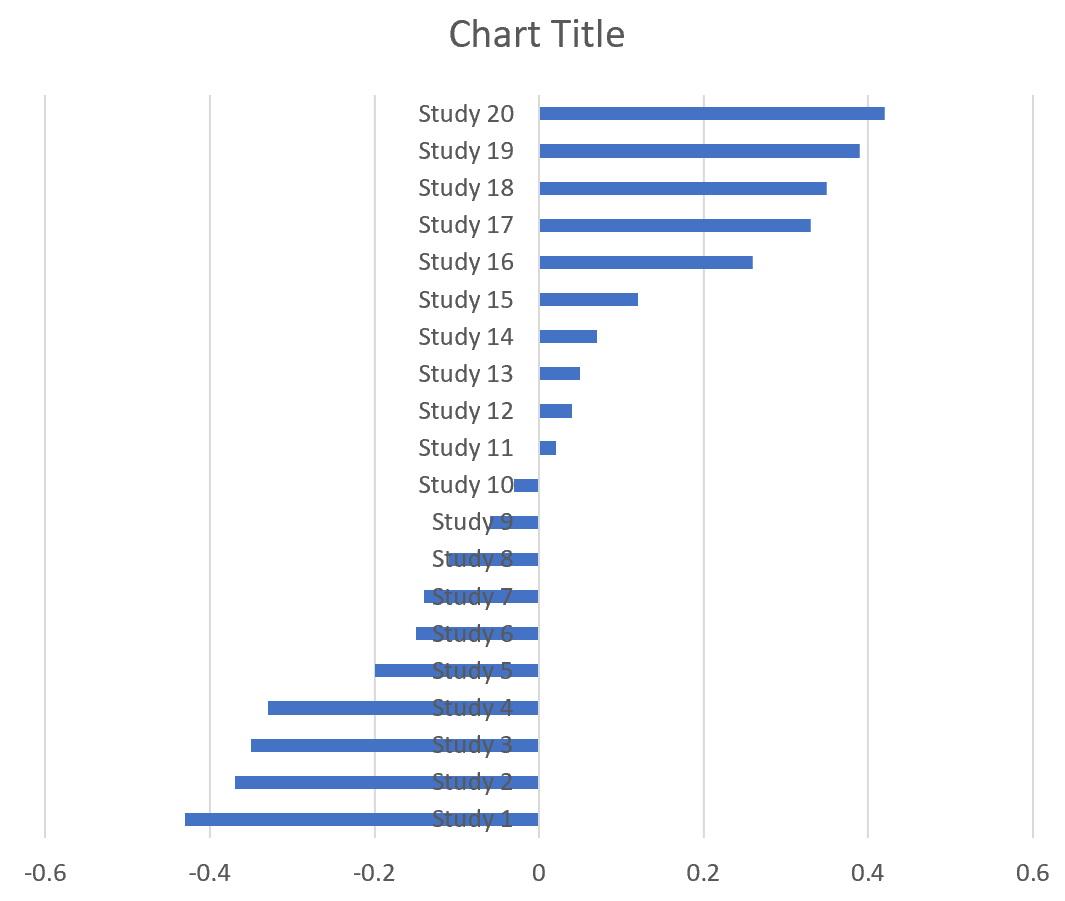
Step 3: Move Axis Labels to Left Side
Next, double click the vertical axis labels. In the Format Axis pane that appears on the right side of the screen, set Label Position to Low:
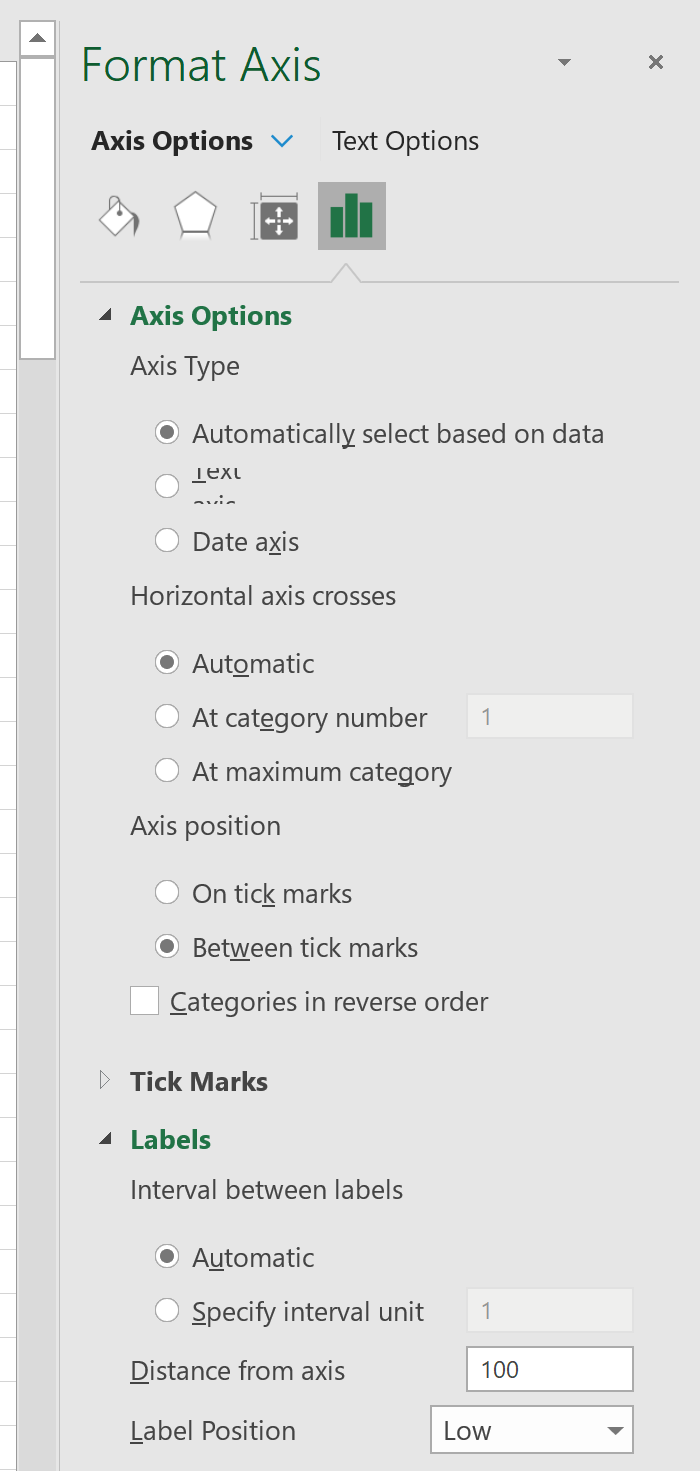
This will move the vertical axis labels to the left side of the graph:
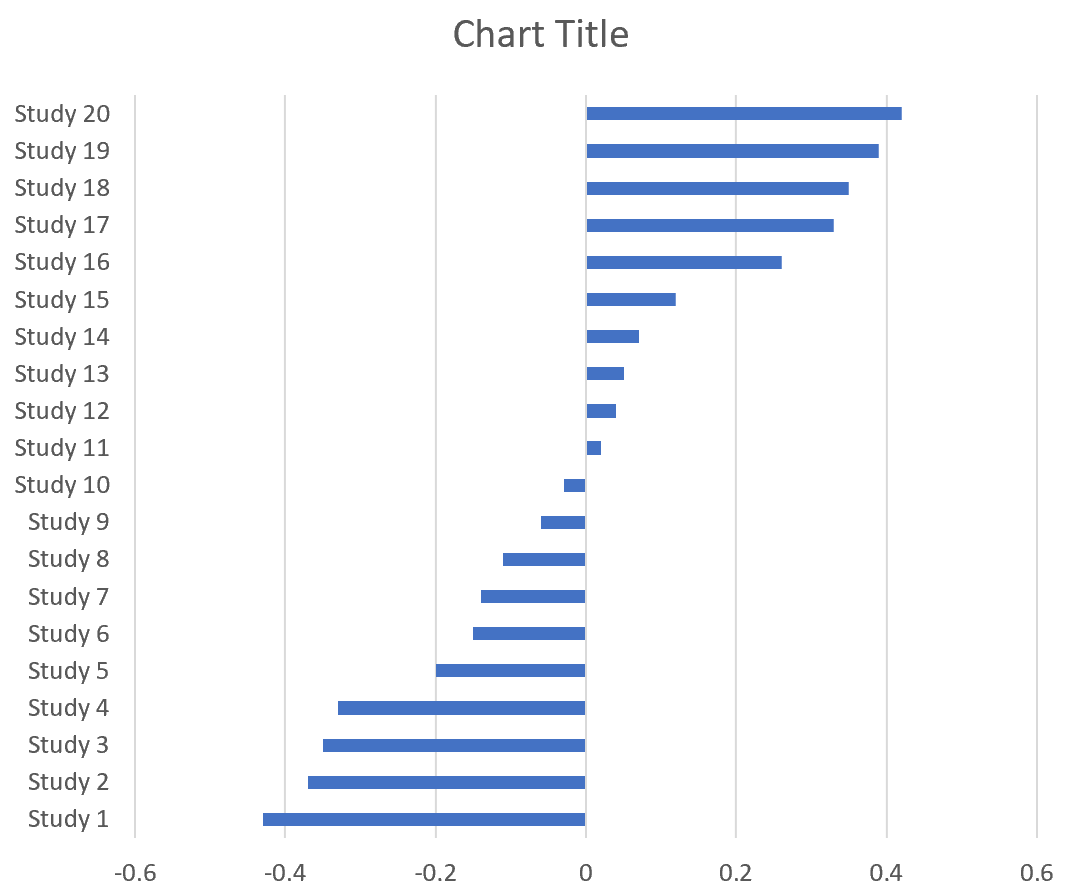
Step 4: Add Scatterplot Points
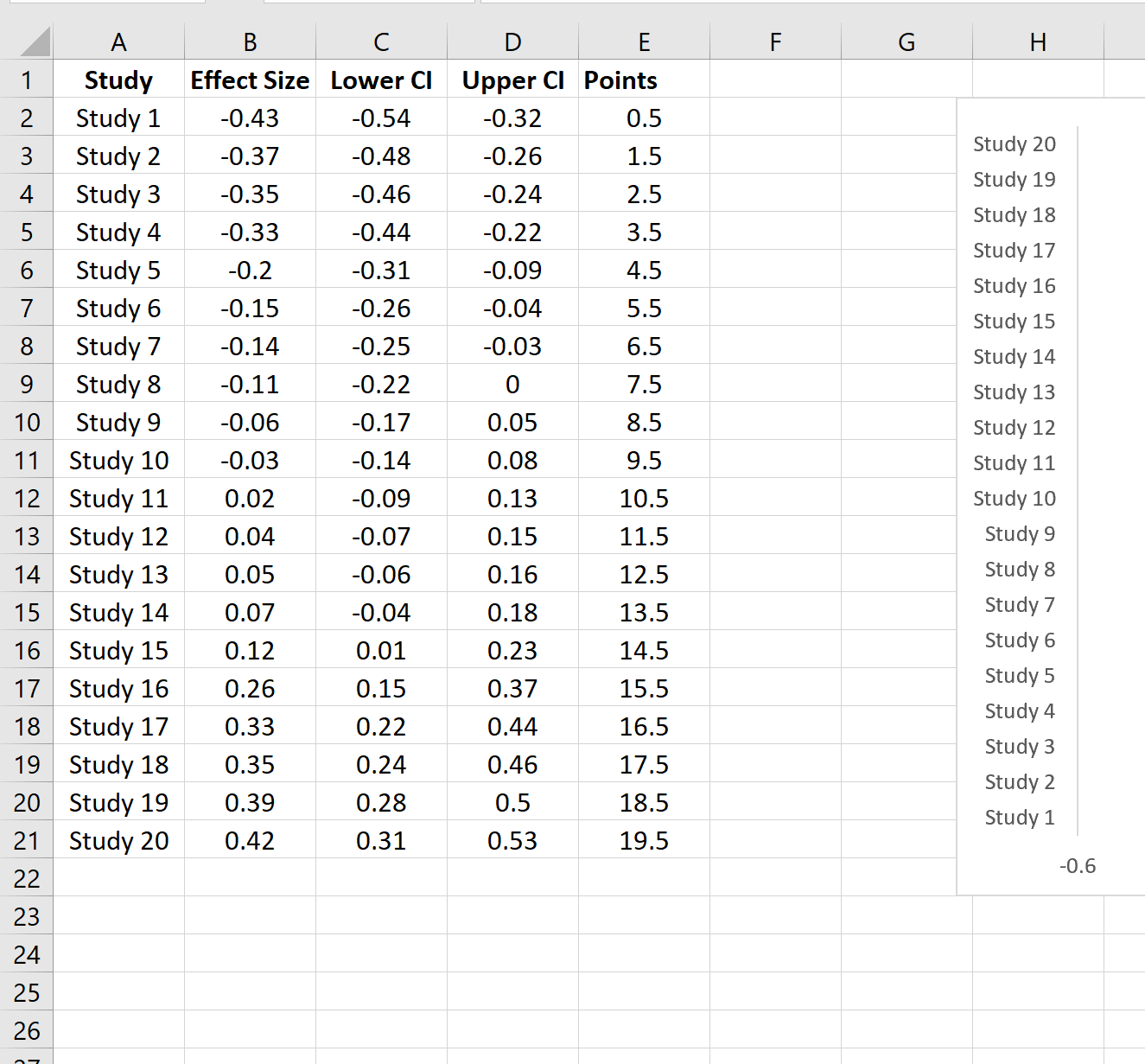
Next, right click anywhere on the plot and click Select Data. In the new window that appears, click Add to add a new series. Then leave the Series Name blank and click OK. This will add a single bar to the plot:
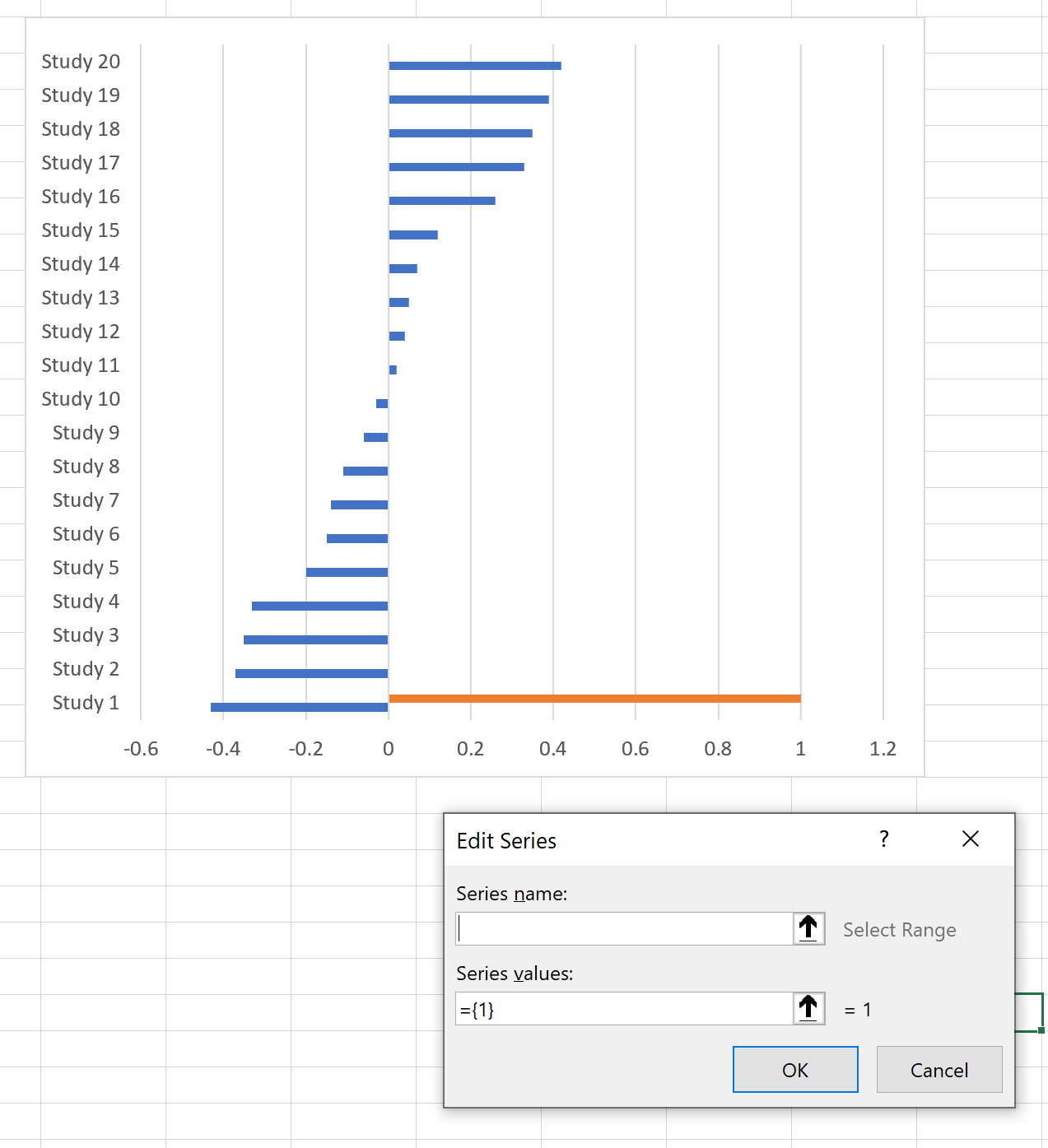
Next, right click the single orange bar and click Change Series Chart Type. In the new window that appears, change Series2 to a scatterplot:
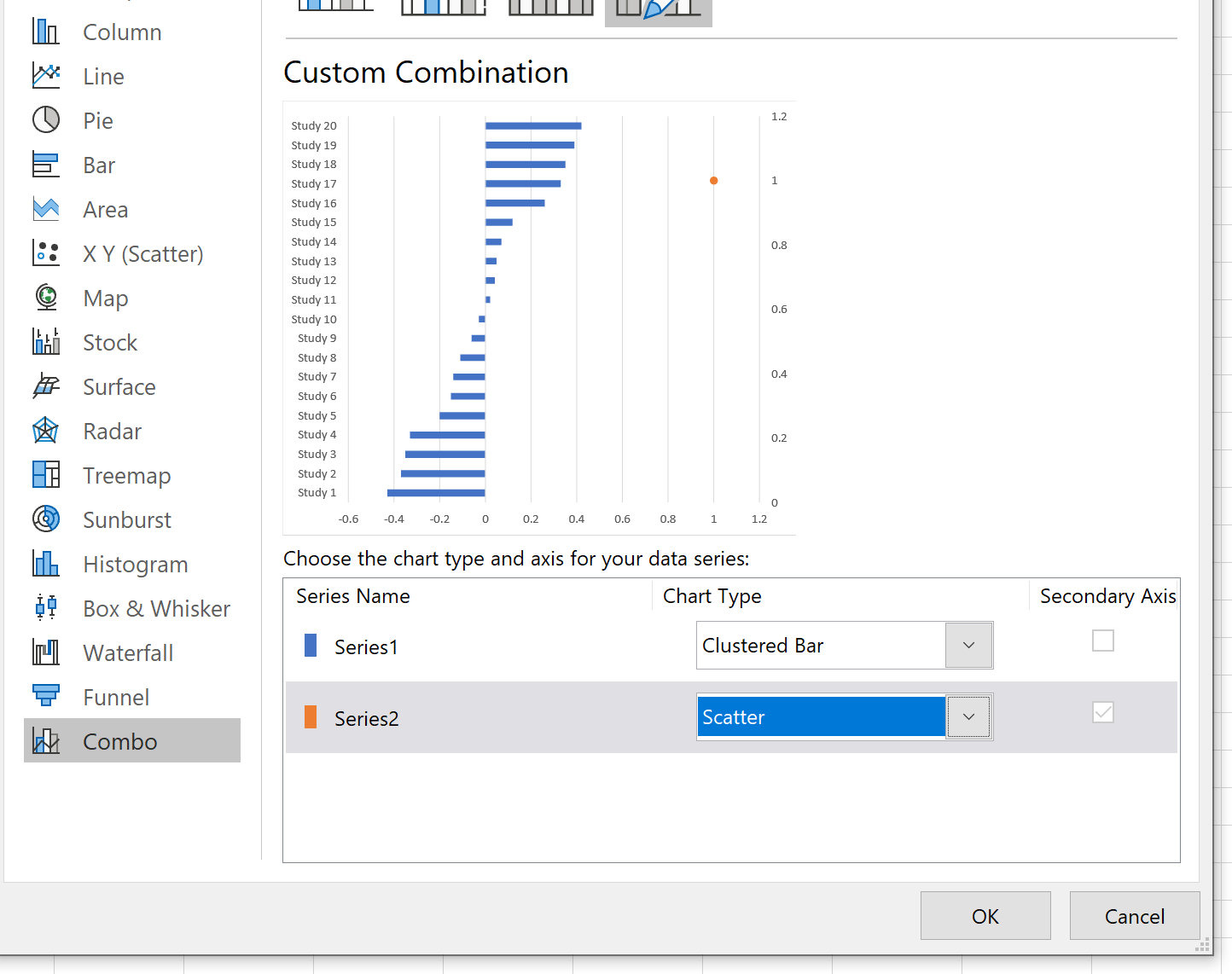
Once you click OK, a single scatterplot point will appear on the chart:
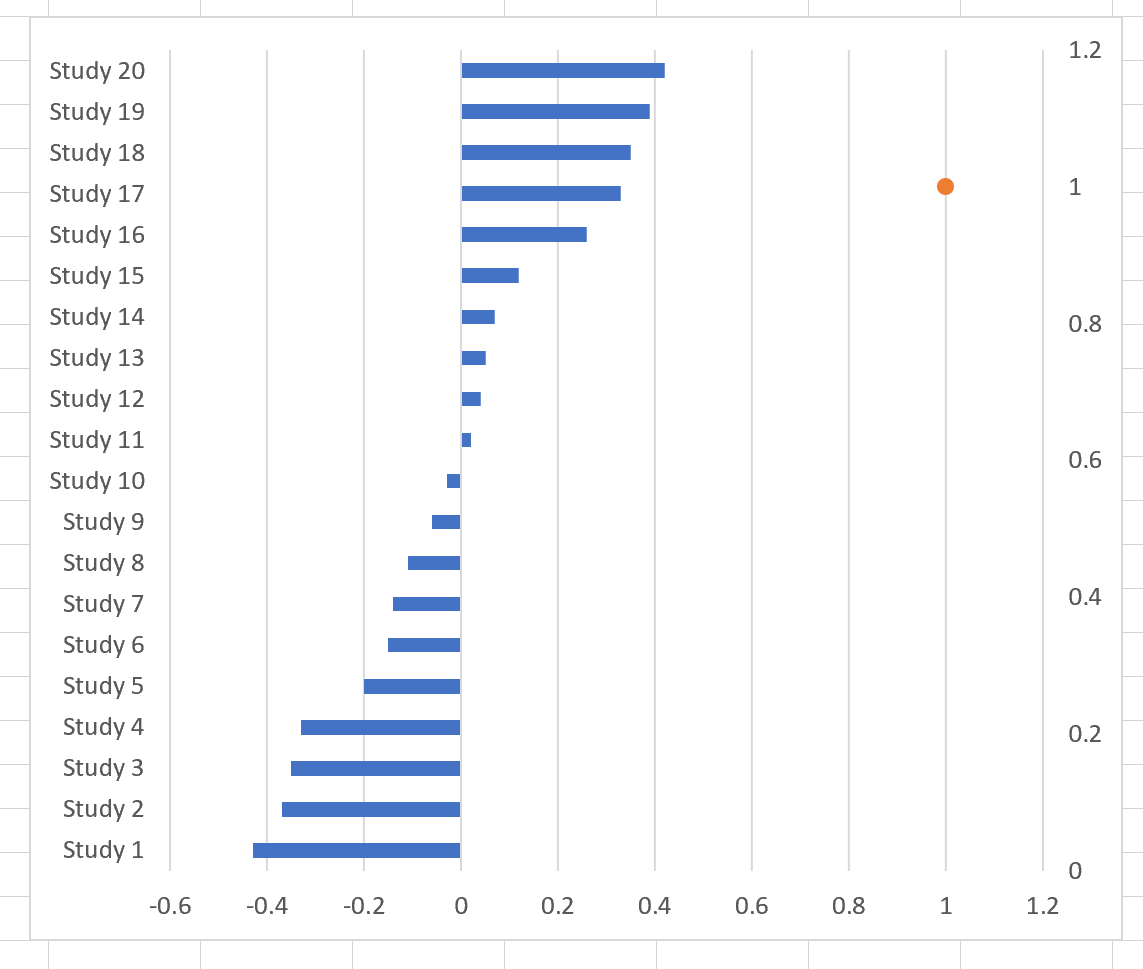
Next, right click the single orange point and click Select Data. In the window that appears, click Series2 and then click Edit.
Use the cell range that contains Effect Size for the x-values and the cell range that contains Points for the y-values. Then click OK.
The following scatterplot points will be added to the plot:
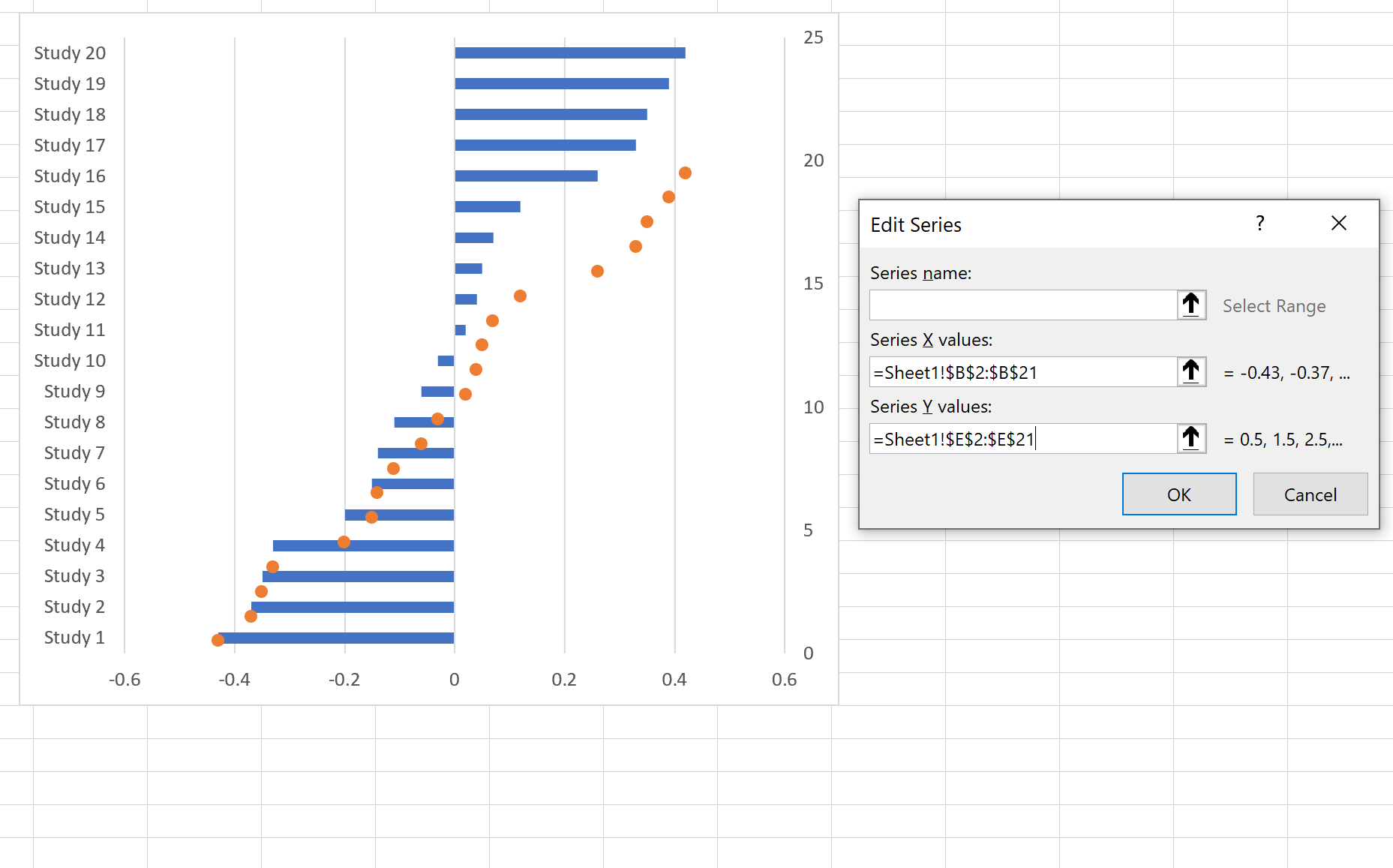
Step 5: Remove the Bars
Next, right click on any of the bars in the plot and change the fill color to No Fill:

Next, double click the y-axis on the right and change the axis bounds to a minimum of 0 and a maximum of 20. Then click the y-axis on the right and delete it. You’ll be left with the following plot:
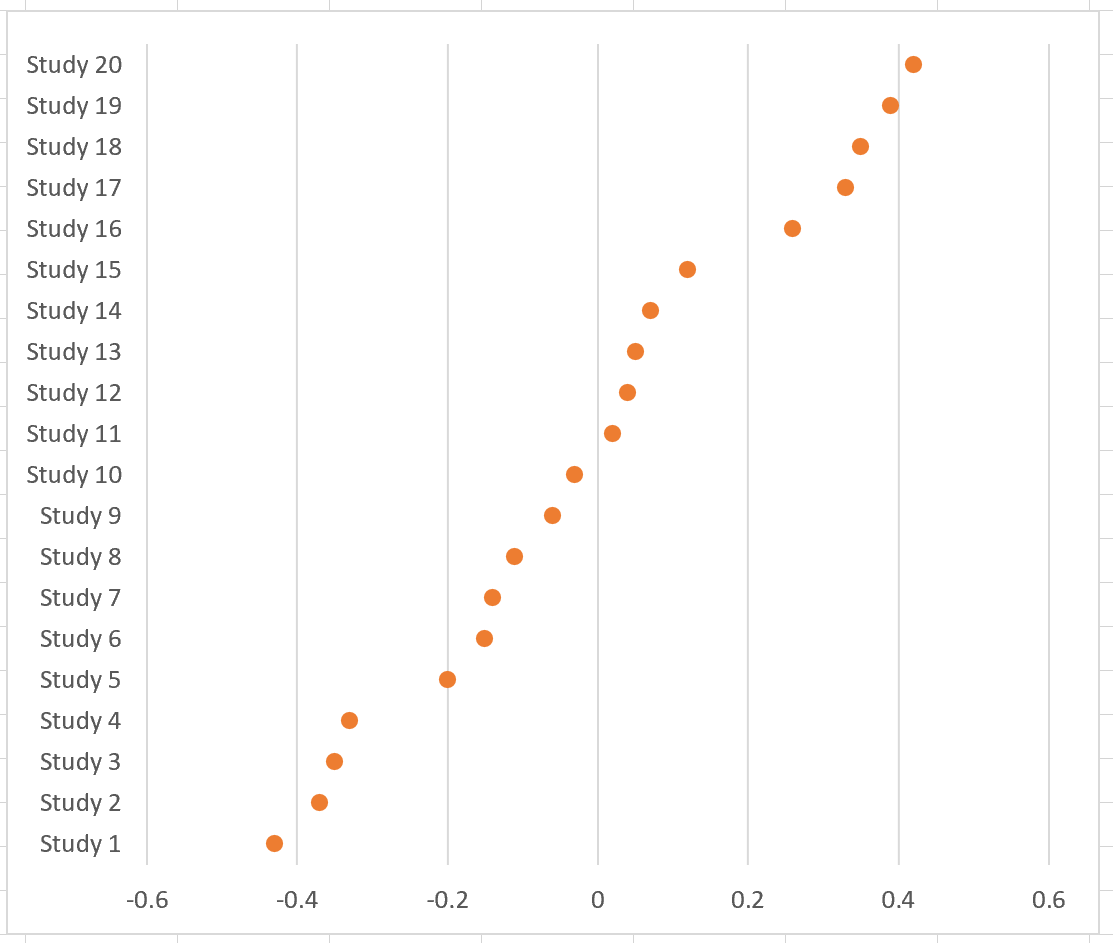
Step 6: Add Error Bars
Next, click the tiny green plus sign in the top right corner of the plot. In the dropdown menu, check the box next to Error Bars. Then click on one of the vertical error bars on any of the points and click delete to remove the vertical error bars from each point.
Next, click the More Options in the dropdown next to Error Bars. In the pane that appears on the right, specify the custom error bars to use for the upper and lower bounds of the confidence intervals:
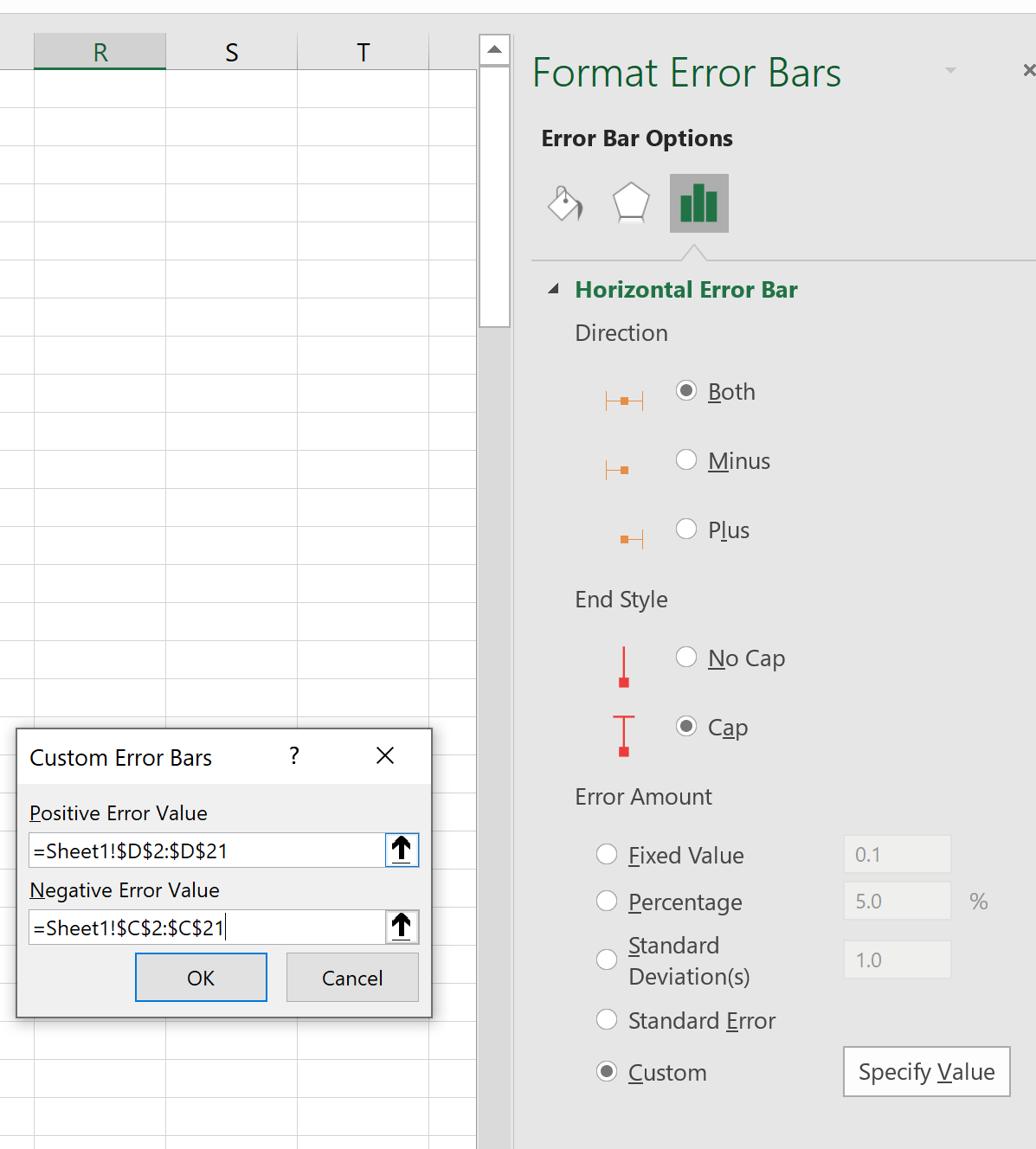
This will result in the following error bars on the plot:
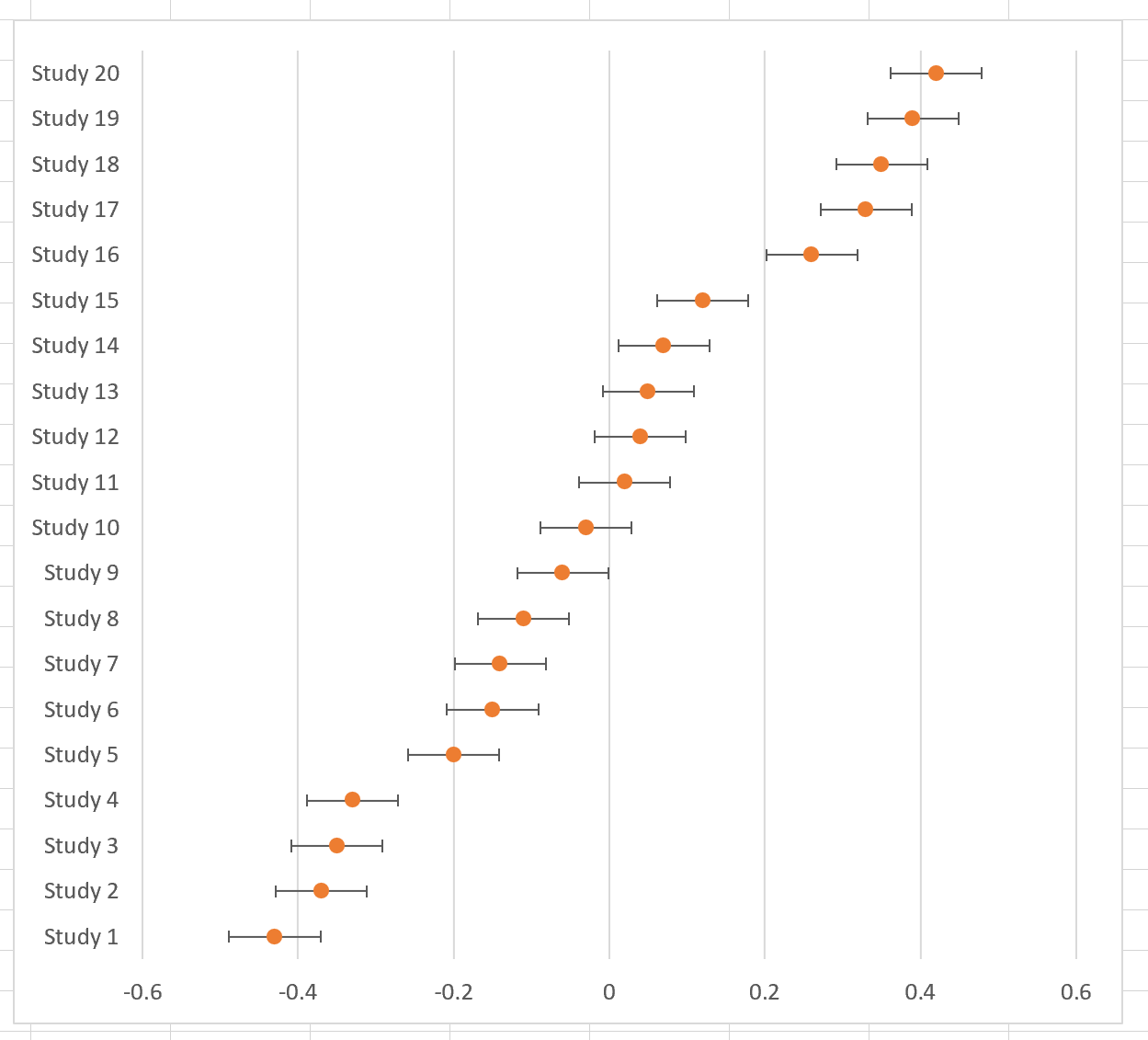
Step 7: Add Title & Axis Labels
Lastly, feel free to add a title and axis labels and modify the colors of the chart to look more aesthetically pleasing:
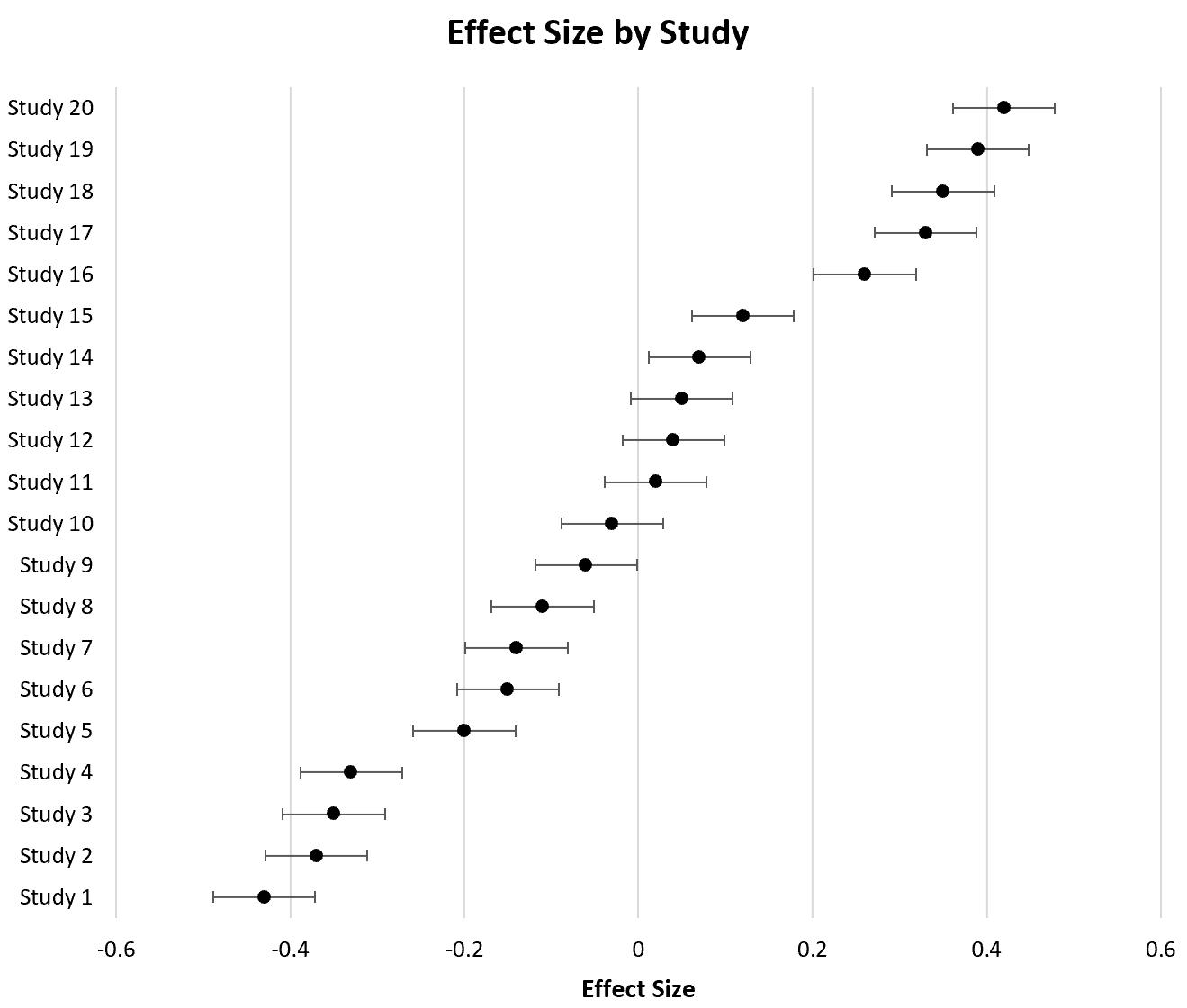
You can find more Excel visualization tutorials on .
