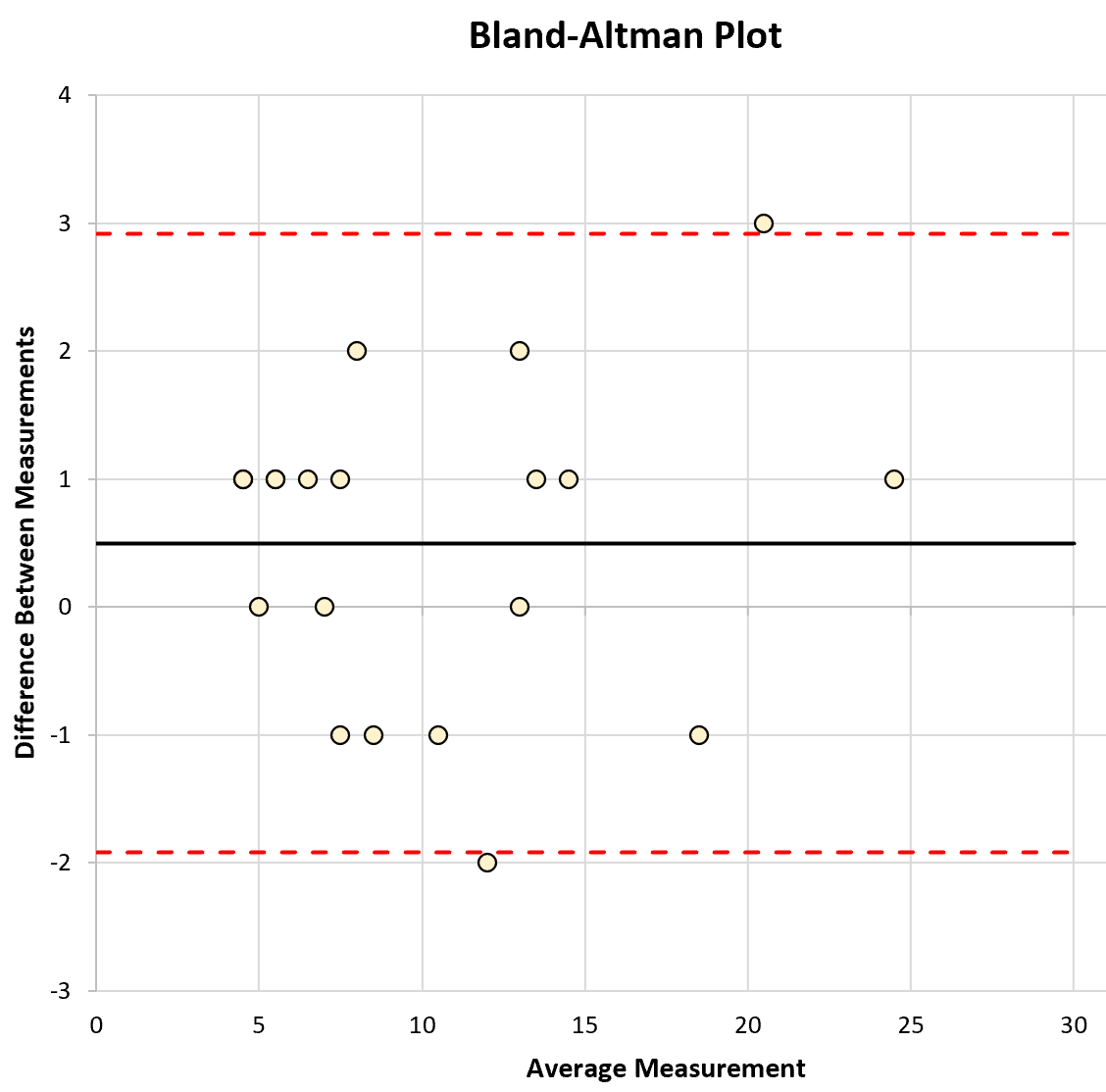Table of Contents
Creating a Bland-Altman Plot in Excel is a simple process that requires entering data into two columns and then creating a scatter plot from those columns. From there, a line of best fit can be added to the plot in order to determine the differences between the two sets of data. Finally, mean and standard deviation values can be calculated and displayed on the plot to provide a visual representation of the results.
A is used to visualize the differences in measurements between two different instruments or two different measurement techniques.
It’s useful for determining how similar two instruments or techniques are at measuring the same construct.
This tutorial provides a step-by-step example of how to create a Bland-Altman plot in Excel.
Step 1: Create the Data
Suppose a biologist uses two different instruments (A and B) to measure the weight of the same set of 20 different frogs, in grams.
The weight of the frogs, as measured by each instrument, is shown below:
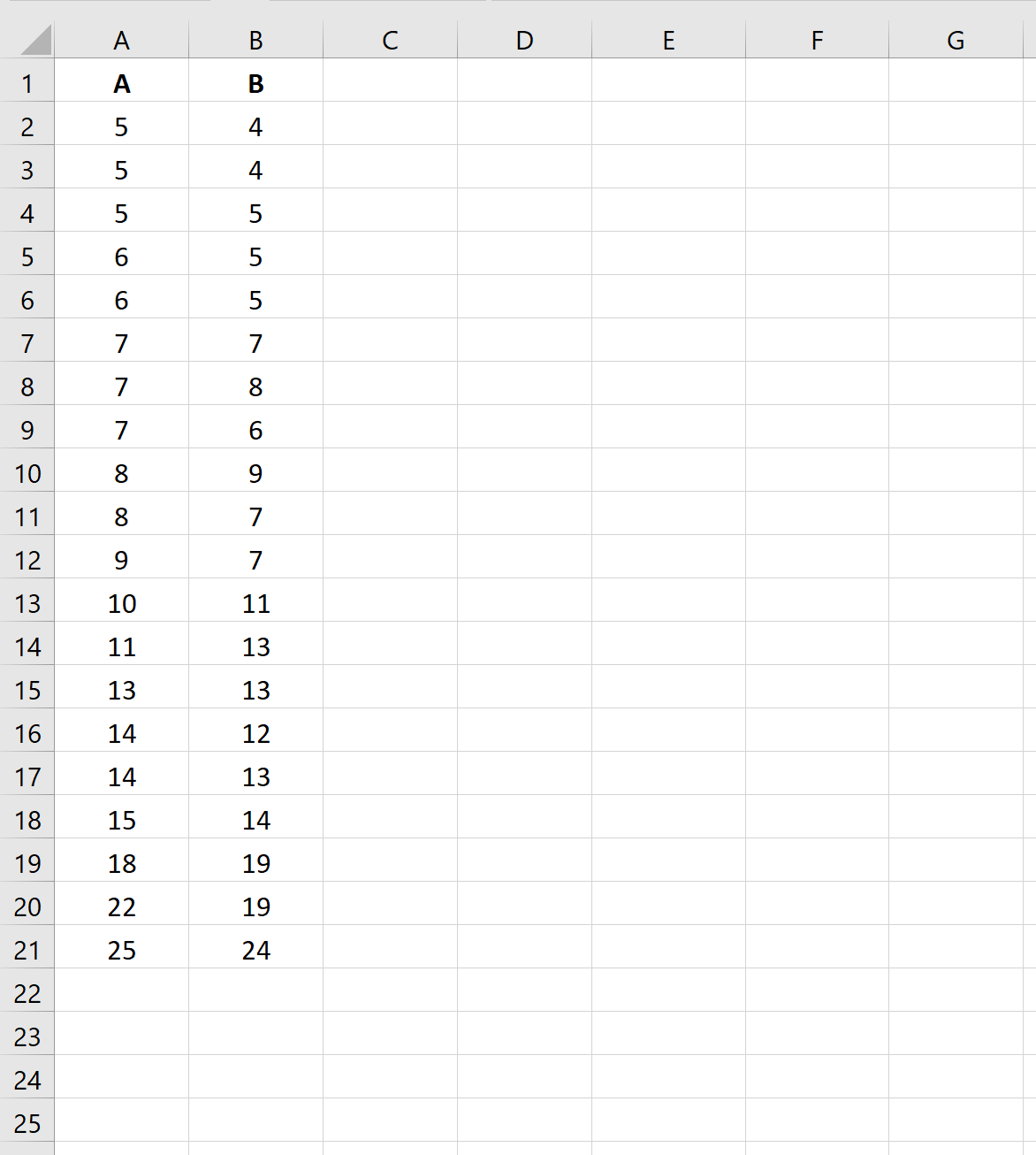
Step 2: Calculate the Difference in Measurements
Next, we’ll use the following formulas to calculate the average measurement and the difference in measurements for each frog:
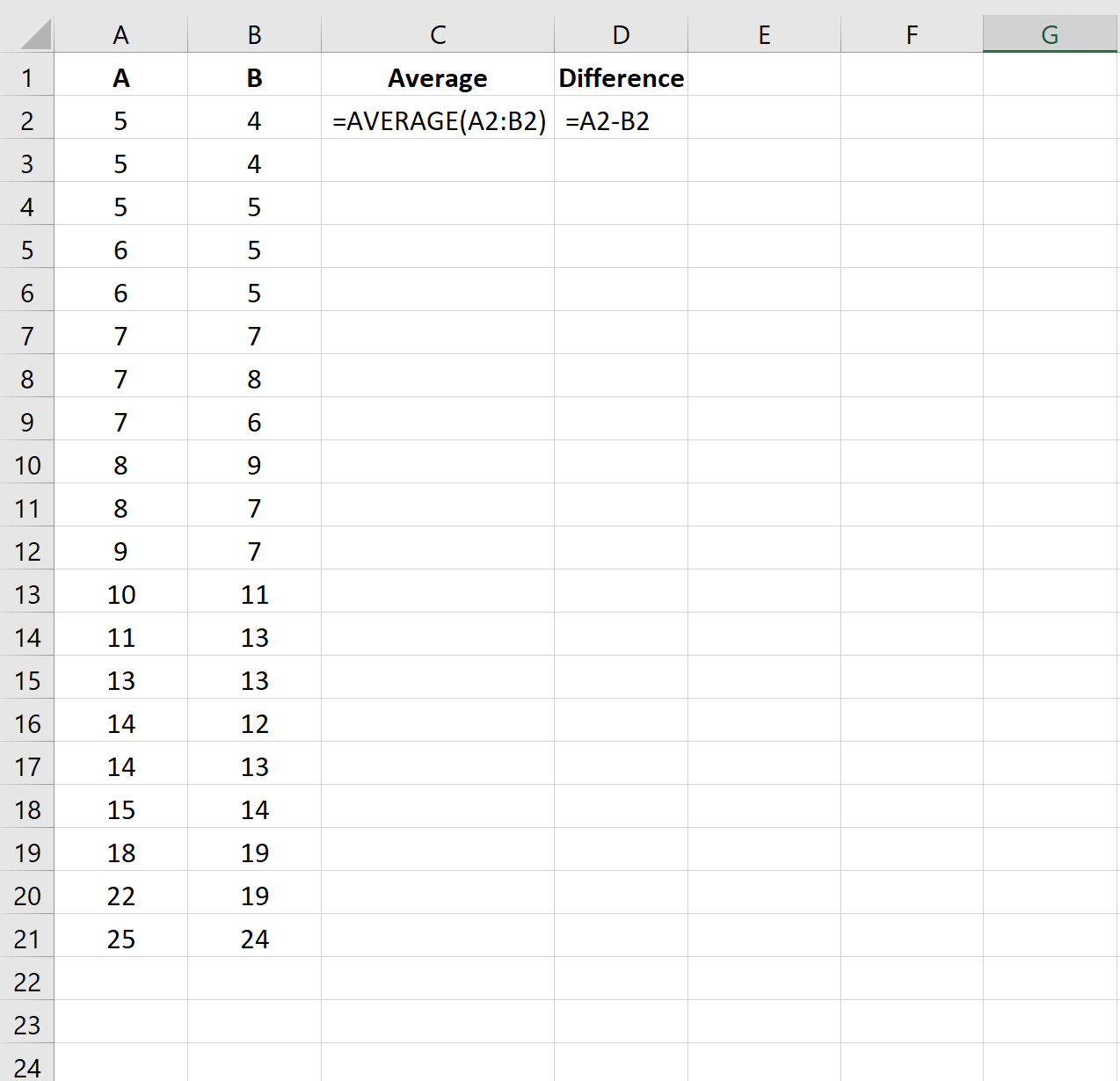
We can then copy and paste this formula down to every cell in the two columns:
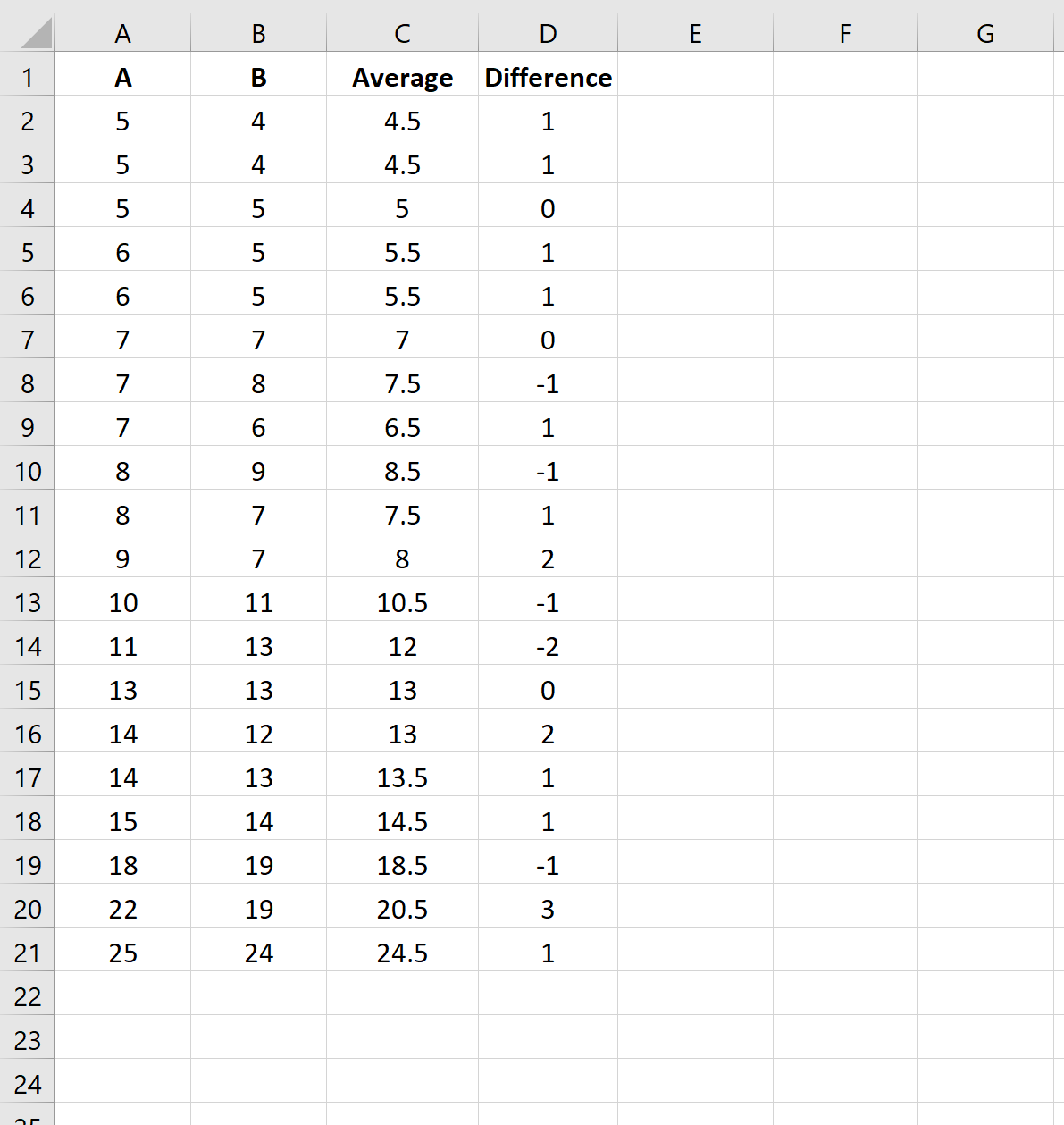
Step 3: Calculate the Average Difference & Confidence Interval
Next, we can use the following formulas to calculate the average difference between the two instruments along with the upper and lower 95% confidence interval limits for the average difference:
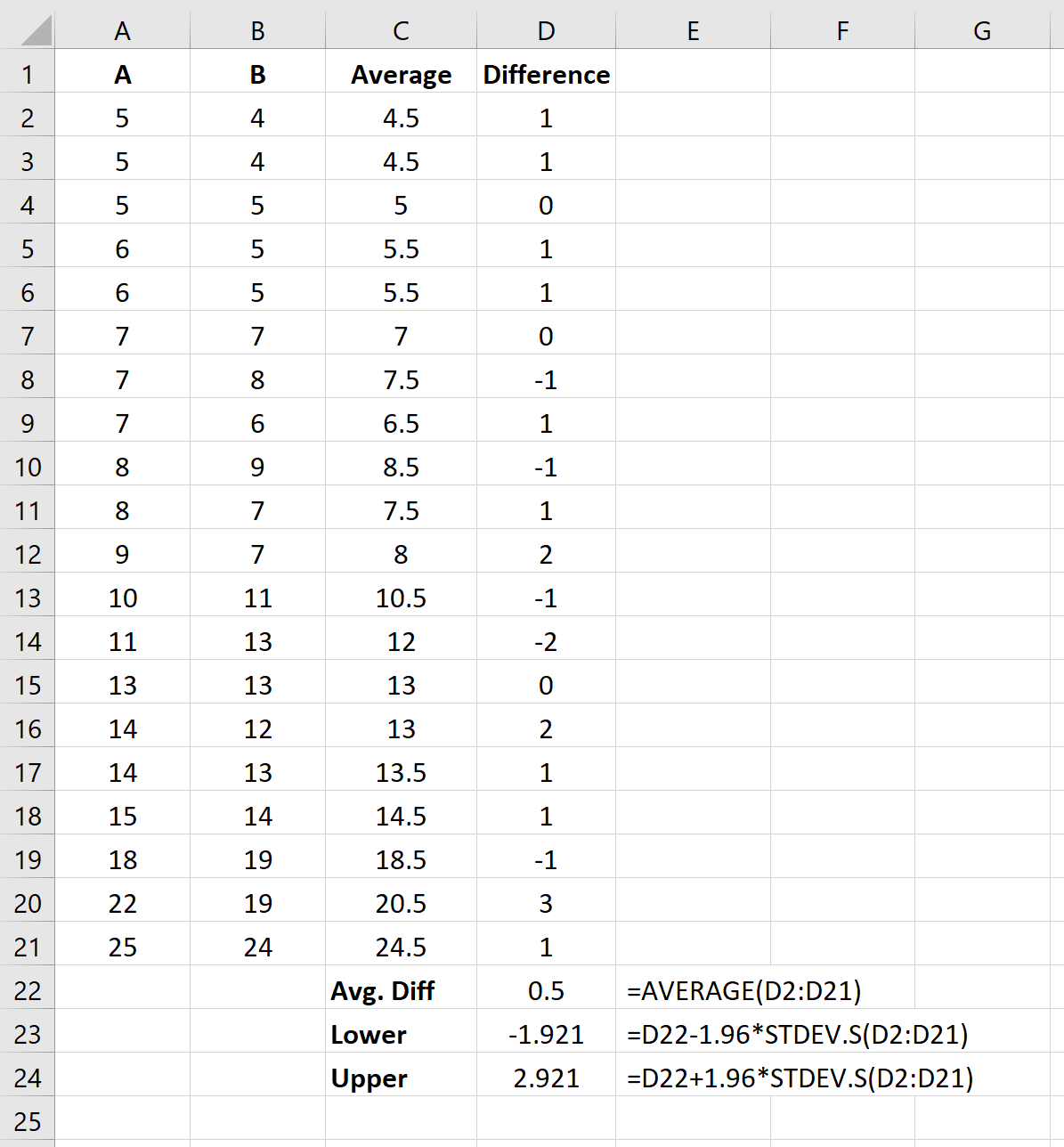
The average difference turns out to be 0.5 and the 95% confidence interval for the average difference is [-1.921, 2.921].
Step 4: Create the Bland-Altman Plot

Along the top ribbon, click Insert and then click the first chart in the Insert Scatter (X, Y) or Bubble Chart group within the Charts group. The following scatterplot will automatically appear:
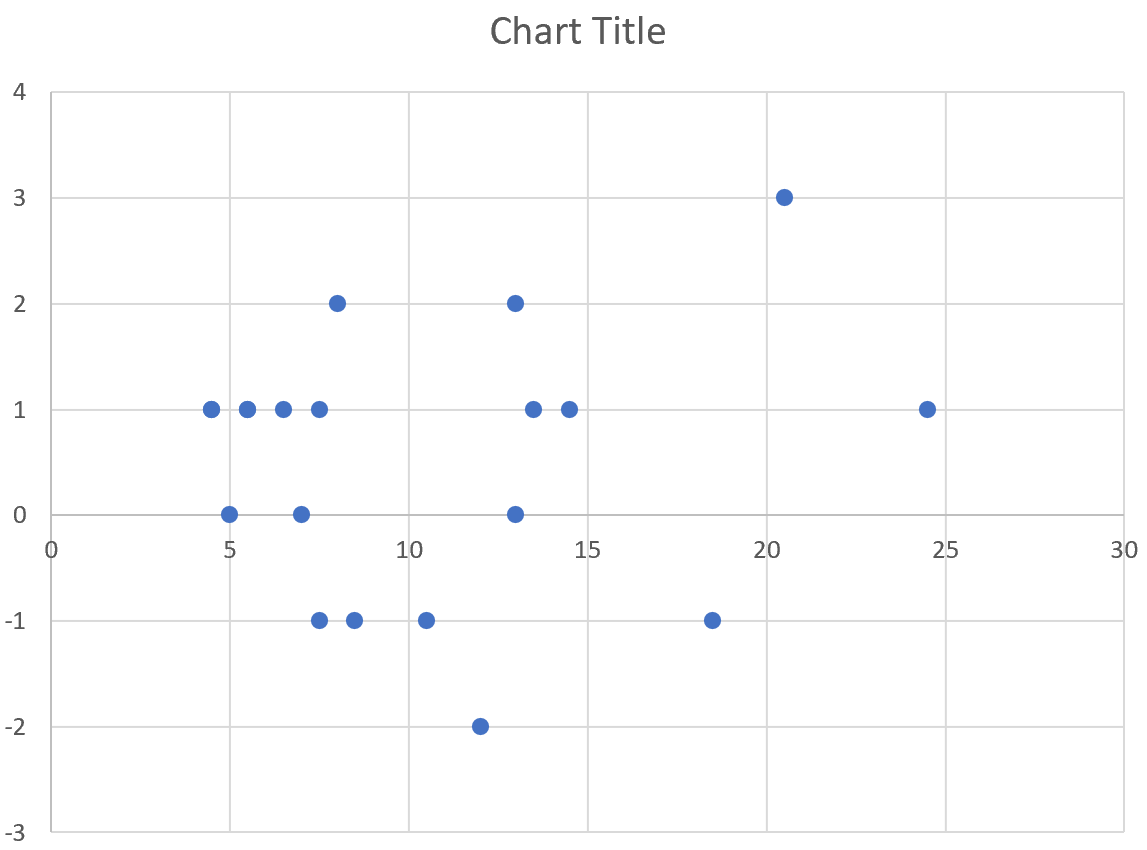
The x-axis shows the average measurement of the instruments and the y-axis shows the difference between the measurements from the two instruments.
To add a horizontal line that represents the average difference in measurements, we need to create a data series that shows the minimum and maximum values along the x-axis (0 and 30) along with values that show the average difference:
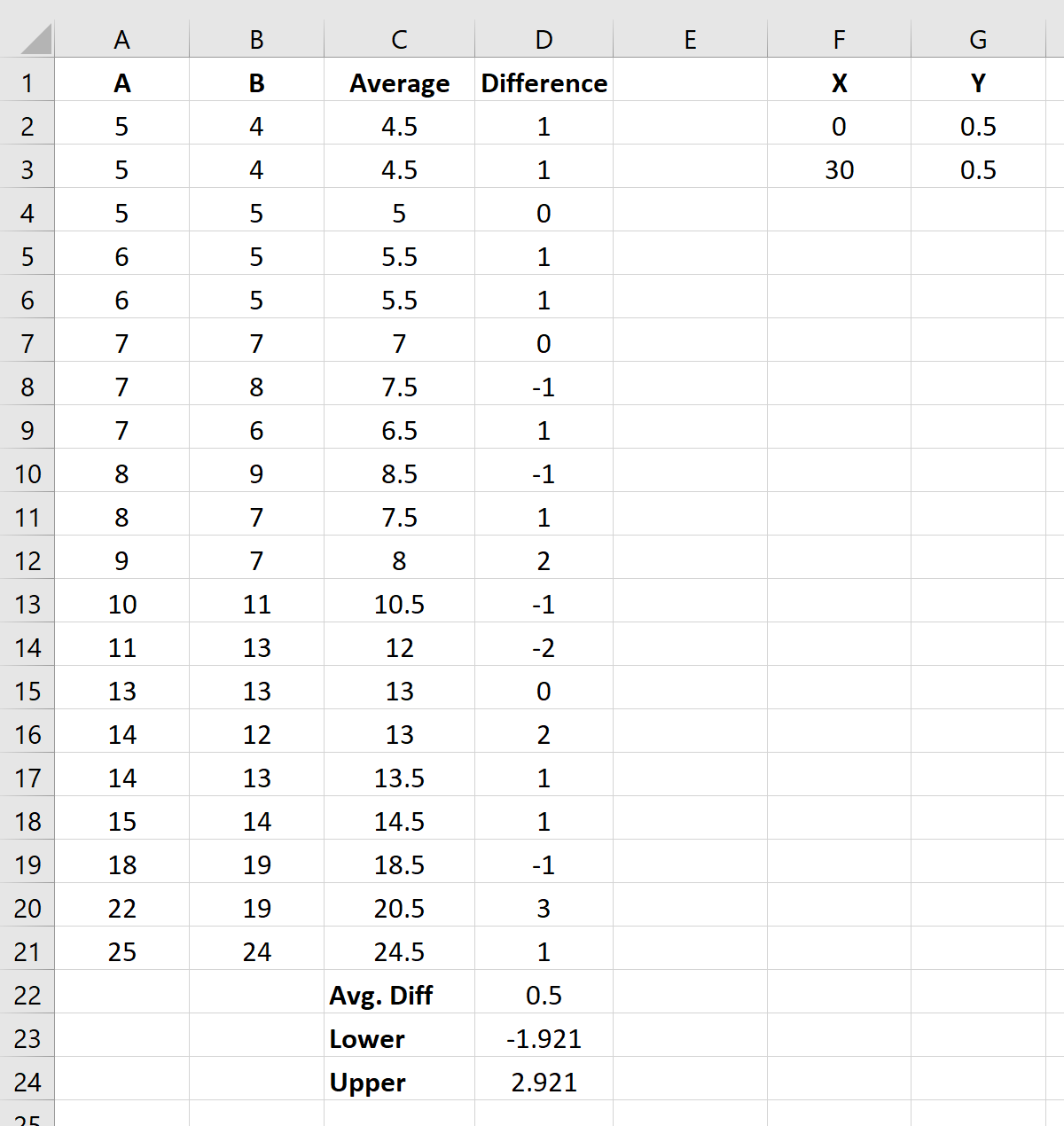
Next, right click on the chart and click Select Data. In the window that appears, click Add under the Legend Entries (Series) section:
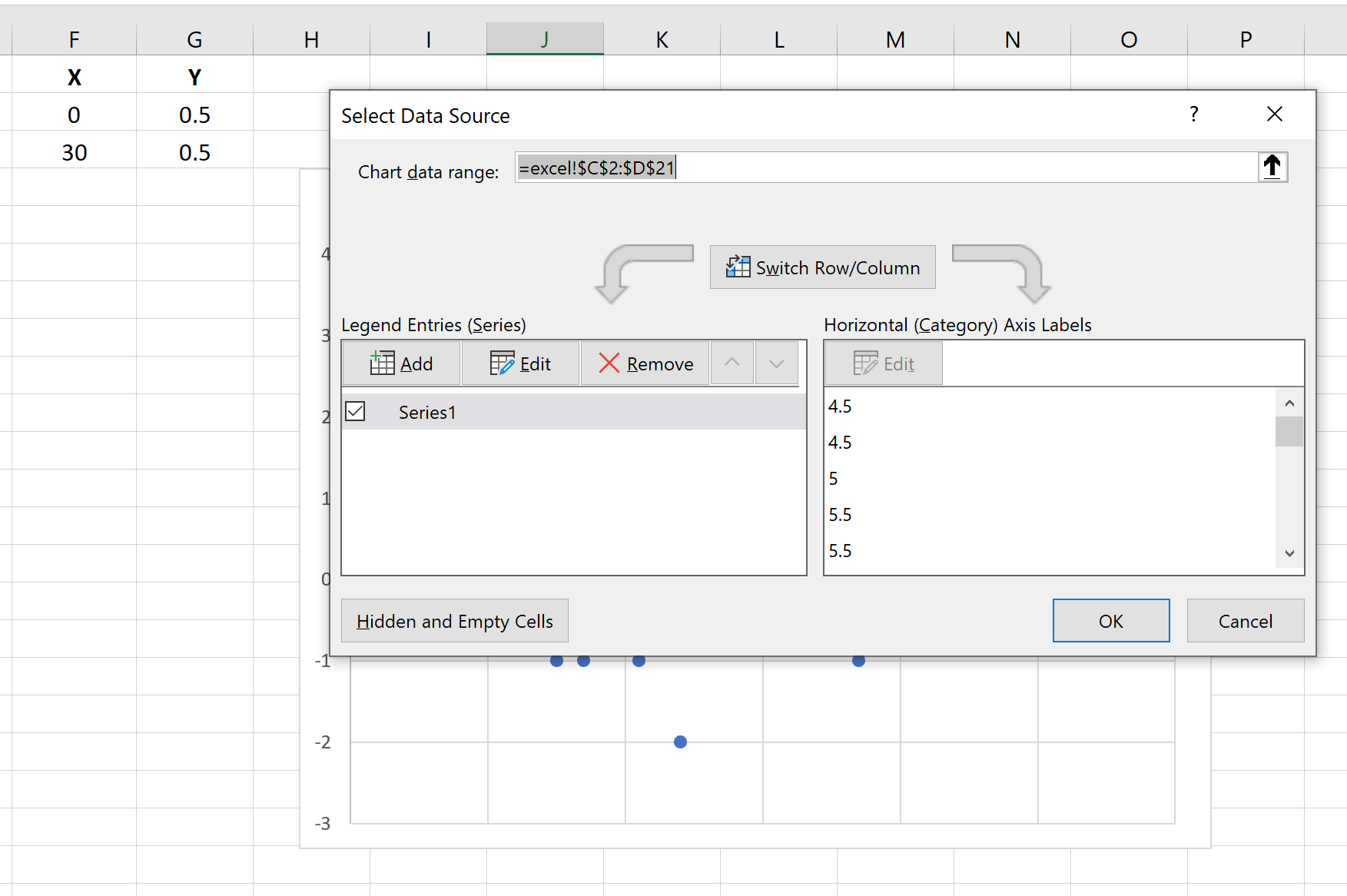
In the new window that appears, fill in the following information:
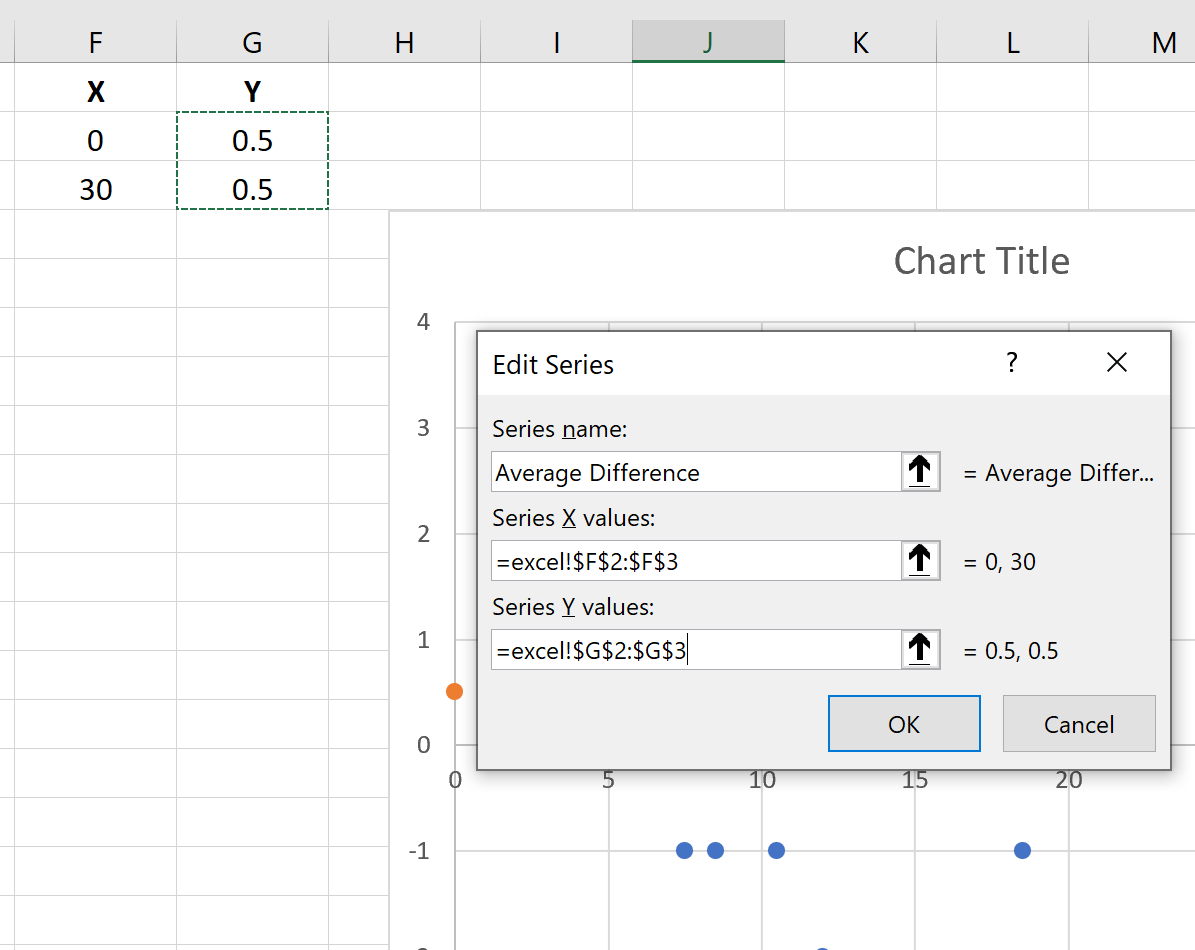
Once you click OK, two orange dots will appear on the chart:
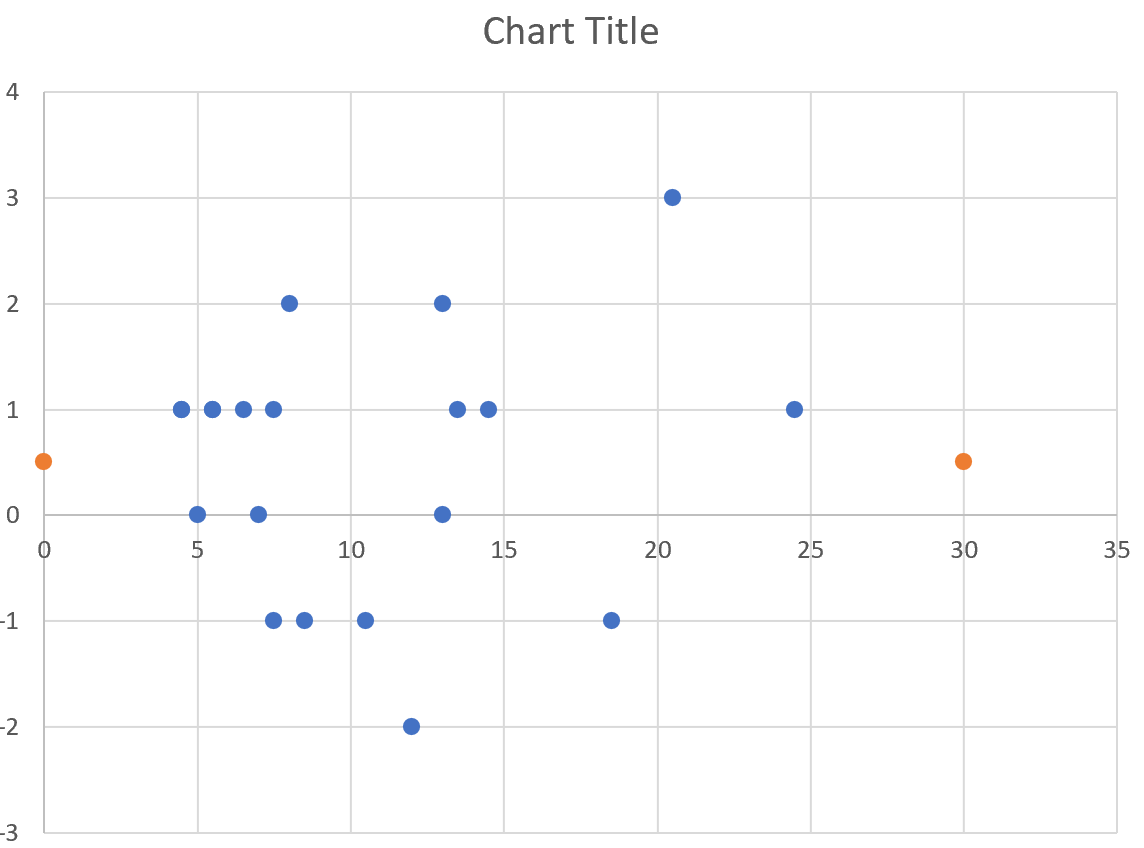
Right click on one of the orange dots and click Format Data Series…
In the window that appears on the right side of the screen, click Solid Line:
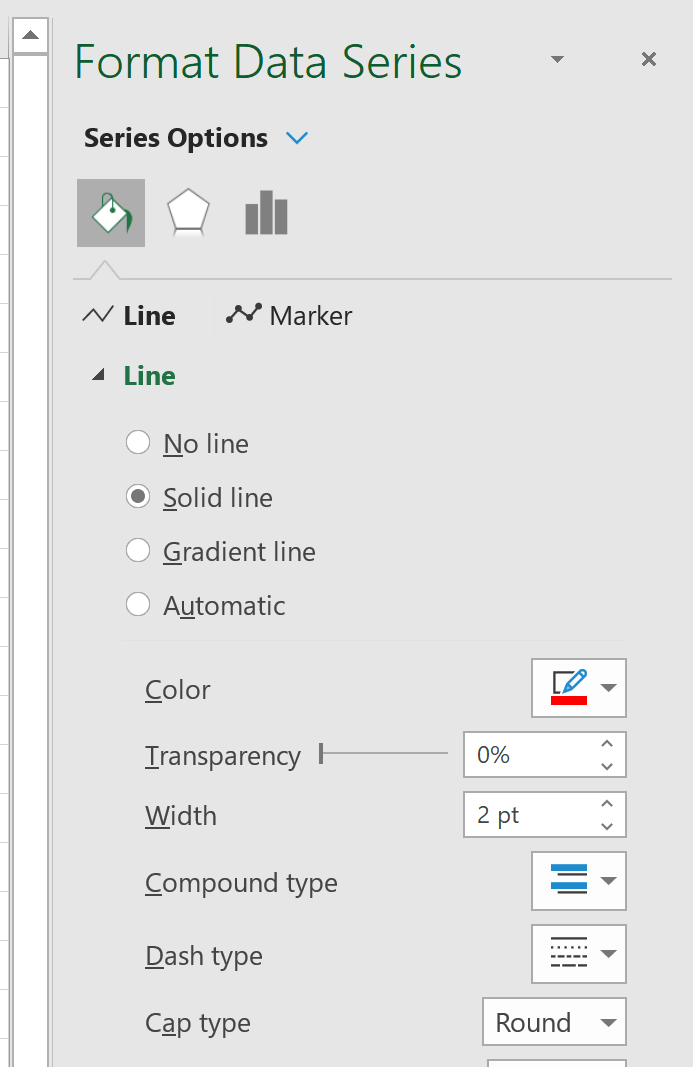
This will turn the two orange points into a solid orange line that represents the average difference between the two instruments:
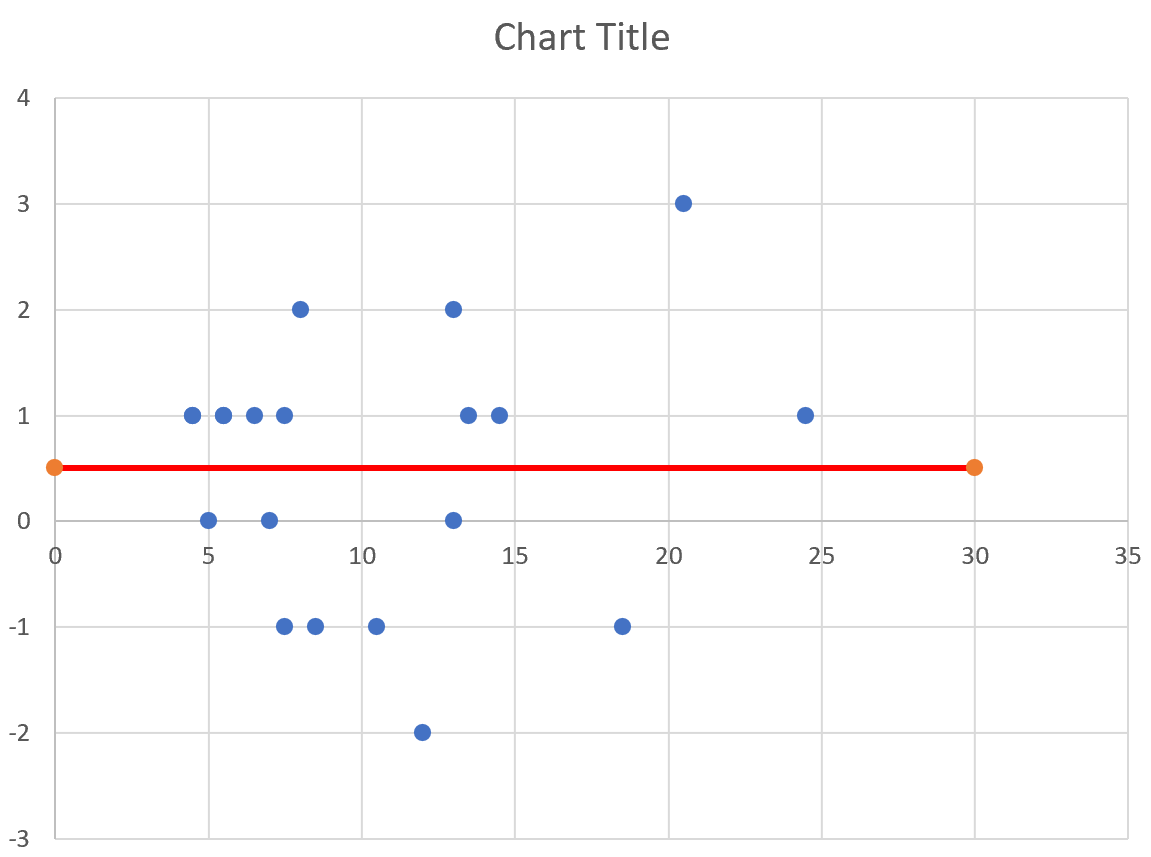
Repeat this process for the upper and lower confidence interval lines.
Feel free to modify the line styles, axes names, and title of the chart to produce a Bland-Altman plot that looks aesthetically pleasing: