Table of Contents
To create a crosstab in Google Sheets, first select the data you want to use in your report, then click on the ‘Data’ tab in the top navigation bar and select ‘Crosstab’ from the list of options. You will then be presented with a dialogue box that allows you to choose the columns and rows for your crosstab. Once you have selected the appropriate columns and rows, the report will be generated and displayed in the spreadsheet.
A crosstab is a table that summarizes the relationship between two categorical variables.
The following step-by-step example shows how to create a crosstab in Google Sheets.
Step 1: Enter the Data
First, let’s enter the following dataset into Google Sheets that shows information for various basketball players:
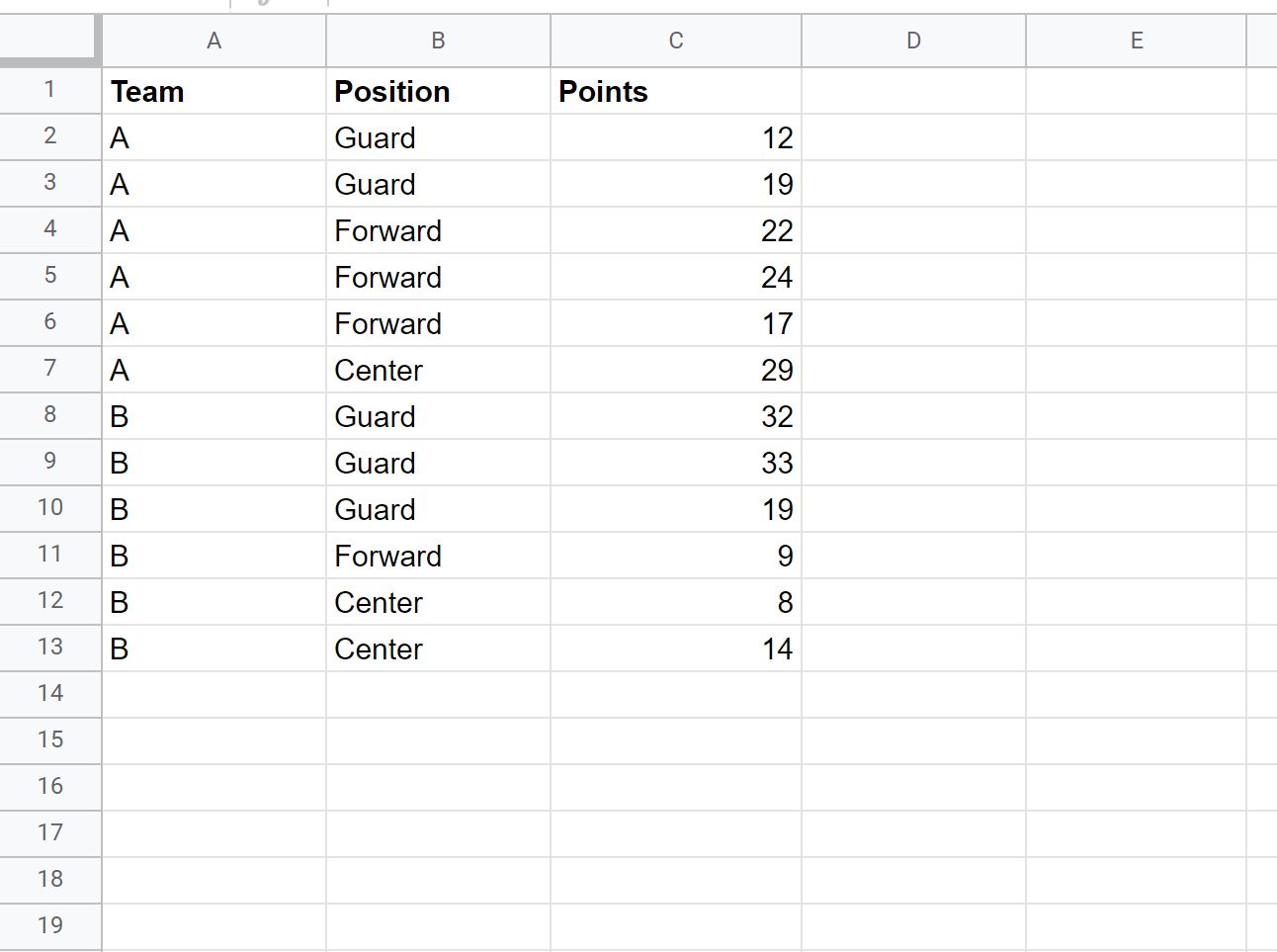
Step 2: Create the Crosstab
Next, click the Insert tab along the top ribbon and then click Pivot table from the dropdown menu:
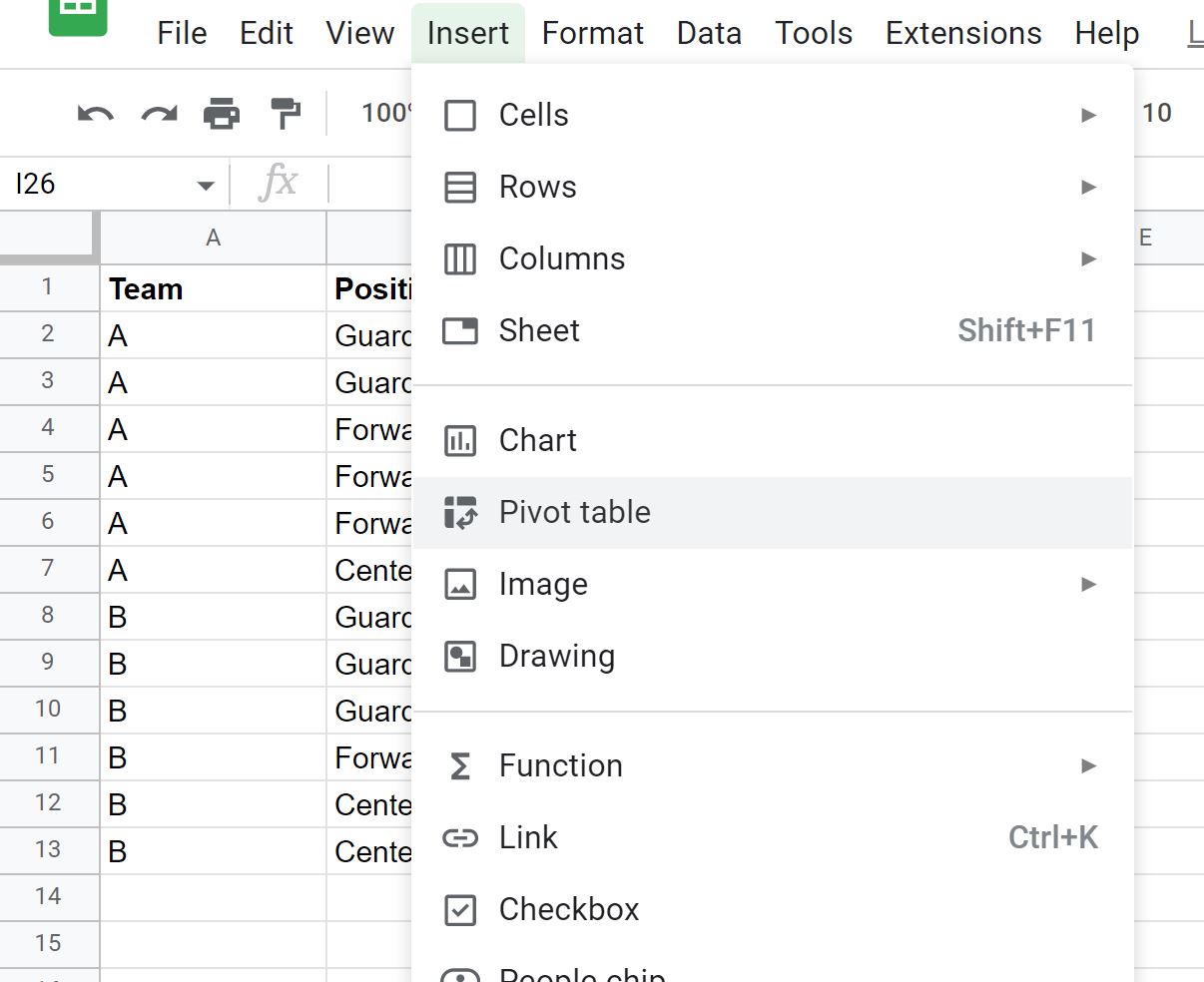
In the new window that appears, enter Sheet1!A1:C13 as the Data range and Sheet1!E1 as the Insert to location, then click Create:
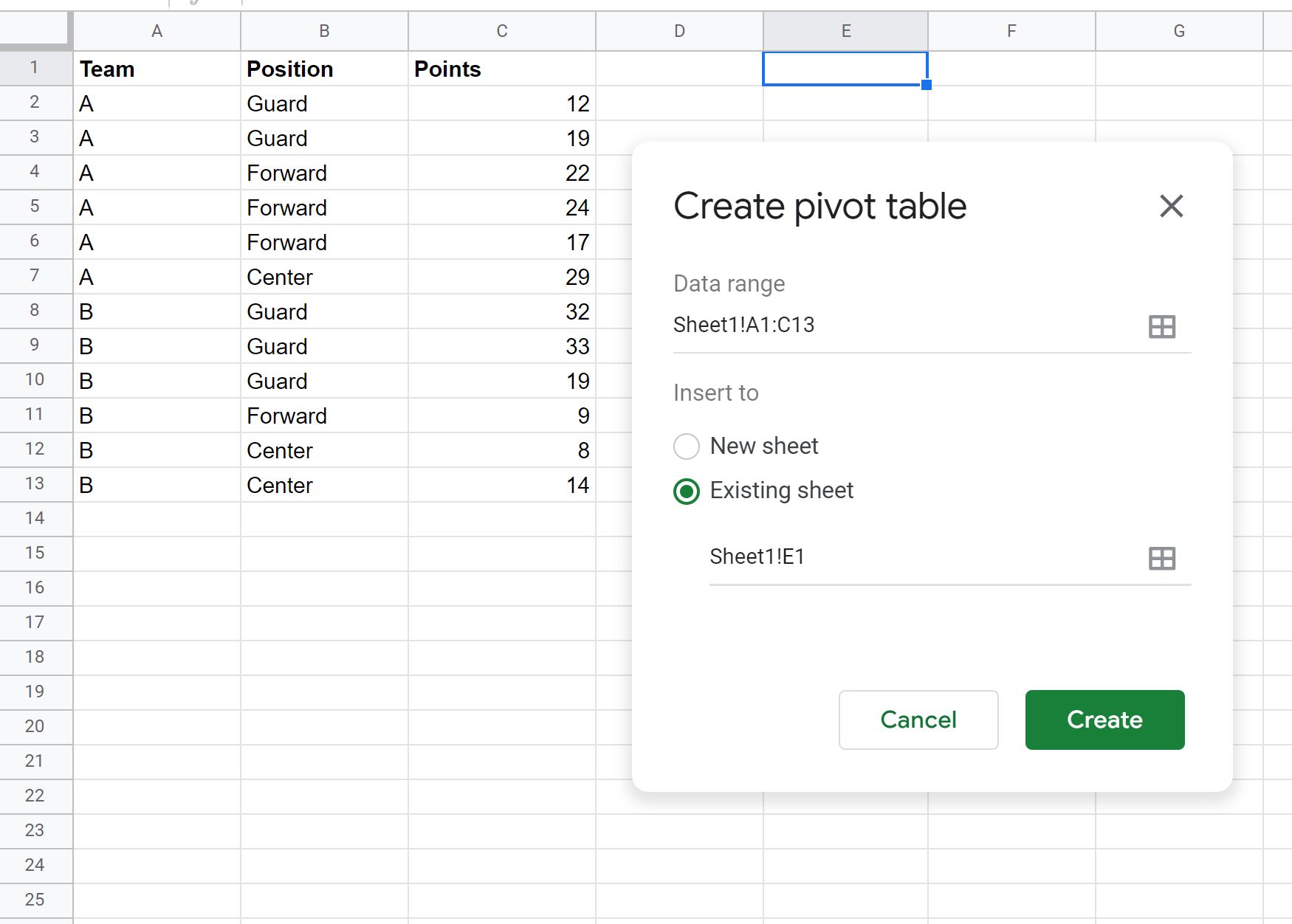
Step 3: Populate the Crosstab with Values
Once you click Create, a new Pivot table editor panel will appear on the right side of the screen.
Choose Team for the Rows, Position for the Columns, and Points for the Values:
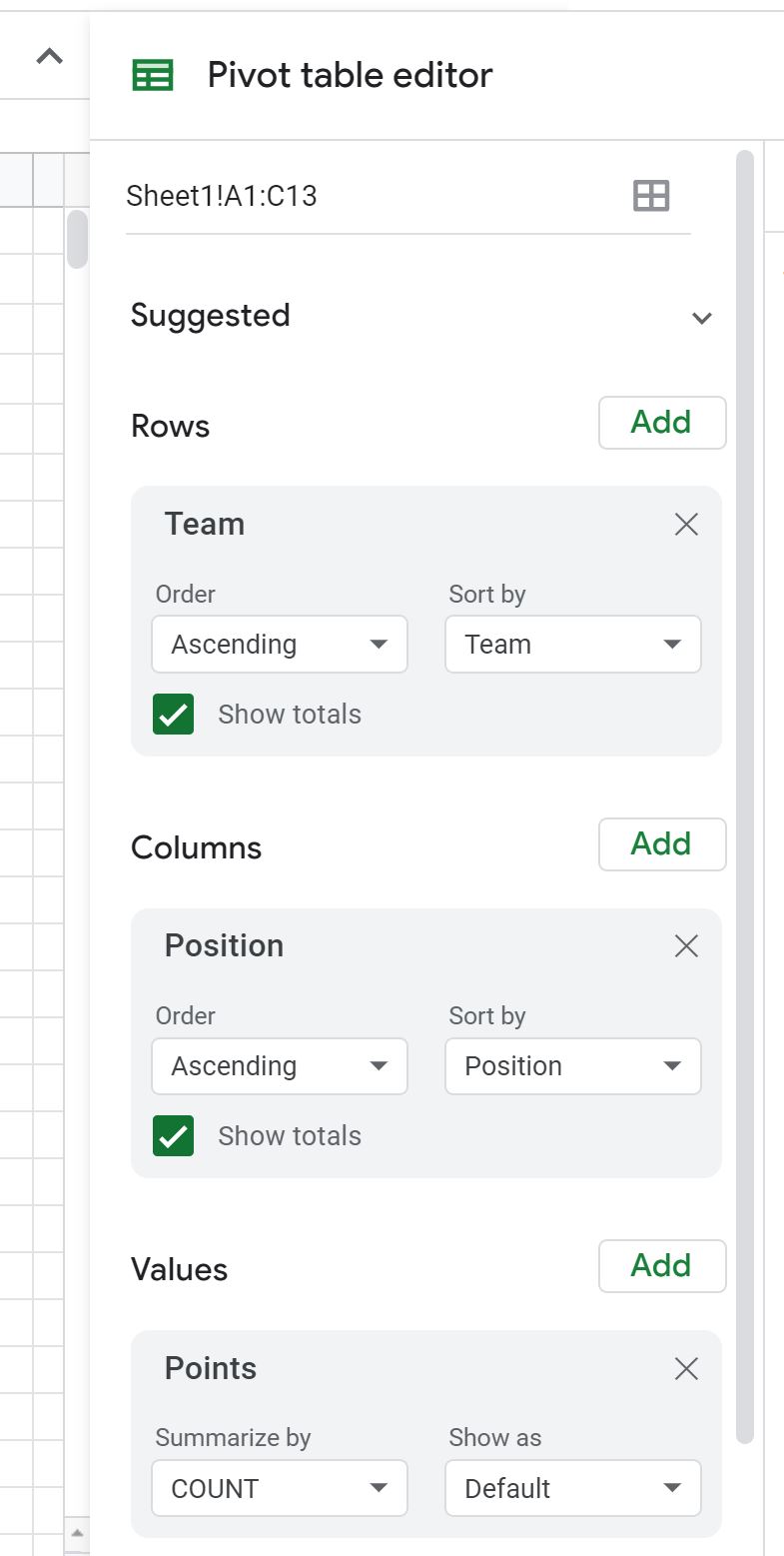
Once you do so, the following crosstab will appear in the cell that you specified:
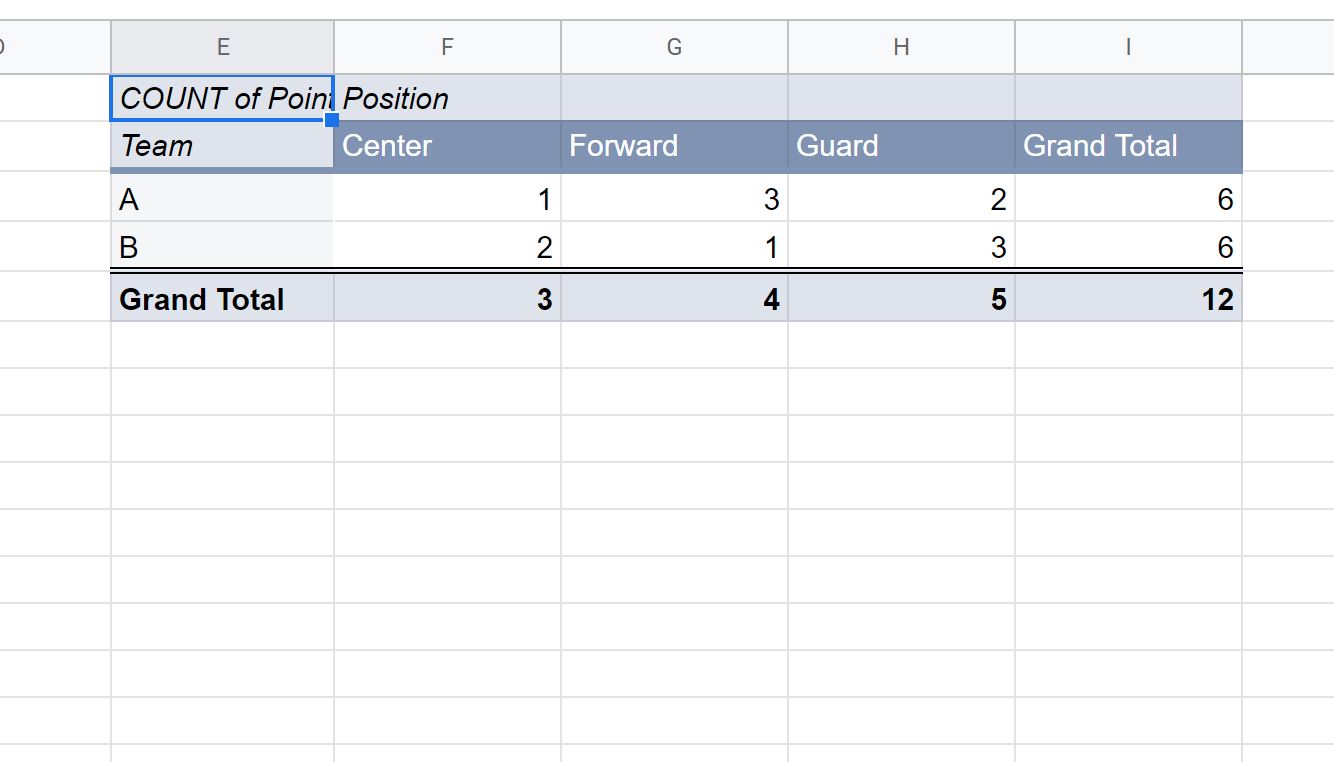
Step 4: Interpret the Crosstab
Row Grand Totals:
- A total of 6 players are on team A
- A total of 6 players are on team B
Column Grand Totals:
- A total of 3 players have a position of Center
- A total of 4 players have a position of Forward
- A total of 5 players have a position of Guard
Individual Cells:
- 1 player has a position of Center on team A
- 3 players have a position of Forward on team A
- 2 players have a position of Guard on team A
- 2 players have a position of Center on team B
- 1 player has a position of Forward on team B
- 3 players have a position of Guard on team B
