Table of Contents
To plot X vs. Y in Google Sheets, you first need to input the data points for both X and Y in separate columns. Then, you can select both columns and go to the “Insert” tab, click on “Chart,” and choose a chart type that best represents the data, such as a scatter plot. For example, if you have a table with the values for “Temperature” in column X and “Sales” in column Y, you can plot a scatter plot to see the relationship between the two variables and identify any potential patterns or trends.
Often you may want to create a plot of X vs. Y data points in Google Sheets, such as the following plot:
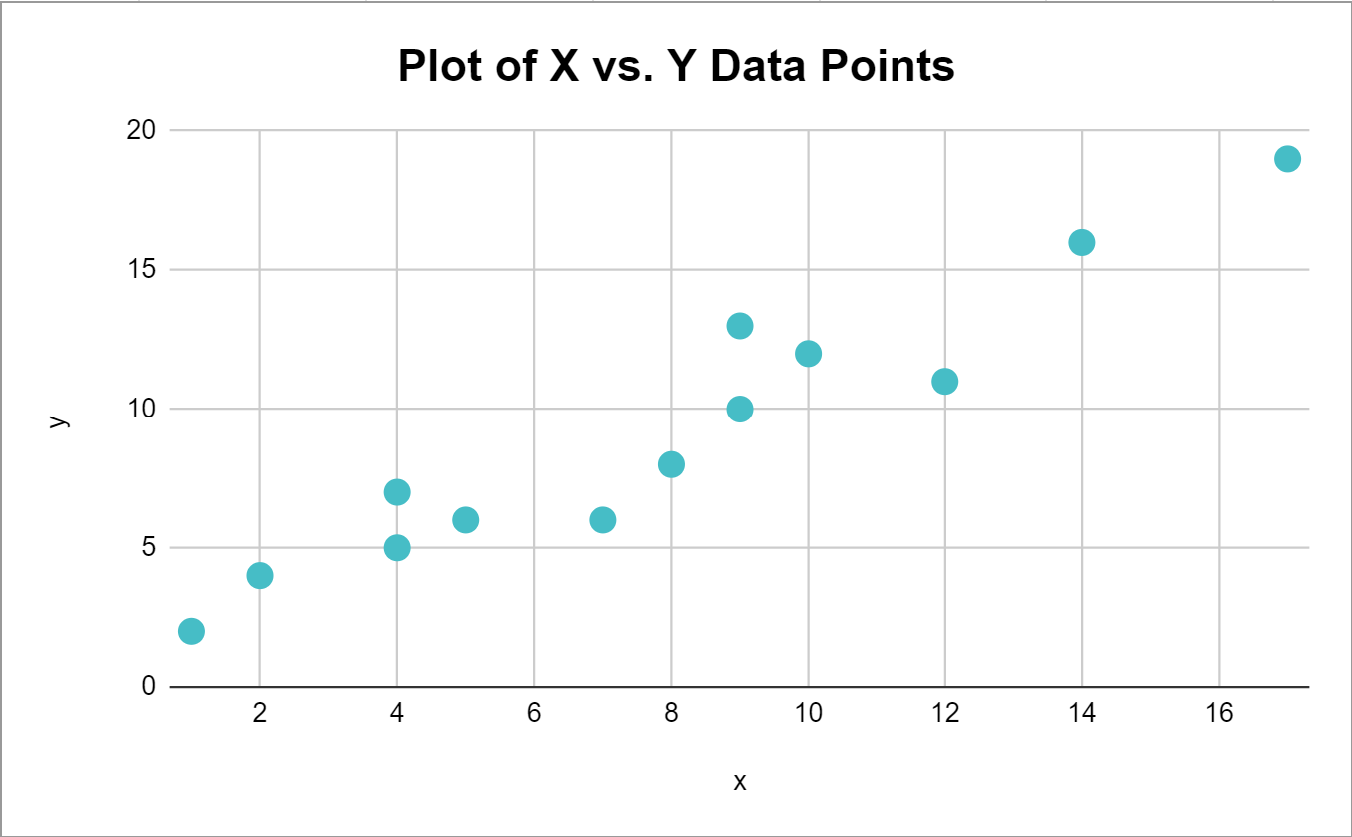
Fortunately this is easy to do and the following step-by-step example shows how to do so.
Step 1: Enter the Data
First, let’s enter the following dataset in Google Sheets:
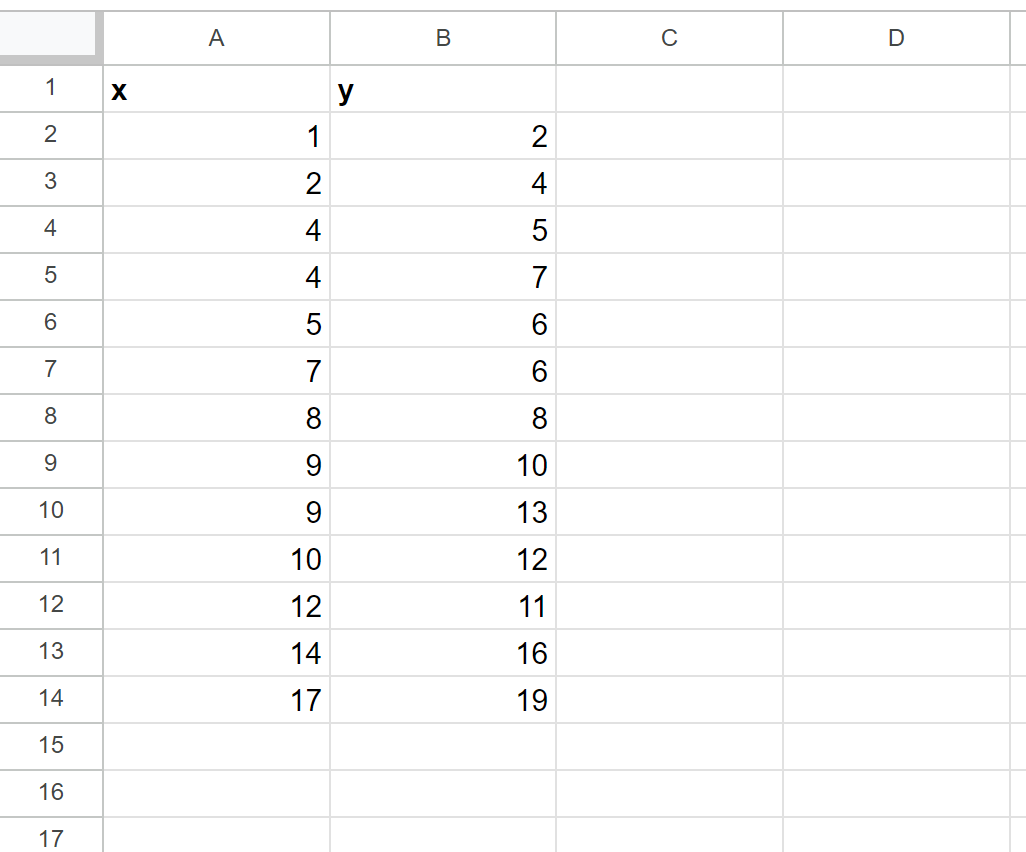
Step 2: Insert a Scatter Chart
Next, we will create a scatter chart to visualize the values in the dataset.
To do so, highlight the cells in the range A2:B14, then click the Insert tab along the top ribbon, then click Chart:
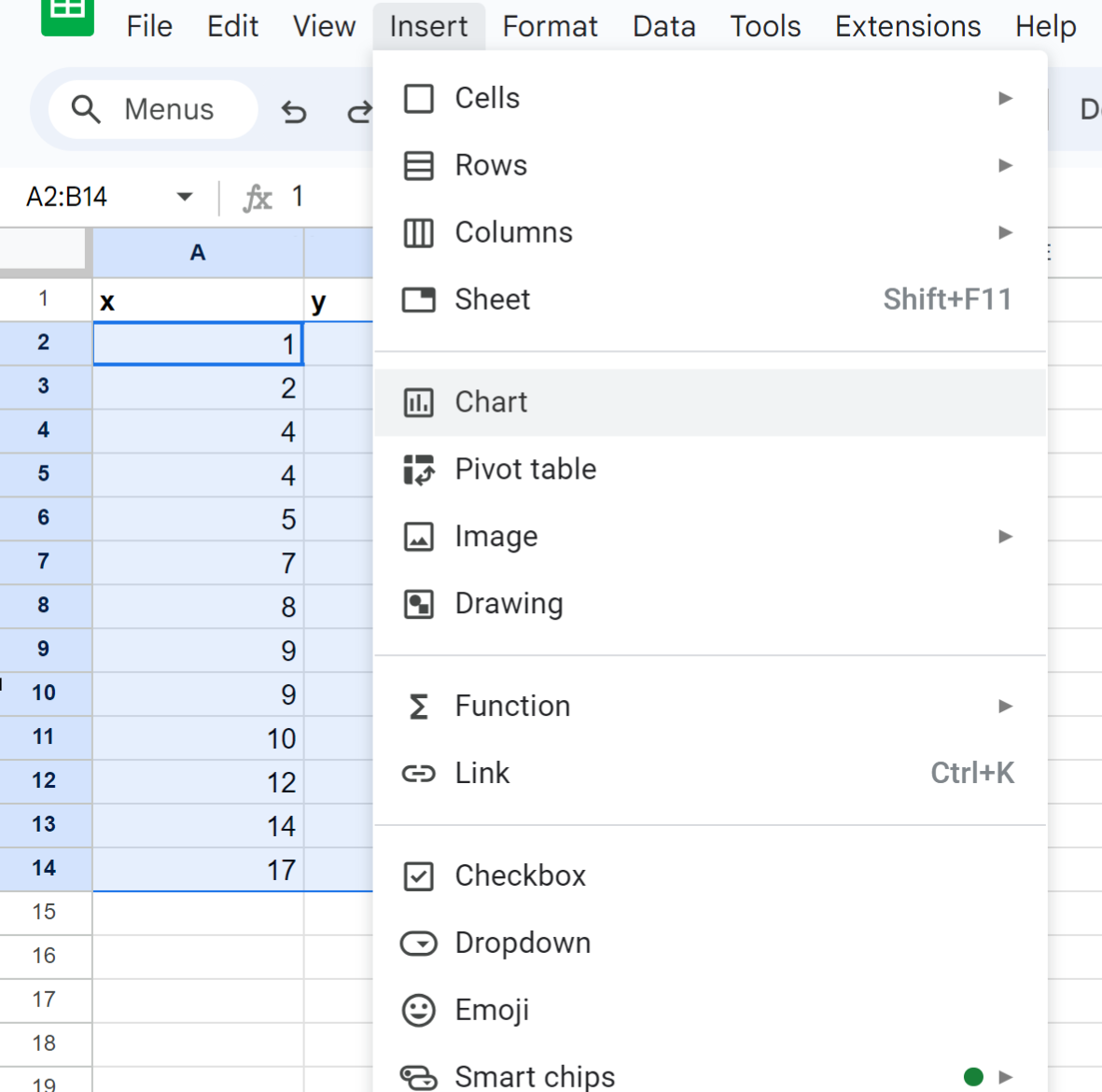
In the Chart editor panel on the right side of the screen, click the Setup tab, then click the dropdown arrow under Chart type, then click the Scatter icon:
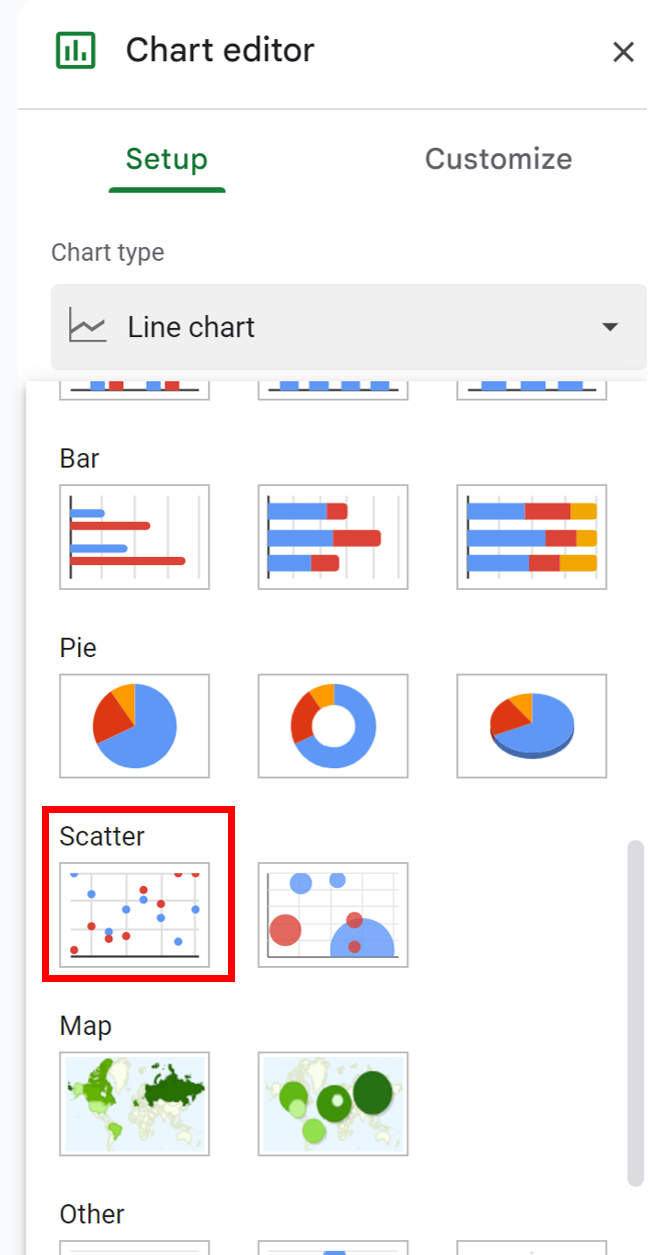
This will create the following scatter chart:
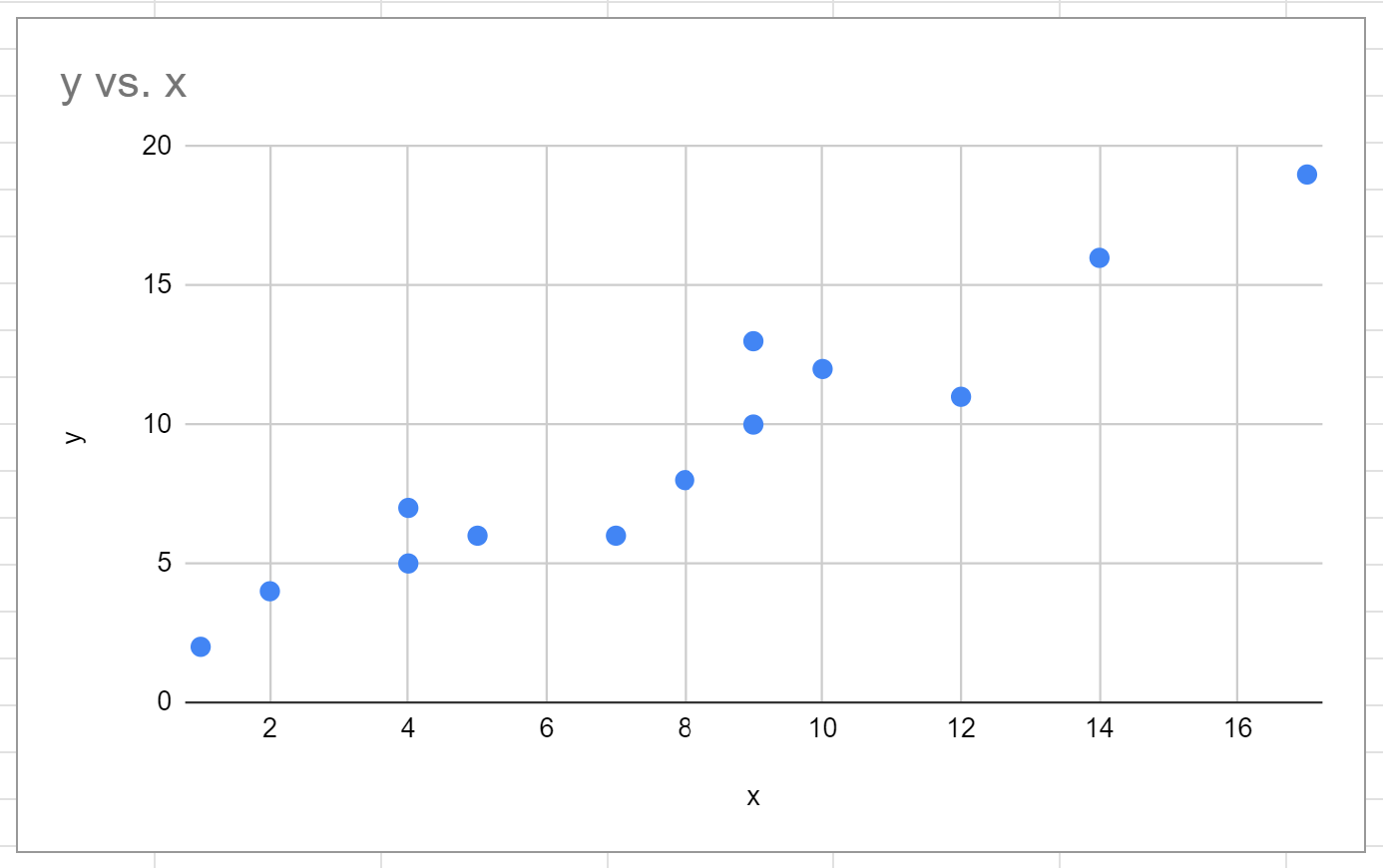
The x-axis displays the x-values and the y-axis displays the y-values from the dataset.
Step 3: Customize the Chart (Optional)
If you’d like, you can click the Customize tab in the Chart editor panel to customize various aspects of the chart.
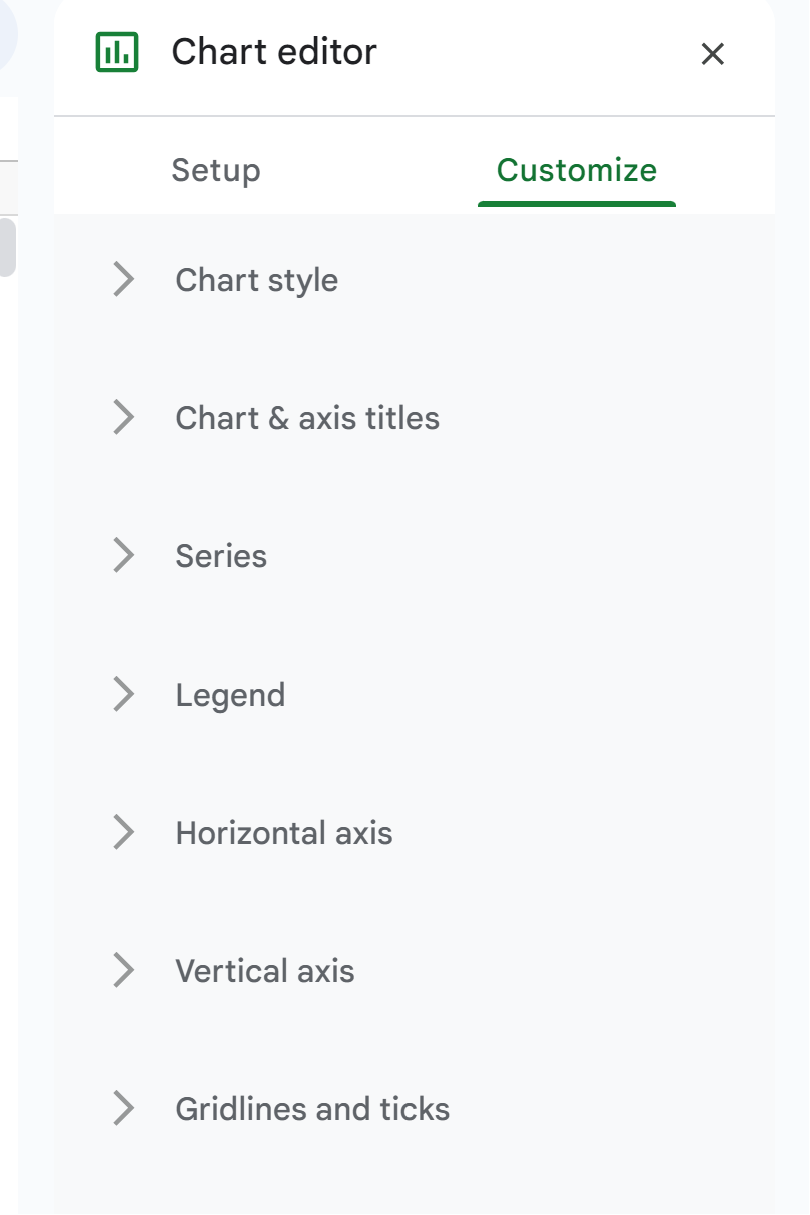
For example, we may add a title to the chart and modify the size and color of the points:
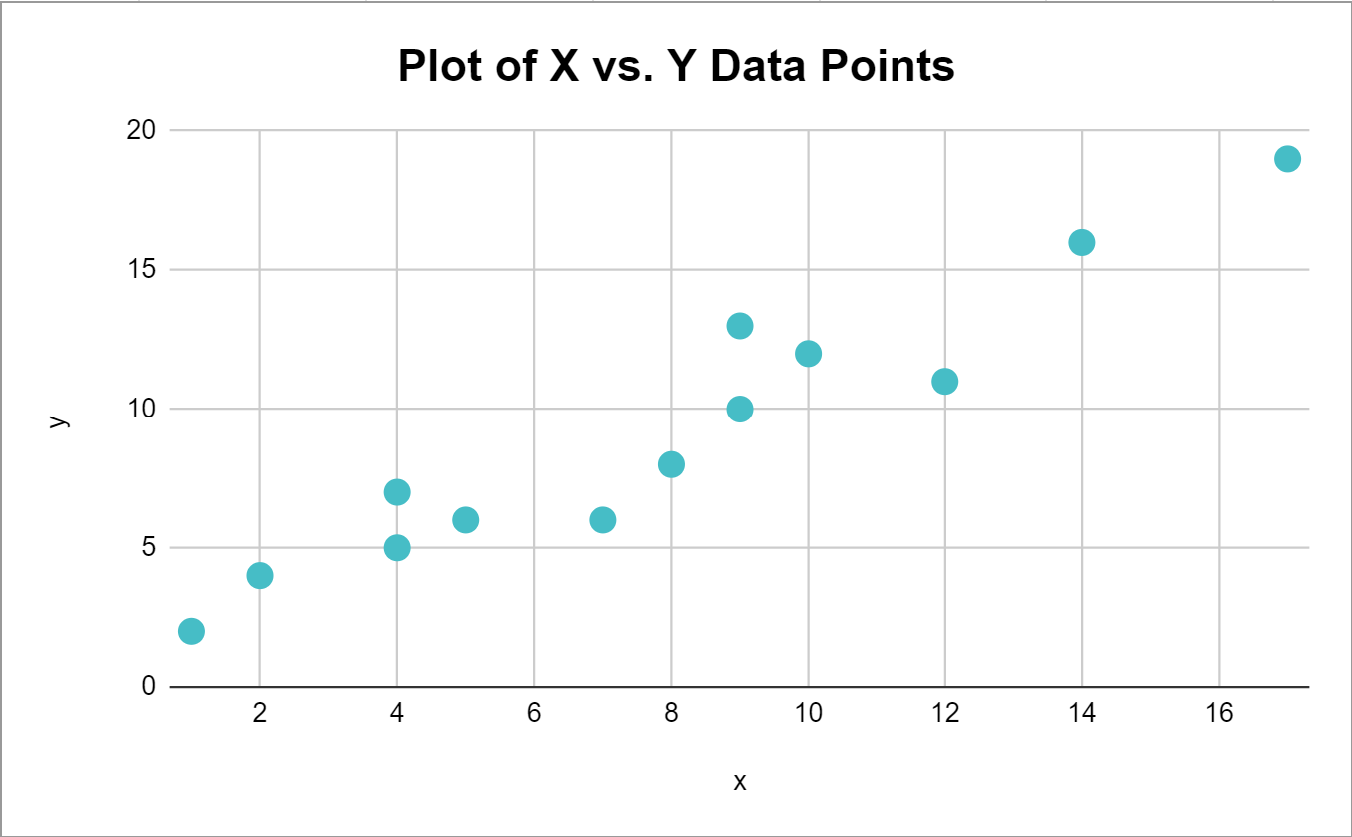
Feel free to modify your own scatter chart to make it look however you would like.
Additional Resources
The following tutorials explain how to perform other common tasks in Google Sheets:
