Table of Contents
Creating a dot plot in Google Sheets is easy and can be done in just a few steps. First, enter the data you want to visualize into a column on the spreadsheet. Then, select the data and click the Chart option on the Insert tab. Next, select the Scatter chart type. Finally, choose a style for the chart and adjust any other settings as desired. Once finished, the dot plot will be added to the spreadsheet.
A dot plot is a type of plot that displays frequencies using dots.
The following step-by-step example shows how to create the following dot plot in Google Sheets:
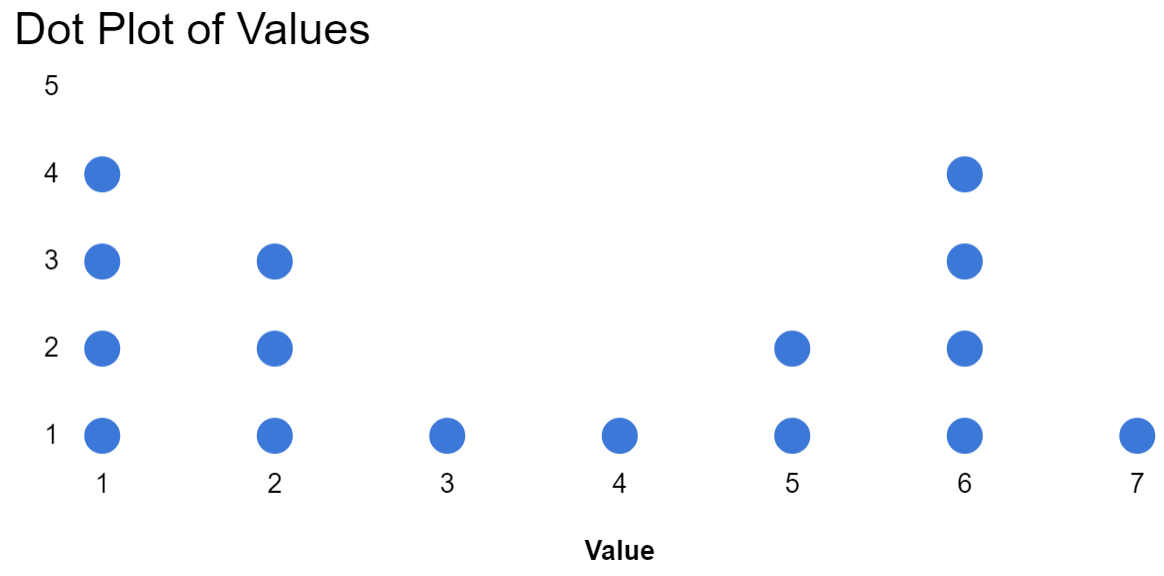
Step 1: Enter the Data
Suppose we have the following frequency table in Google Sheets:
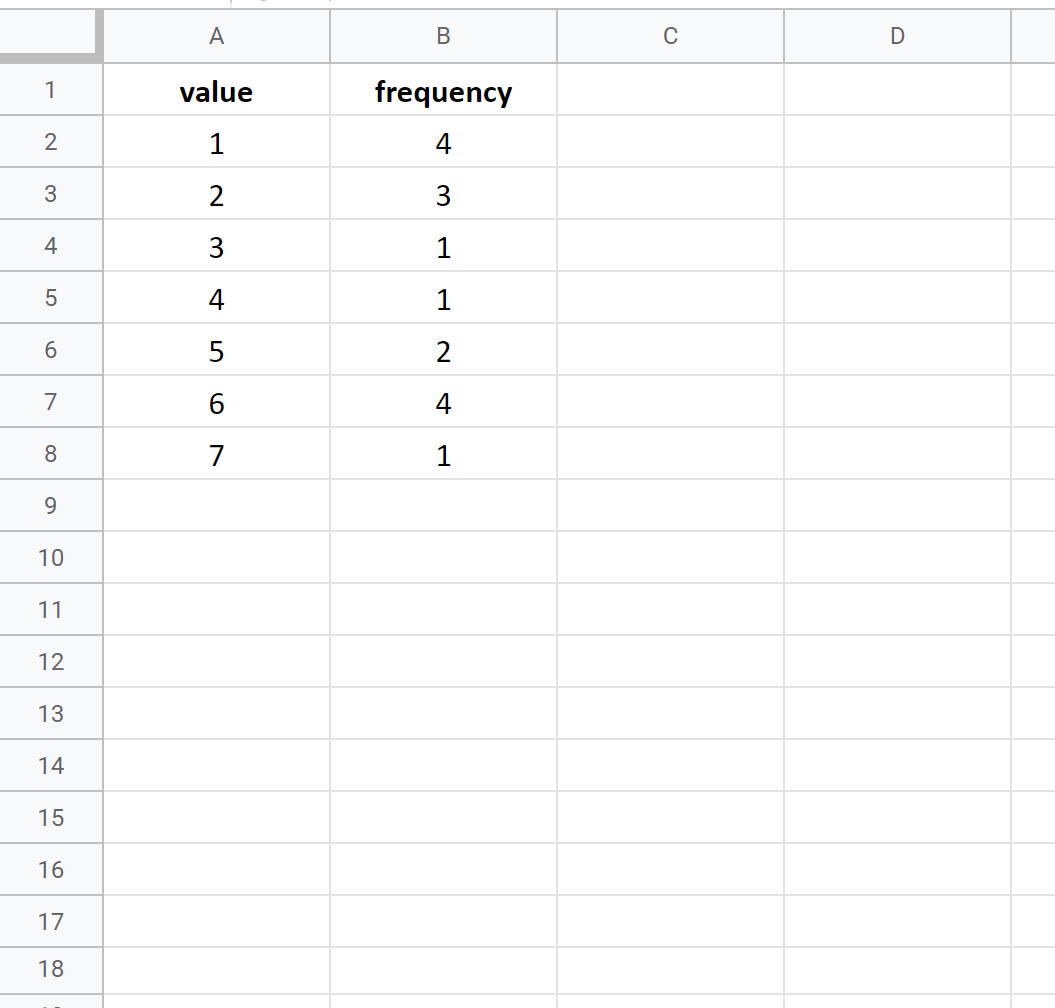
Before we create a dot plot, we need to first reorganize the data into a “long” format:
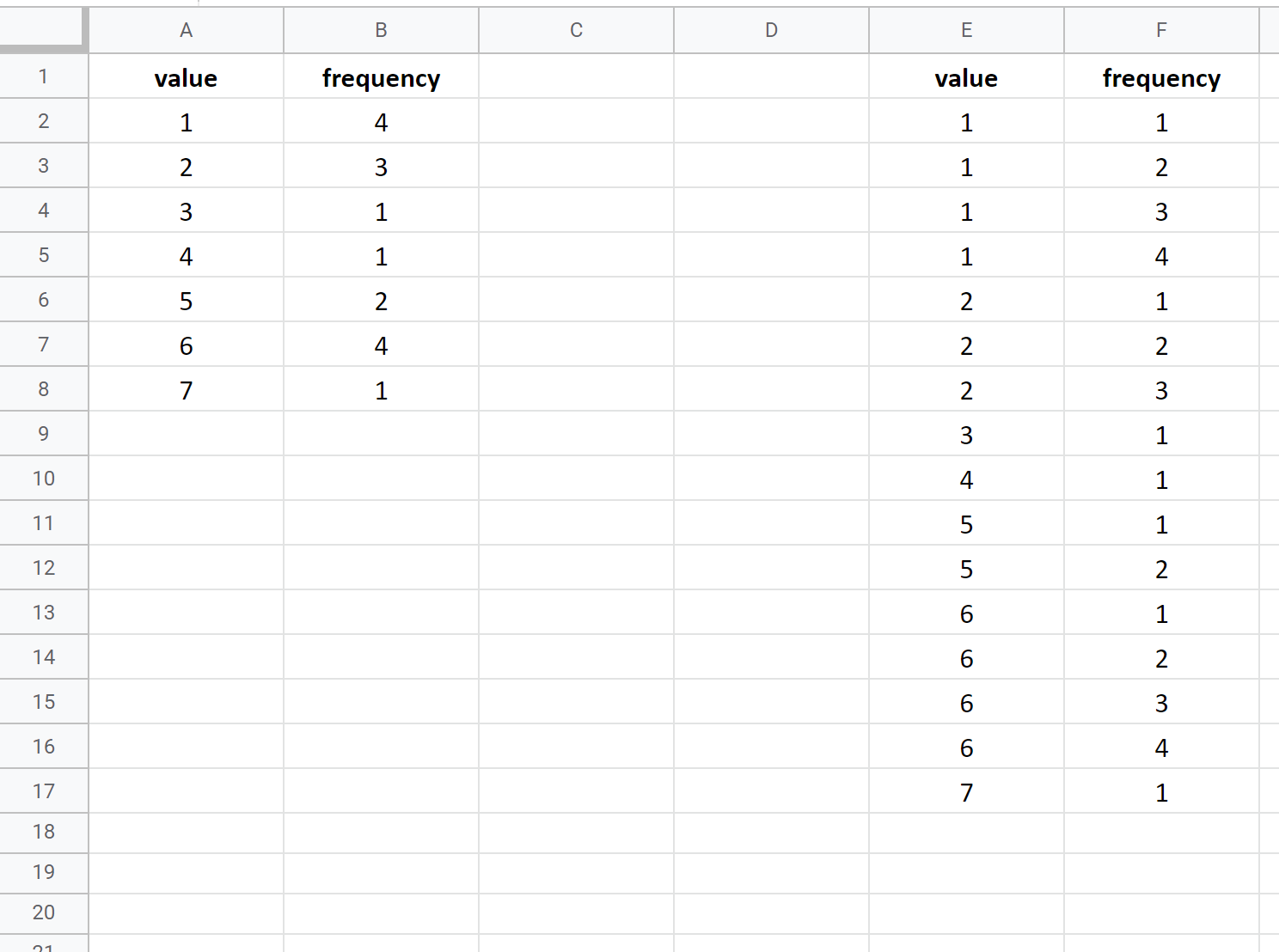
Step 2: Create Dot Plot
Highlight cells E2:F17. Then click the Insert tab, then click Chart.
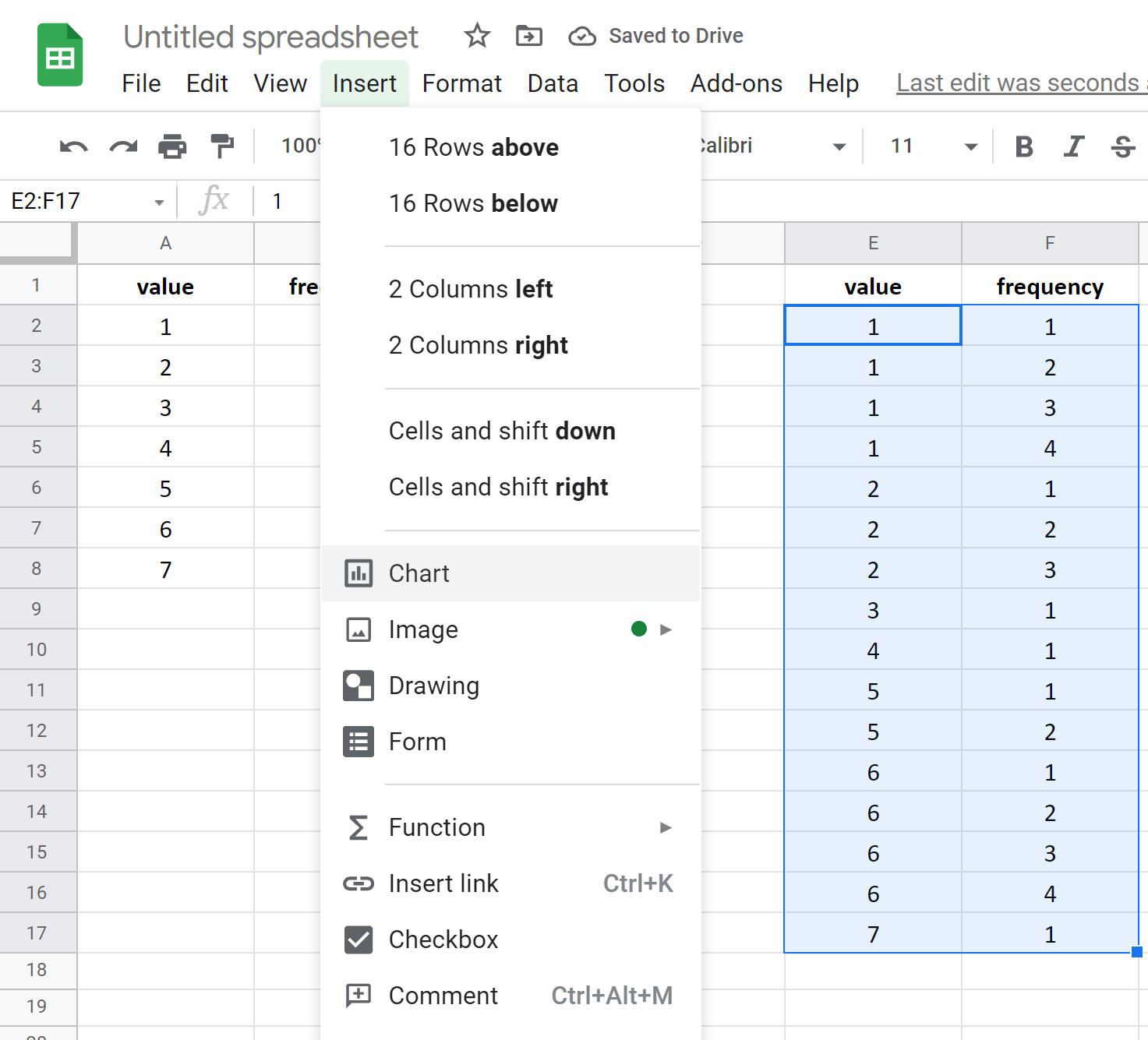
Google Sheets will insert a histogram by default. To turn this into a dot plot, click anywhere on the chart and then click the three vertical dots in the top right corner, then click Edit chart:
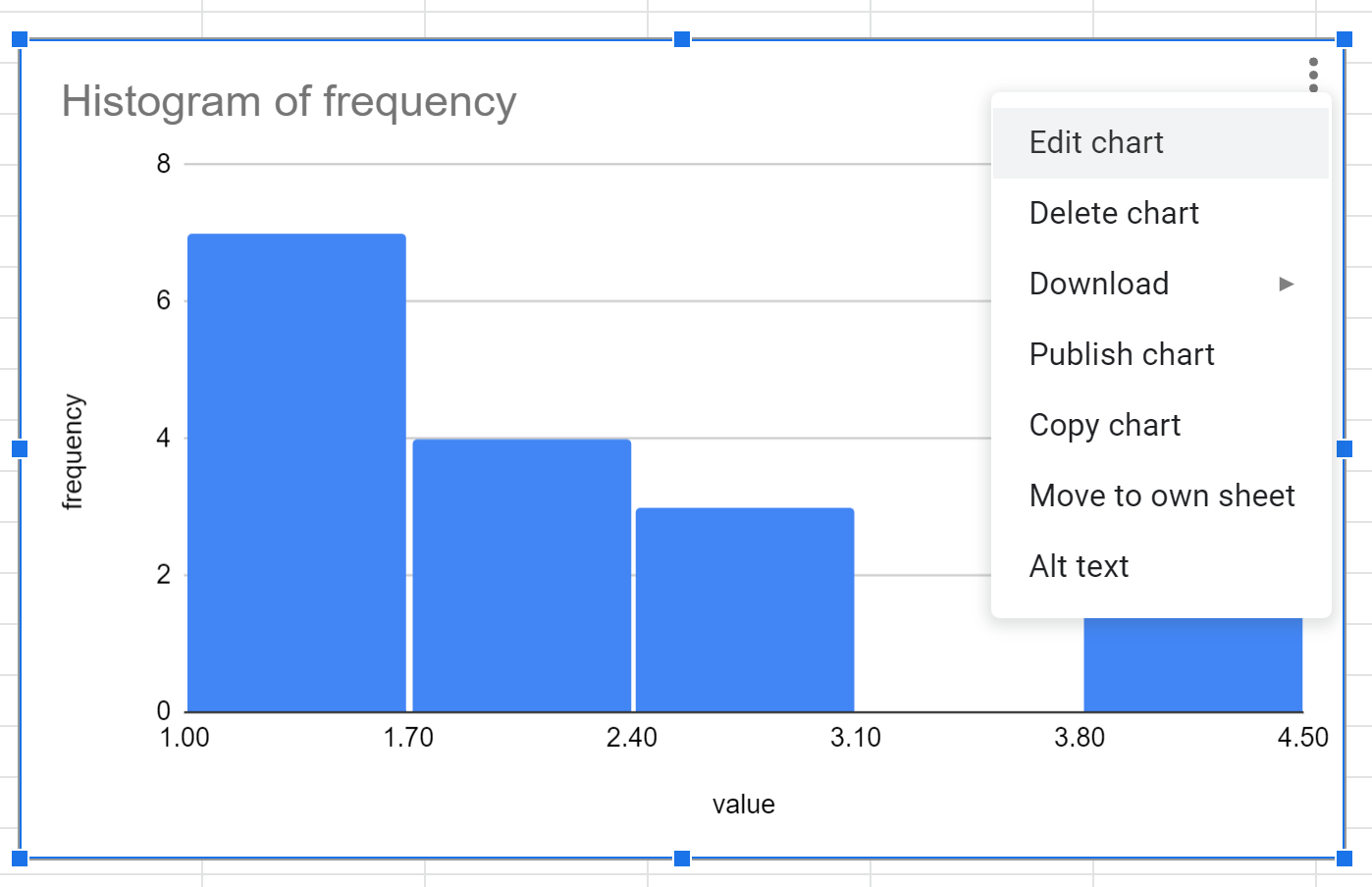
In the Chart editor panel that appears on the right side of the screen, click the Chart type option and then click Scatter chart:
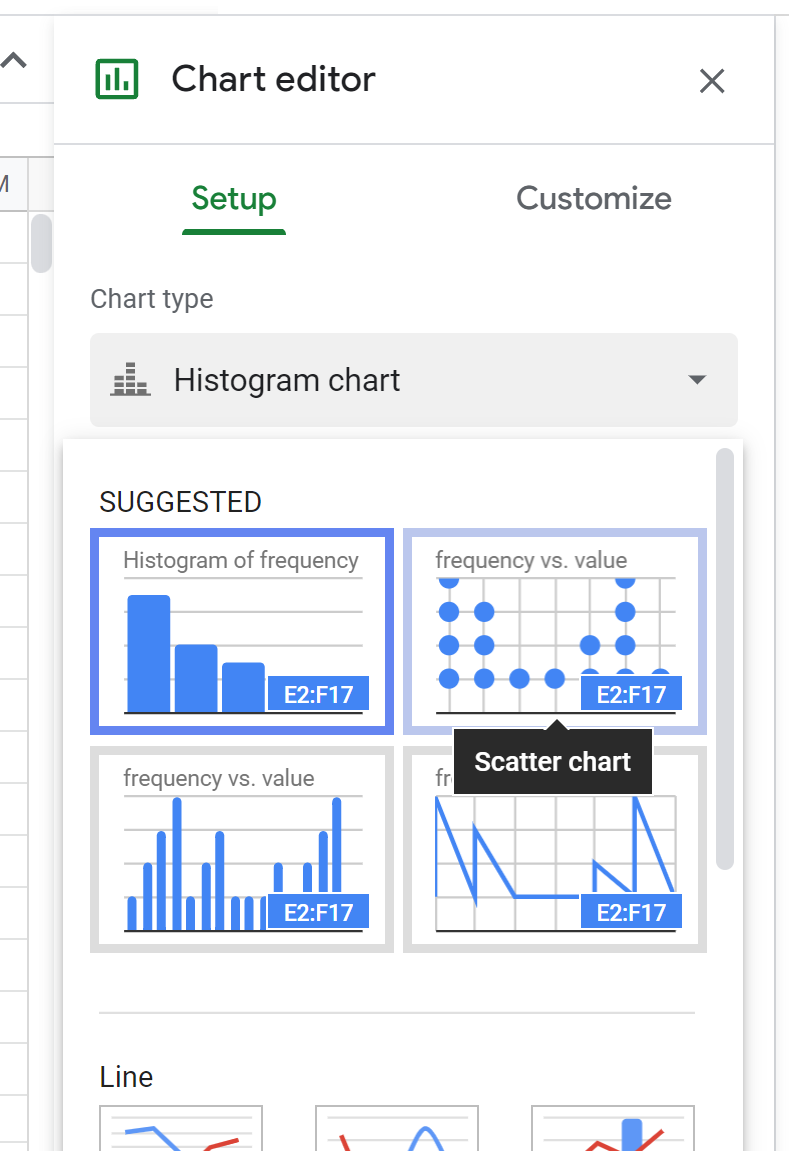
The following plot will appear:
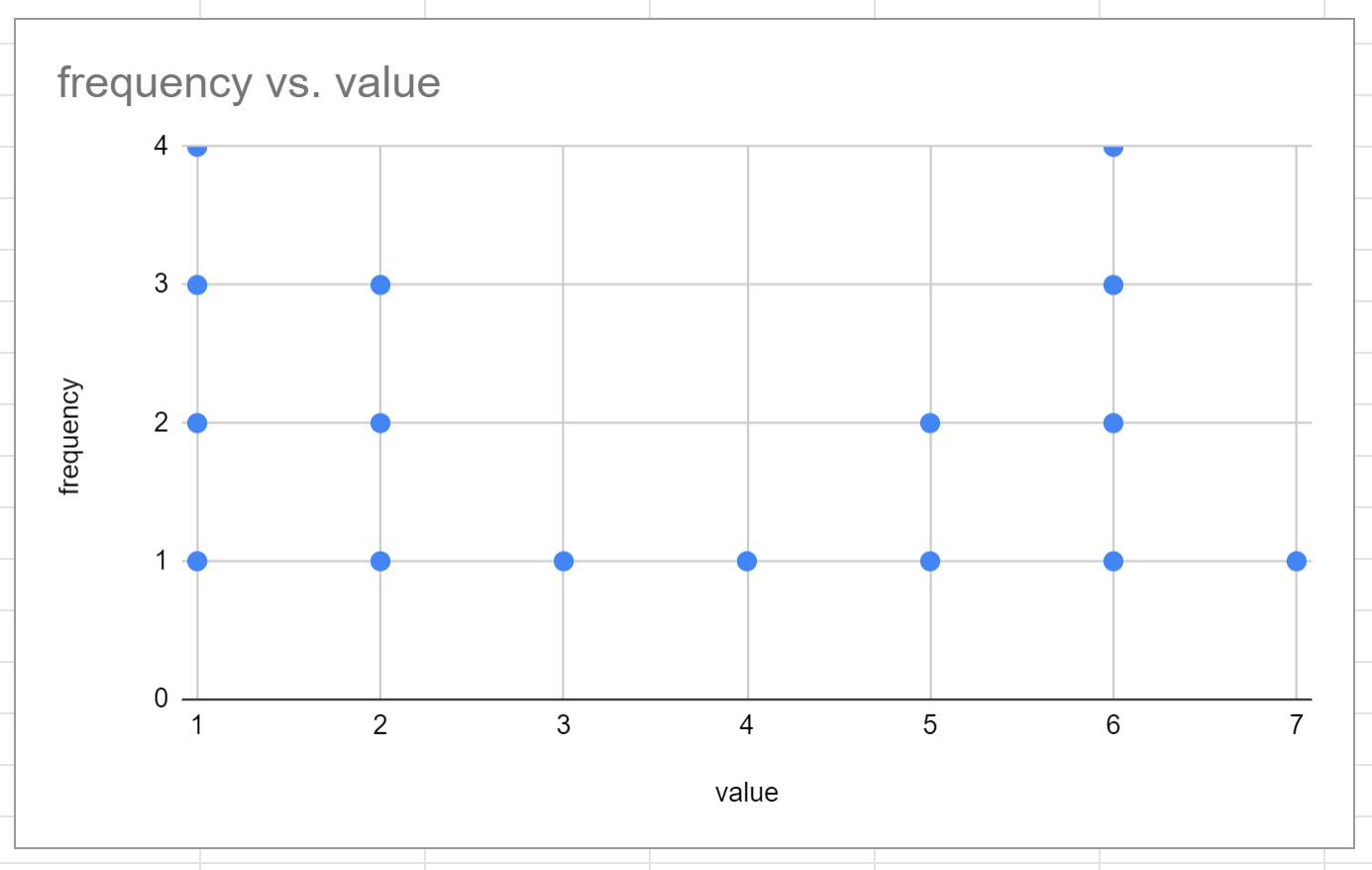
Step 3: Customize Dot Plot
Make the following changes to make the dot plot more aesthetically pleasing:
- Double click the y-axis label and delete it.
- Double click the values on the y-axis and change the min value to .75 and the max value to 5.
- Double click the major and minor gridlines and delete both.
- Double click one of the dots in the plot and change the Point size to 14px.
- Double click the title and change it to whatever name you’d like.
Once we make each of these changes, here’s what our final dot plot looks like:
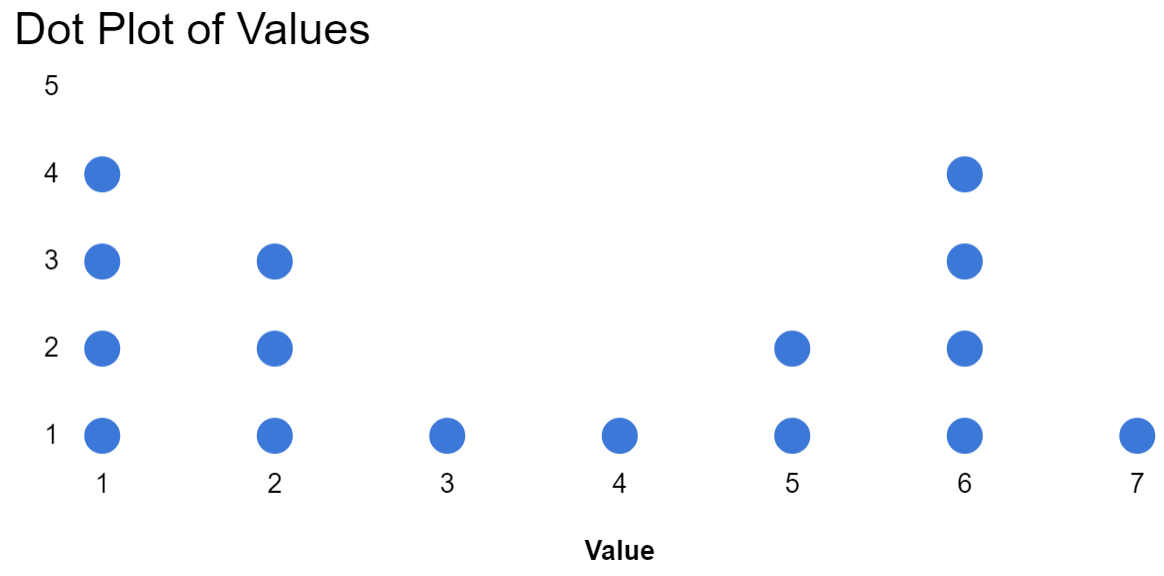
The individual values are shown along the x-axis and the frequencies of those values are represented by the number of dots.
