Table of Contents
The first row in a dataset in Power BI can be used as a header by following a few simple steps. First, select the dataset in the “Data” view. Then, click on the “Transform Data” button in the toolbar. Next, click on the “Use First Row as Headers” option in the “Transform” tab. This will automatically assign the values in the first row as column names. Finally, click on “Close & Apply” to save the changes. This will allow for easier data analysis and visualization in Power BI by using the first row as a header.
Power BI: Use First Row as Header
Often you may want to use the first row as the header of a table in Power BI.
Fortunately this is easy to do by using the Use First Row as Headers function in the Power Query Editor.
The following example shows how to use this function in practice.
Example: How to Use First Row as Header in Power BI
Suppose we have the following table in Power BI named my_data that contains information about the first, middle and last names of various people:
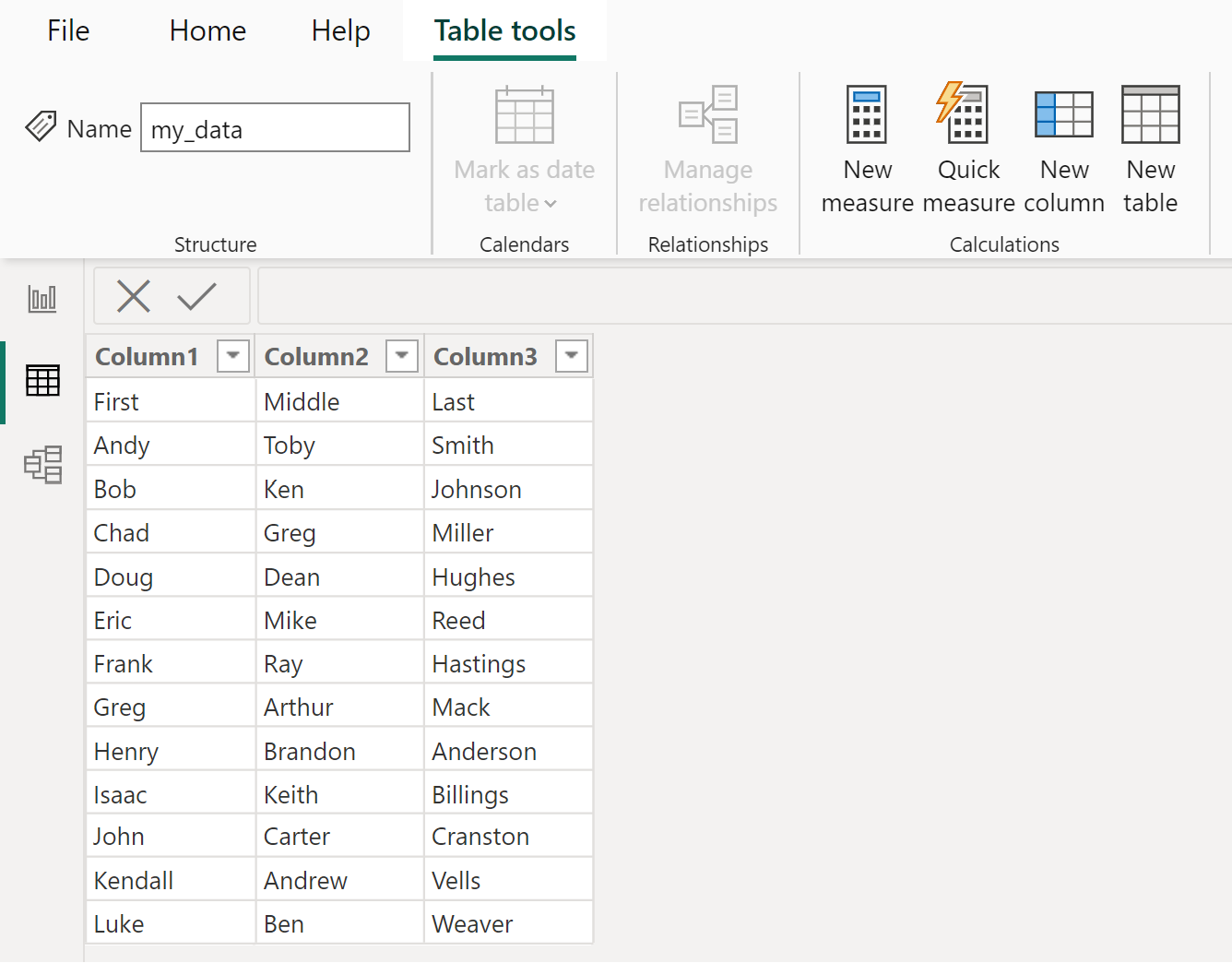
Upon importing the data into Power BI, the column headers were supposed to be as follows:
- First, Middle, Last
Unfortunately, these column headers were used as the first row in the table and the following names were used for the column headers instead:
- Column1, Column2, Column3
To use the first row as the headers, click the Transform data icon on the Home tab:
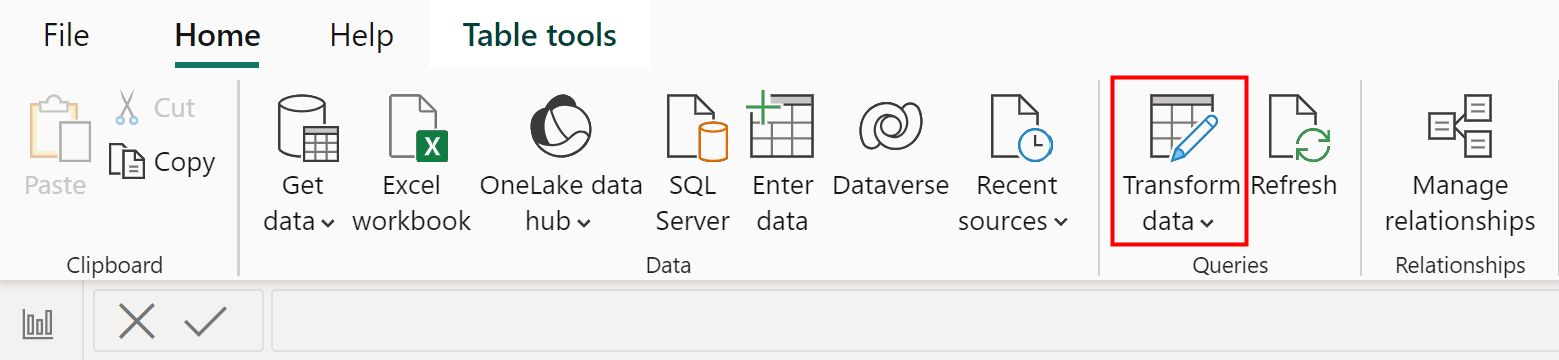
This will bring up the Power Query Editor.
Click the icon named Use First Row as Headers in the Transform group:
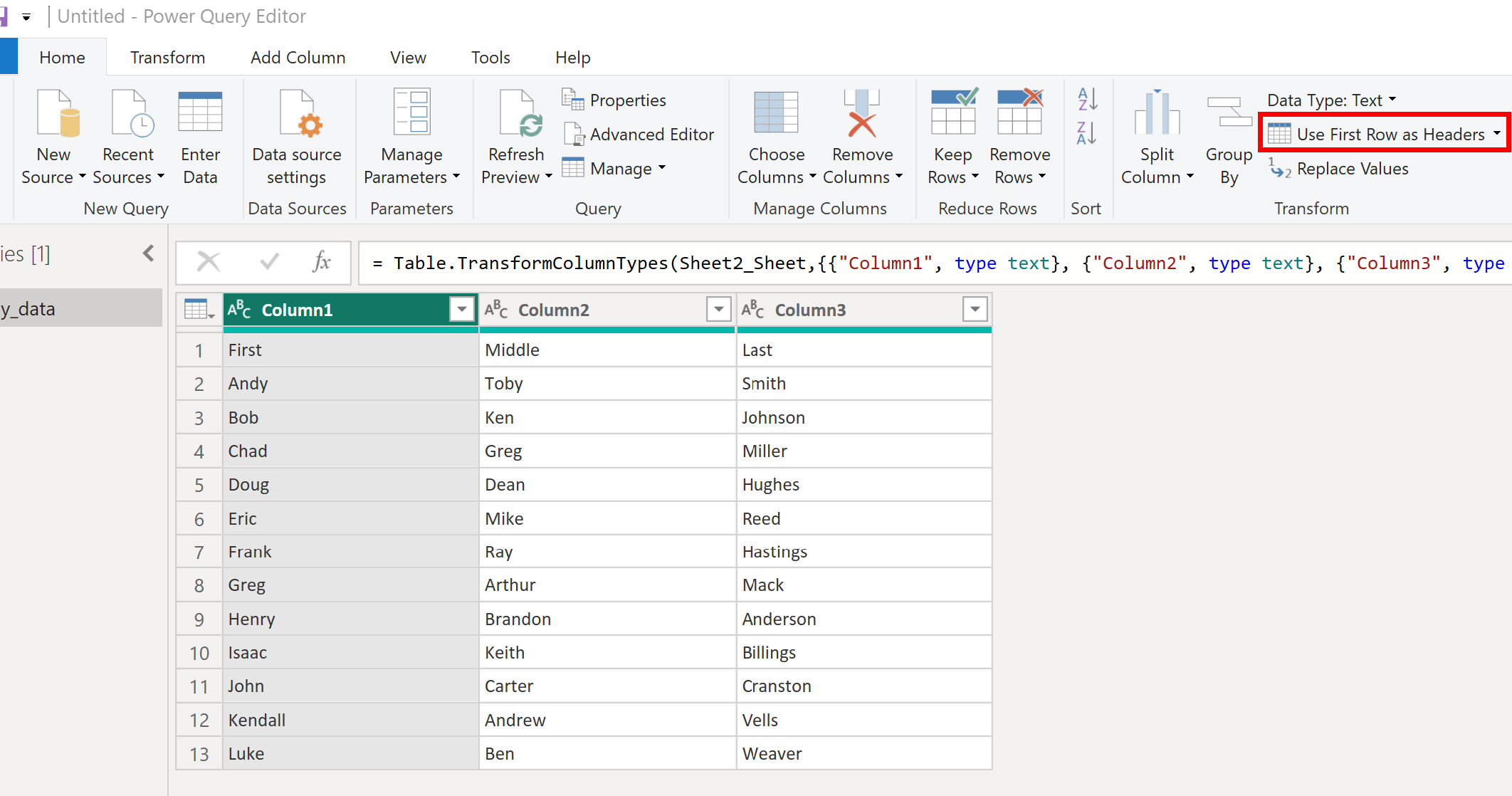
This will cause the first row of the table to be used as the header row:
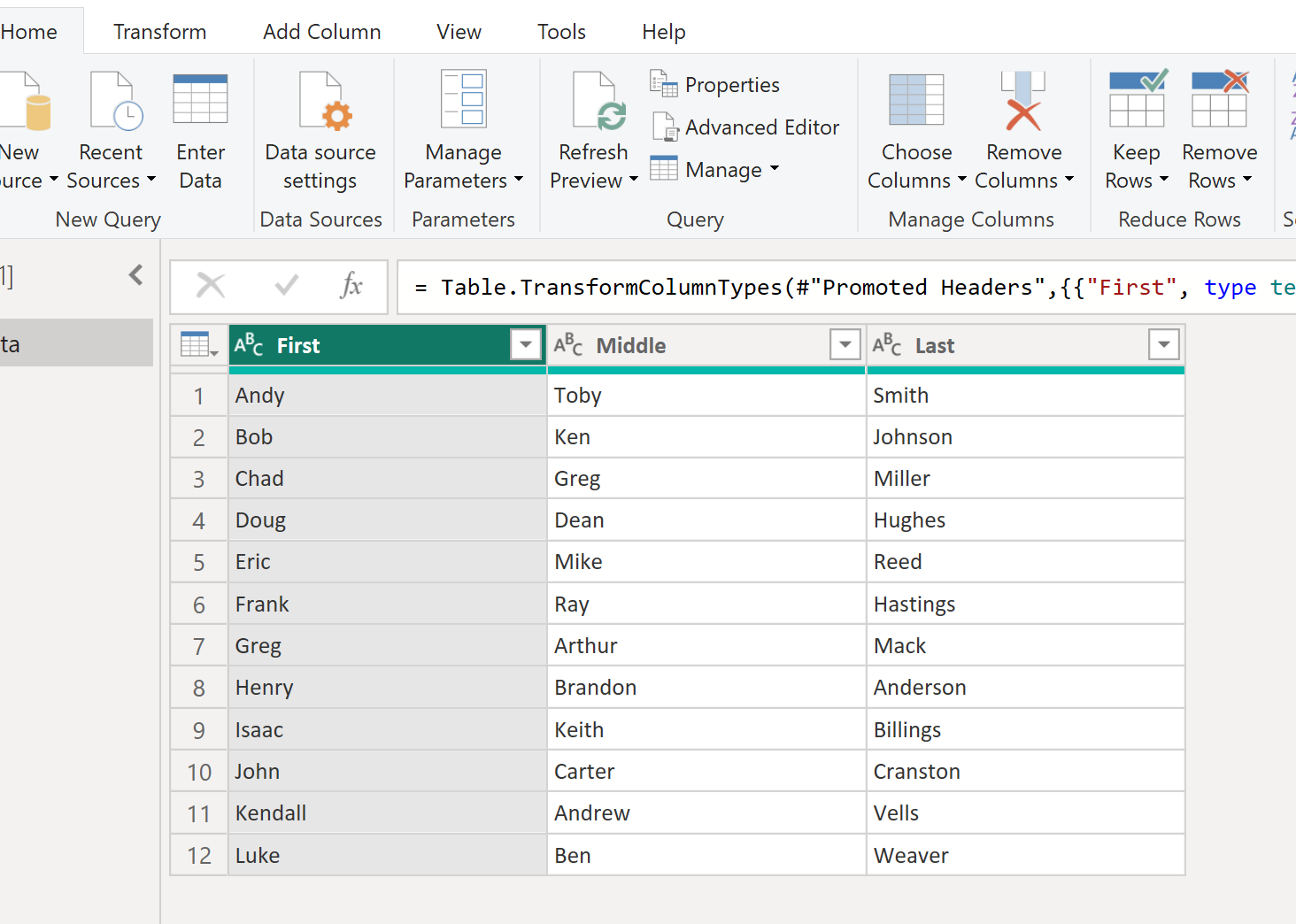
Once you click Yes, the first row will be used as headers in the original table:
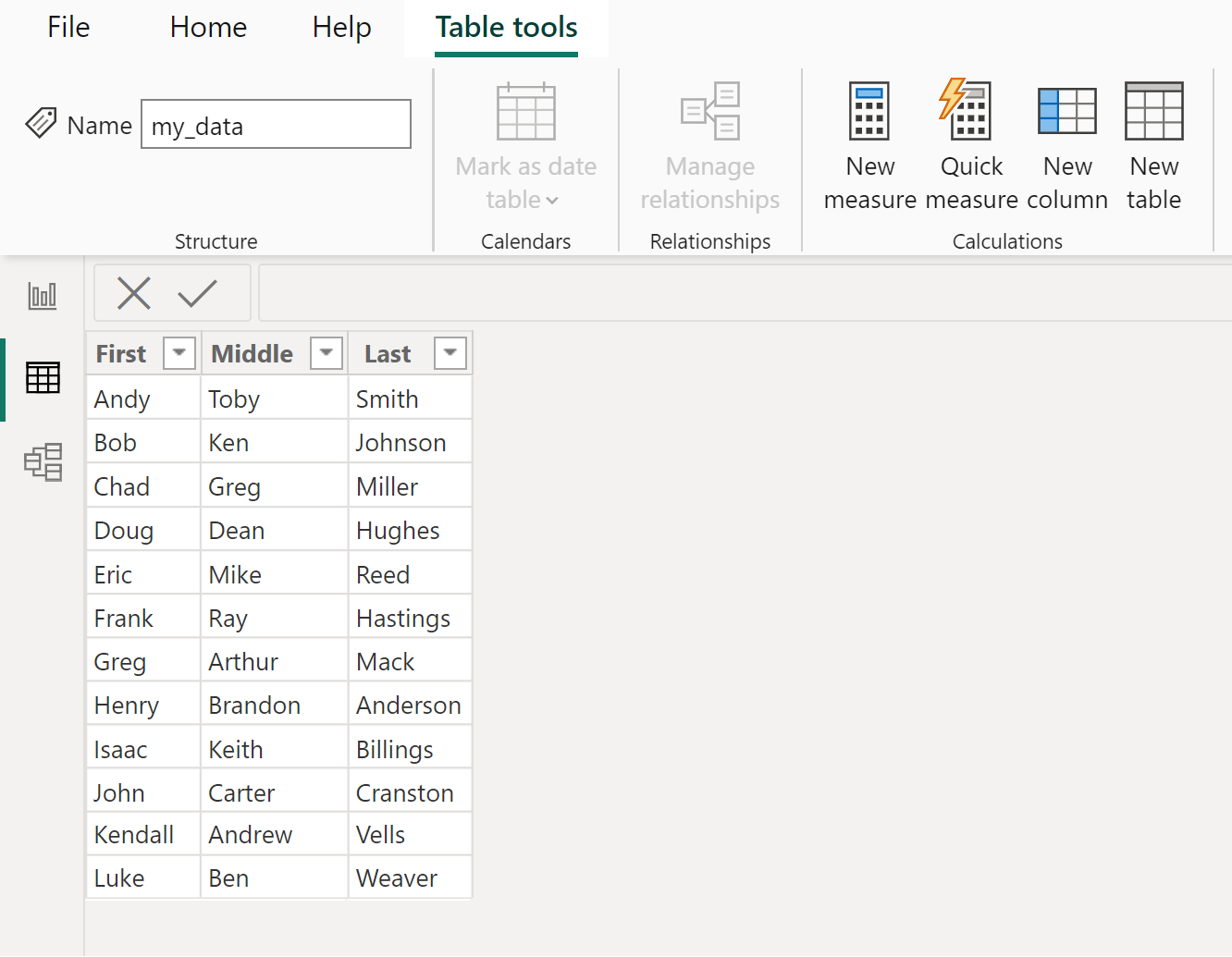
Additional Resources
The following tutorials explain how to perform other common tasks in Power BI:
