Table of Contents
To subtract two columns in a pivot table in Excel, select the two columns you want to subtract, right click, and select “Value Field Settings”. In the “Value Field Settings” window, select “Difference From”, choose the item you want to subtract from, and select “OK”. The pivot table will now display the difference between the two columns.
The following step-by-step example shows how to subtract two columns in a pivot table in Excel.
Step 1: Enter the Data
First, let’s enter the following data for three different sales teams:
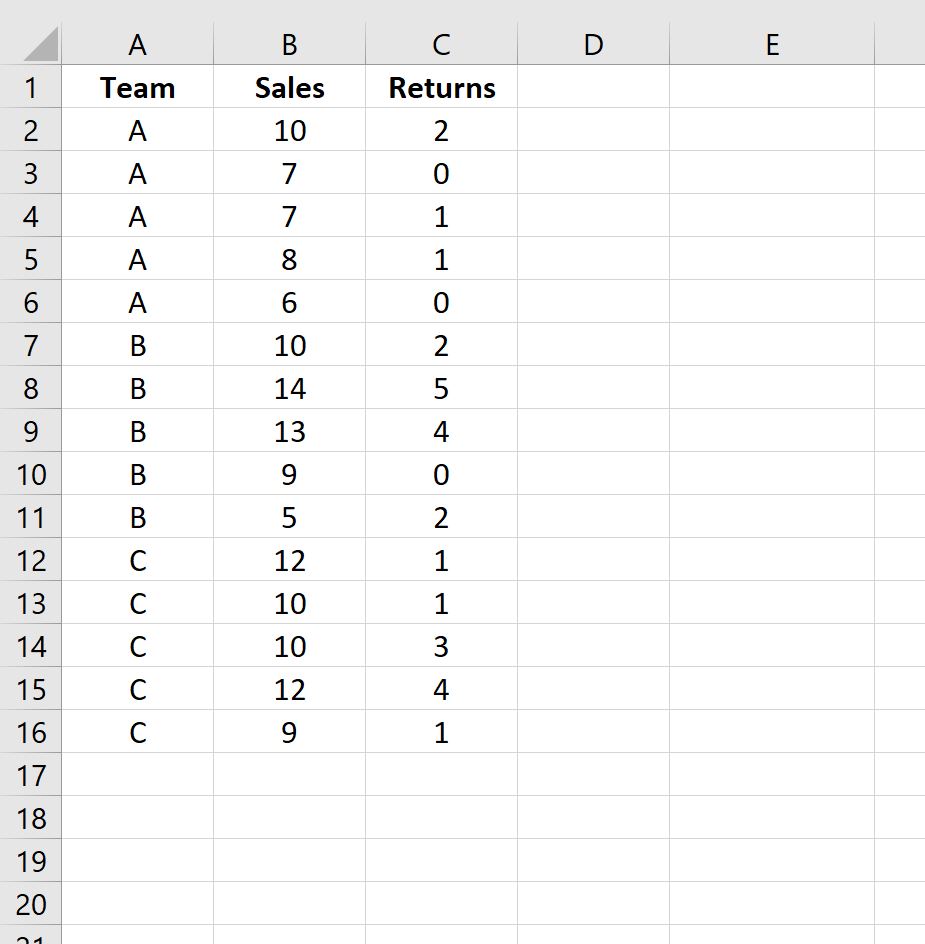
Step 2: Create the Pivot Table
To create a pivot table, click the Insert tab along the top ribbon and then click the PivotTable icon:
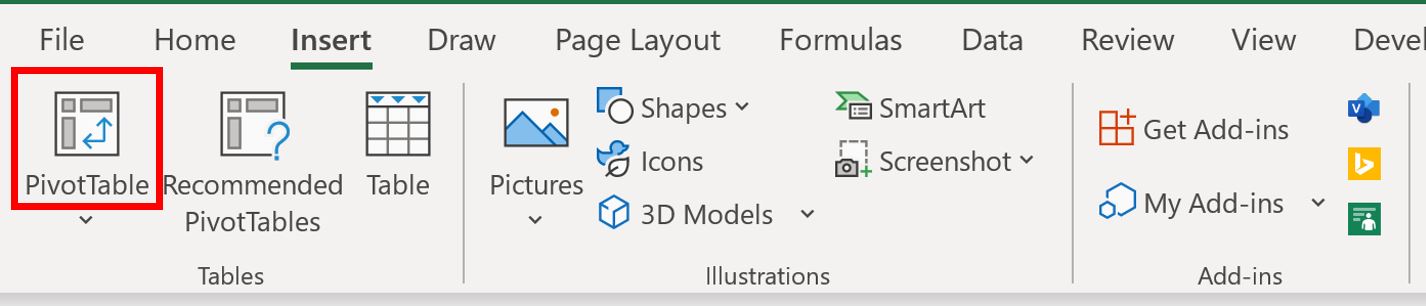
In the new window that appears, choose A1:C16 as the range and choose to place the pivot table in cell E1 of the existing worksheet:
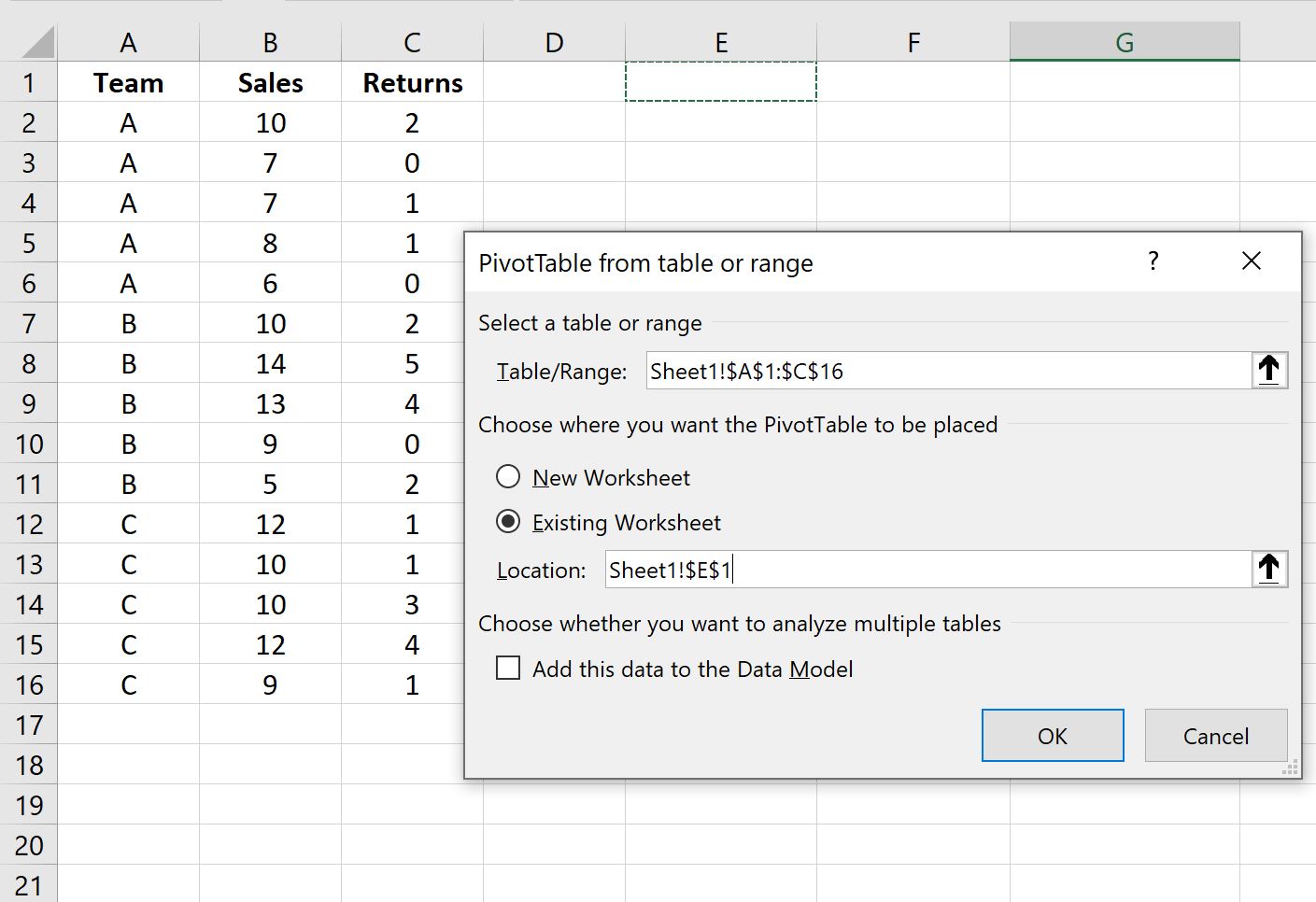
Once you click OK, a new PivotTable Fields panel will appear on the right side of the screen.
Drag the Team field to the Rows box and drag the Sales and Returns fields to the Values box:
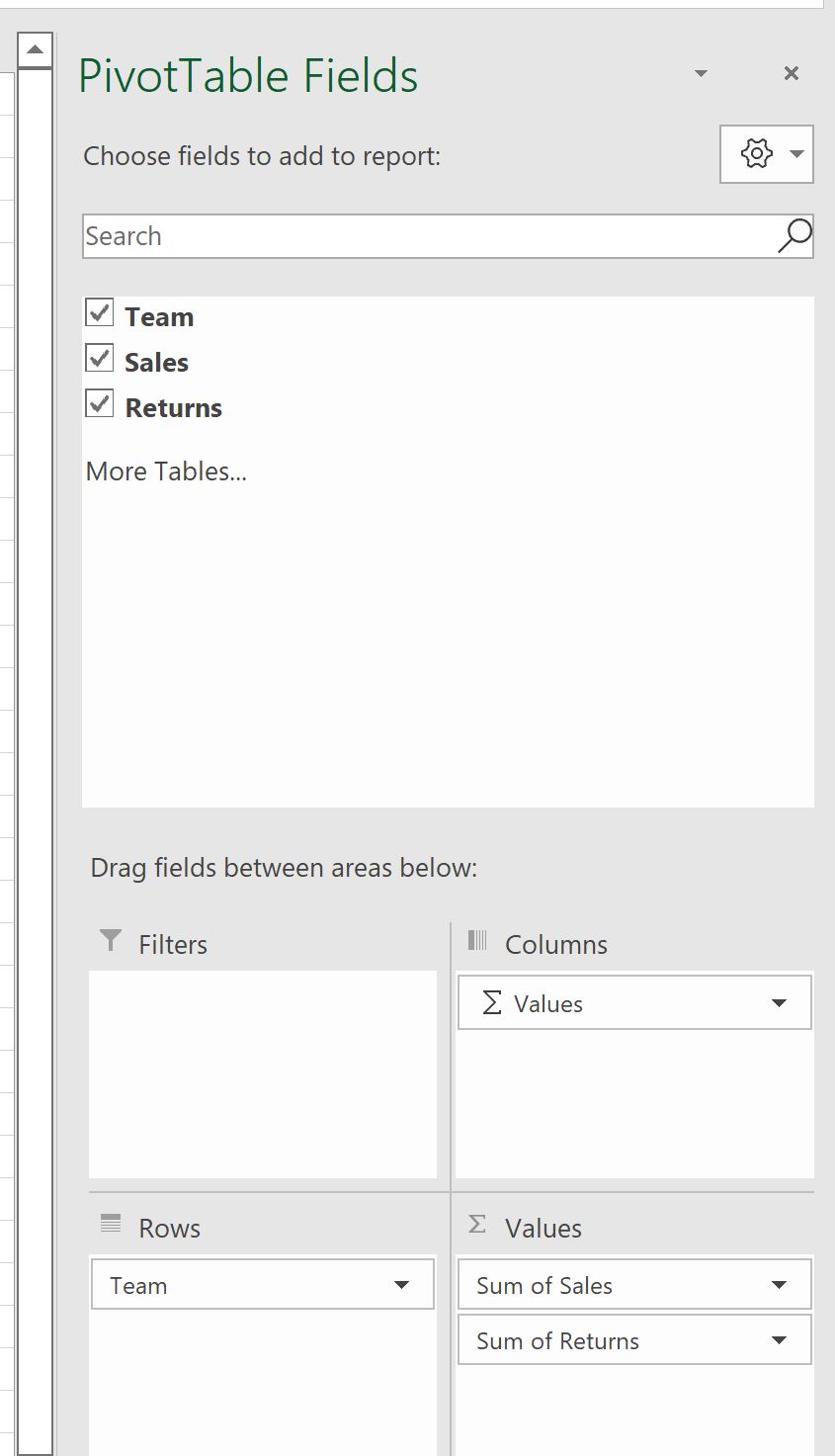
The pivot table will automatically be populated with the following values:
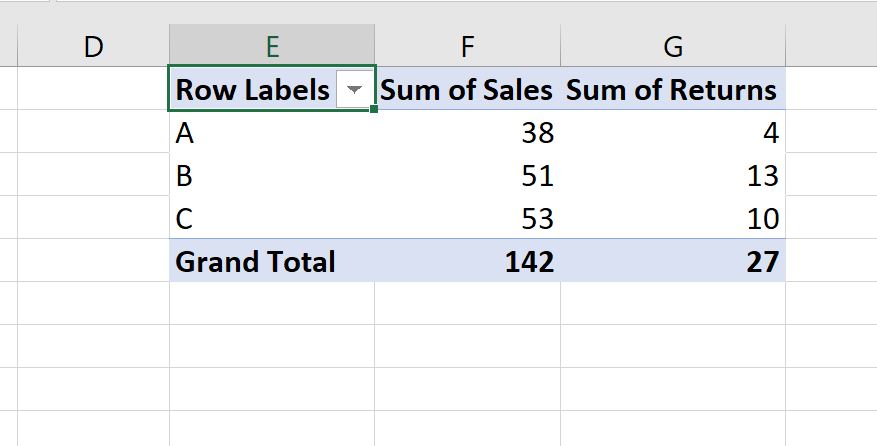
Step 3: Subtract Two Columns in the Pivot Table
Suppose we would like to create a new column in the pivot table that displays the difference between the Sum of Sales and Sum of Returns columns.
To do so, we need to add a calculated field to the pivot table by clicking on any value in the pivot table, then clicking the PivotTable Analyze tab, then clicking Fields, Items & Sets, then Calculated Field:
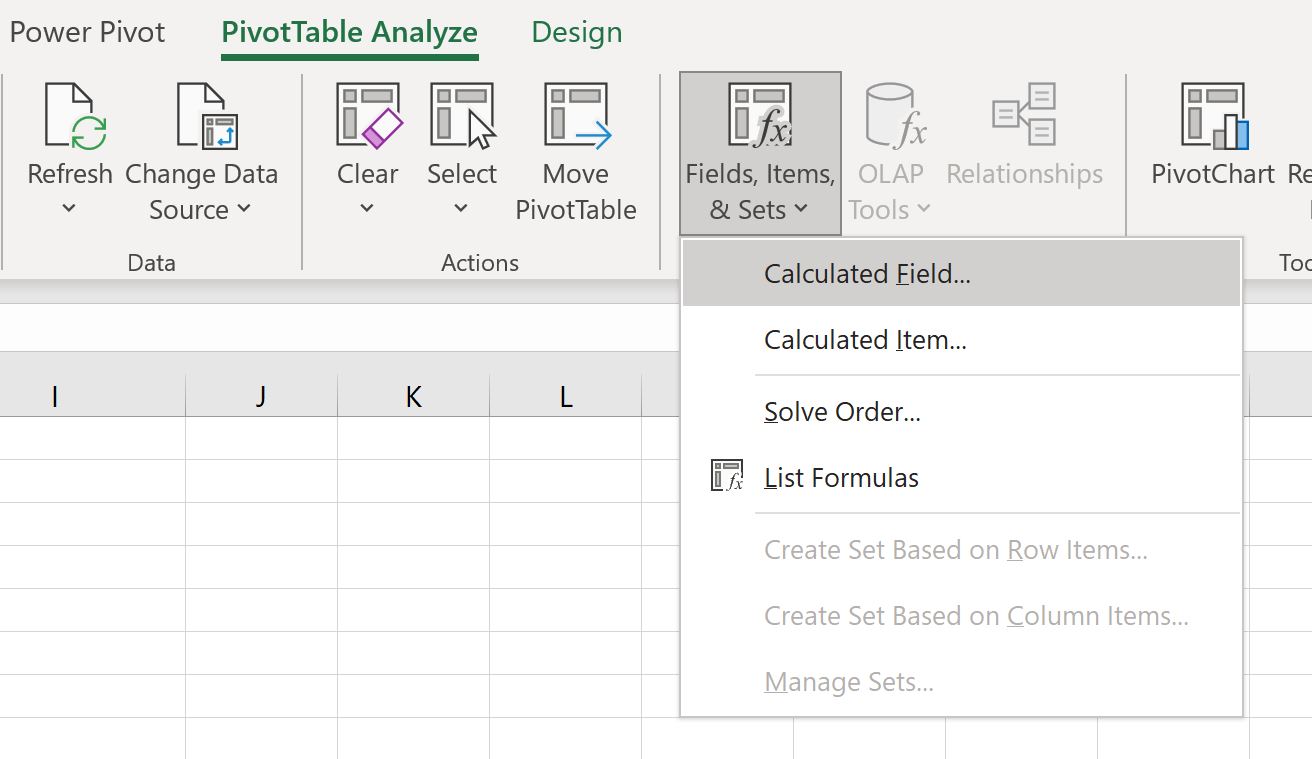
In the new window that appears, type whatever you’d like in the Name field, then type = Sales – Returns in the Formula field.
Then click Add, then click OK.
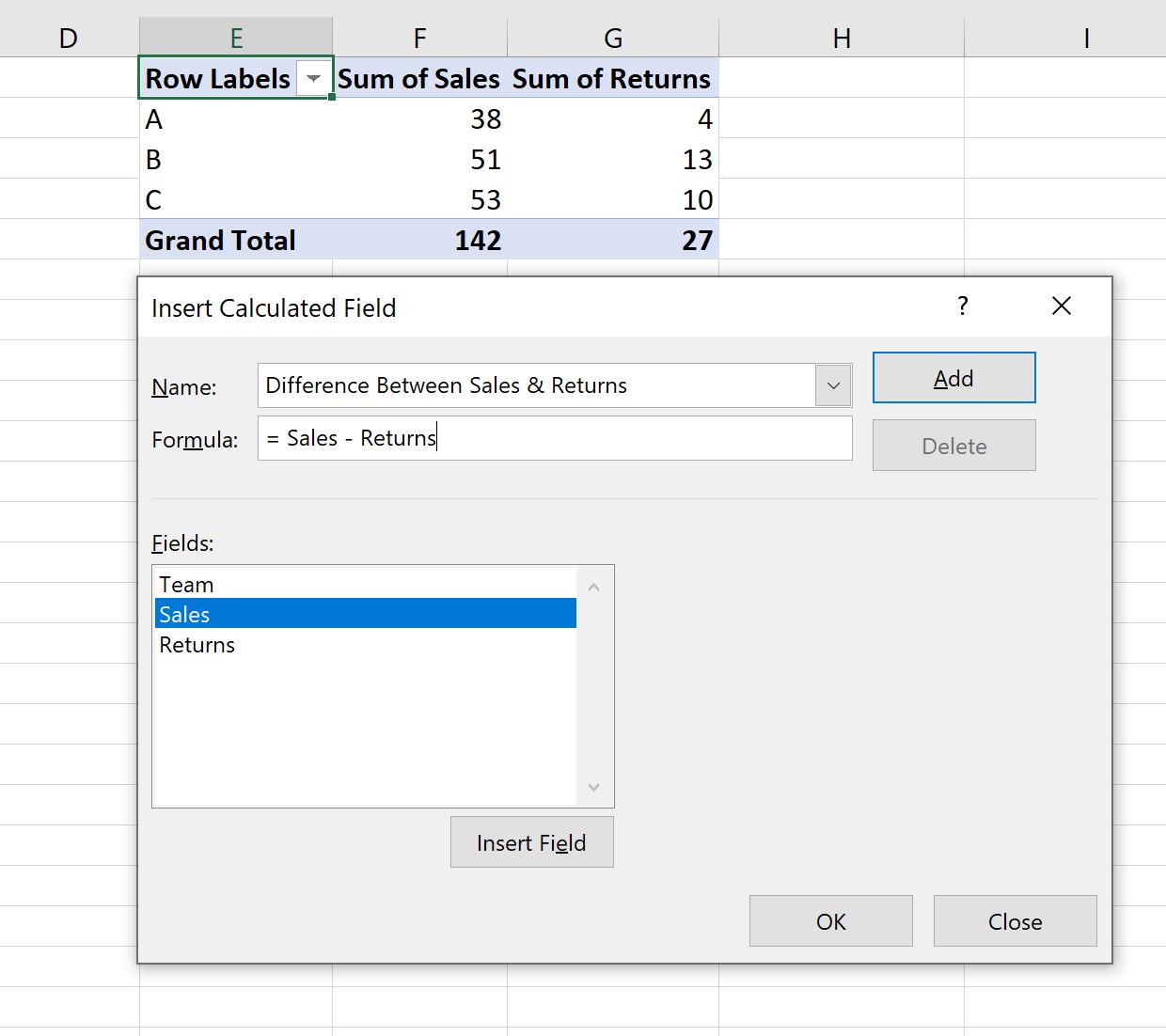
This calculated field will automatically be added to the pivot table:
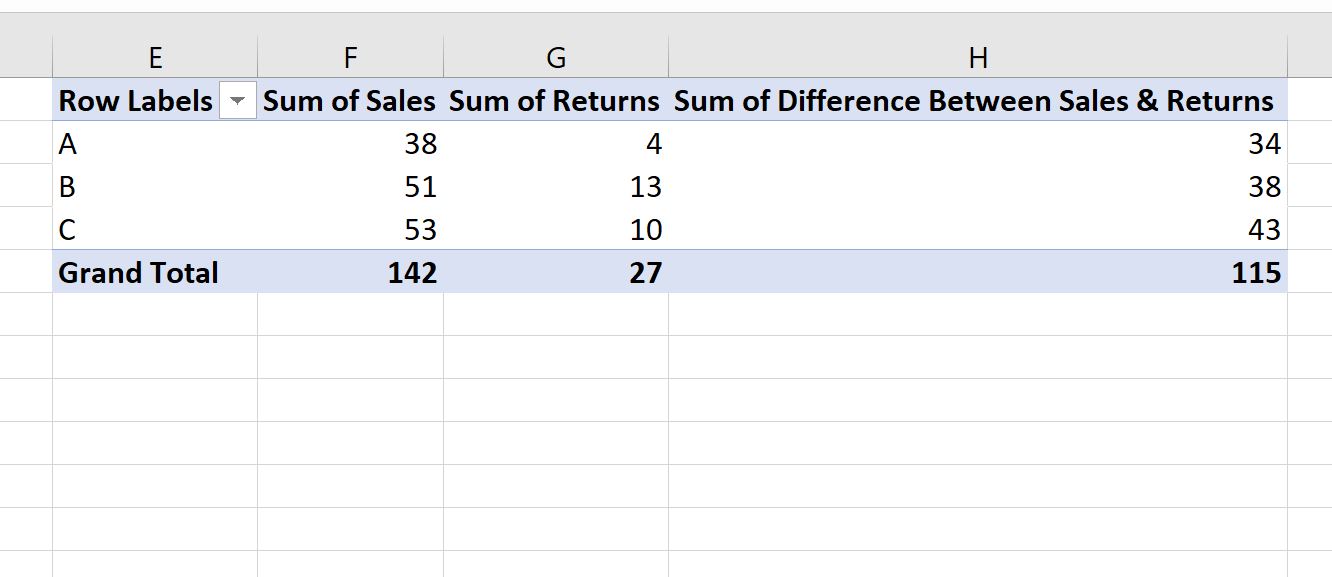
This new field displays the difference between the sum of sales and sum of returns for each sales team.
