Table of Contents
In Excel, you can sort months chronologically by formatting the column that contains the months as a date field and then using the sorting feature to sort the data by the date format. This will ensure that the months are sorted in chronological order. Alternatively, you can manually sort the months in chronological order by dragging and dropping the months into the desired order.
To sort months chronologically in Excel, you can use the Custom List option within the Sort feature in Excel.

The following example shows how to use this option to sort months chronologically in Excel.
Example: Sort Months Chronologically in Excel
Suppose we have the following dataset that shows the total sales made by some company during each month of the year:

Notice that the rows are currently not in chronological order based on month.
To order the months in chronological order, highlight the cells in the range A1:B13, then click the Data tab along the top ribbon, then click the Sort button.
In the new window that appears, click the Add Level button in the top left corner, then under Column choose Month and under Order choose Custom List:
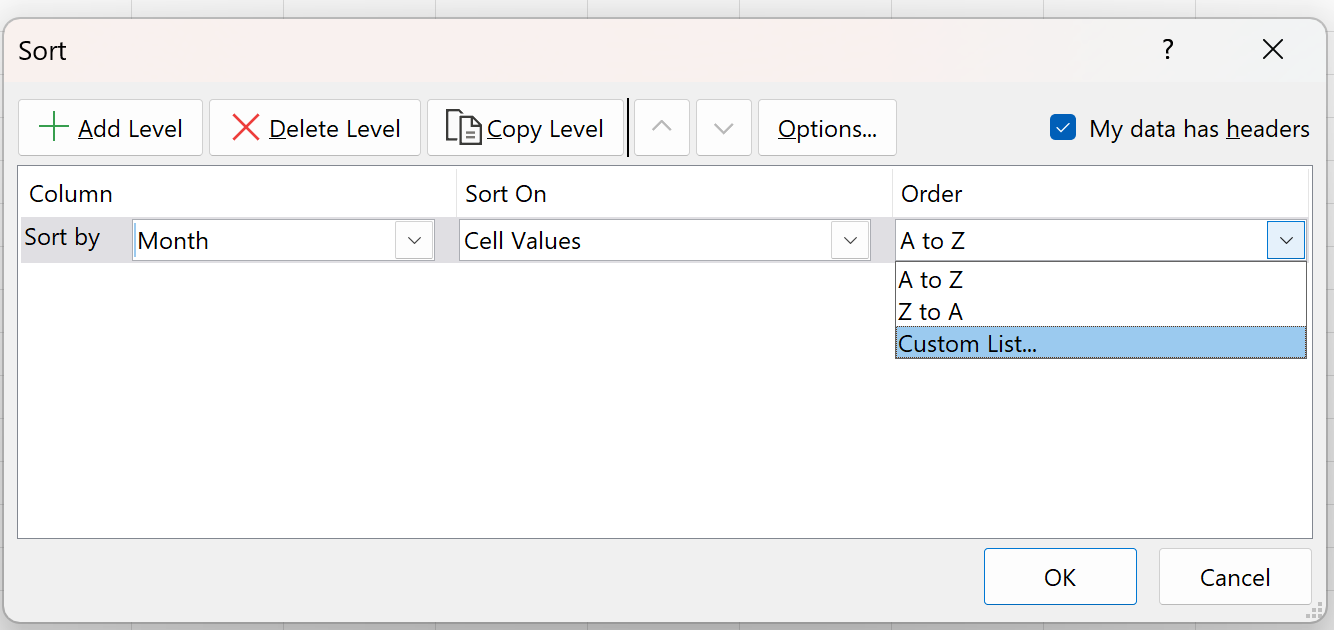
In the new window that appears, click the option under Custom lists that starts with January, February, March and then click OK:
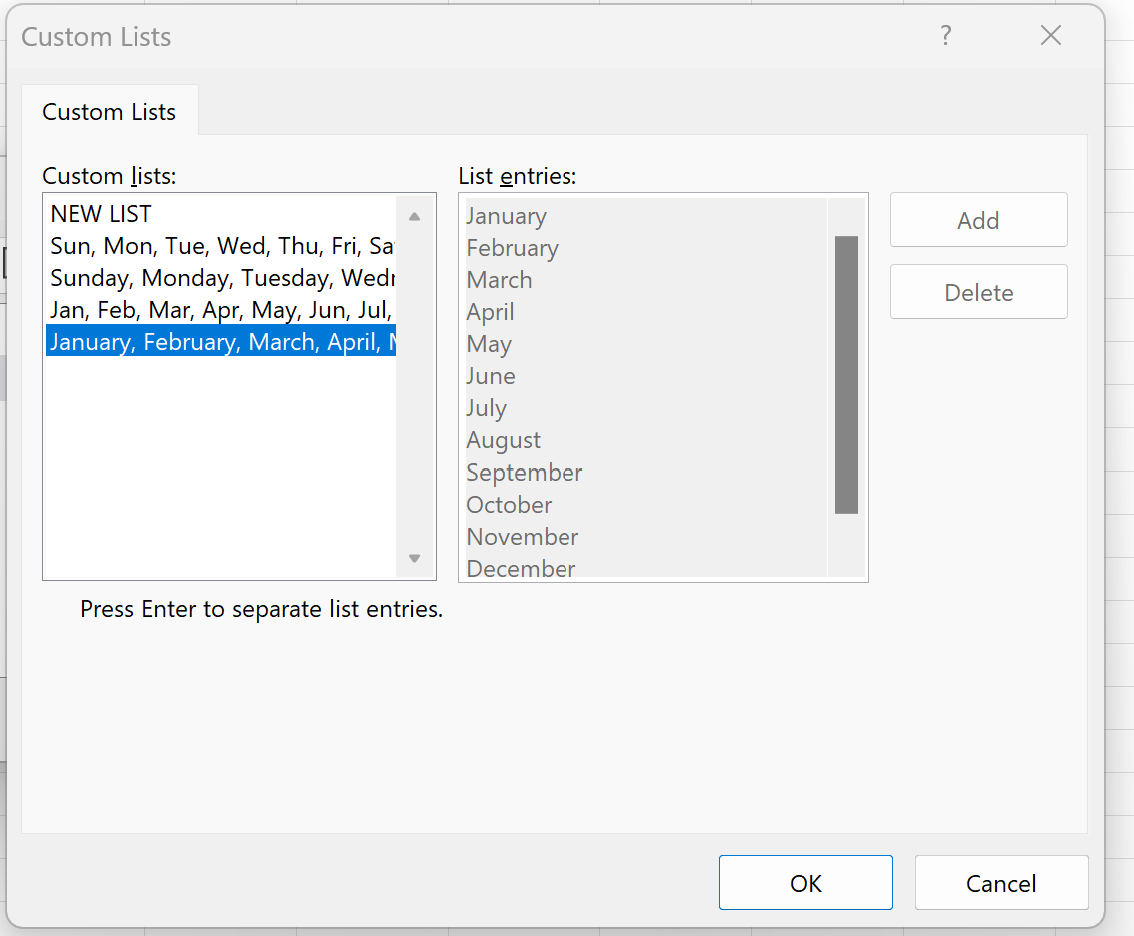
Then click OK once more:
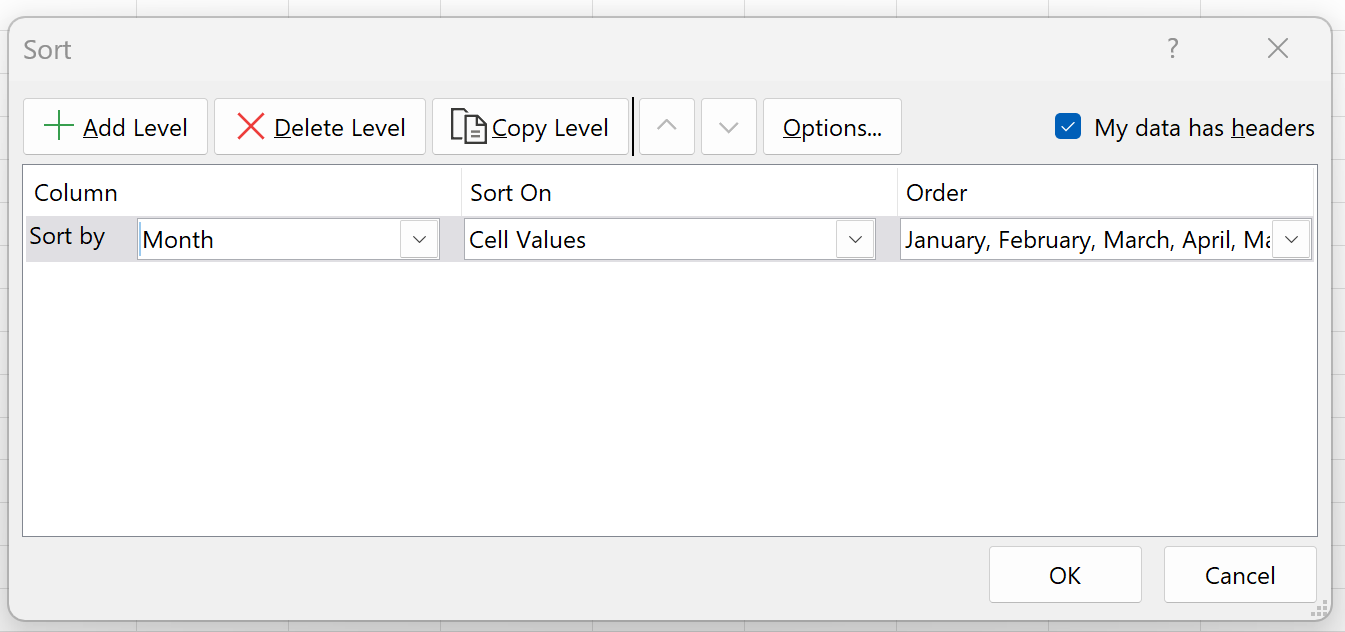
Once you click OK, the rows in the dataset will automatically be sorted in chronological order by month:
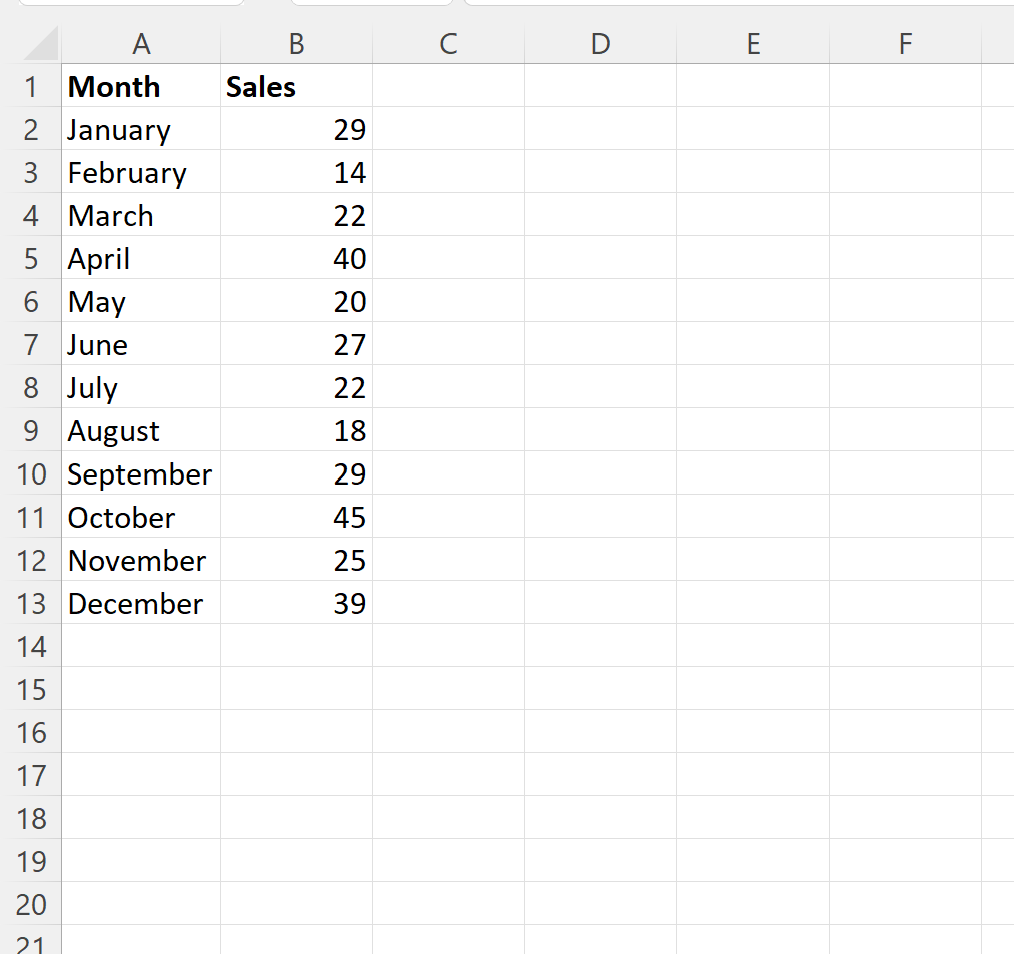
Notice that the months are now in chronological order starting with January, then February, then March, and so on.
