Table of Contents
Are you looking for a way to easily track and differentiate dates within a spreadsheet? Excel allows you to apply conditional formatting to dates within a specific time range, such as the past 6 months. This tutorial will explain how to use Excel’s conditional formatting feature to quickly and easily format dates within 6 months.
To apply conditional formatting to cells that have a date within 6 months of the current date in Excel, you can use the New Rule option under the Conditional Formatting dropdown menu within the Home tab.
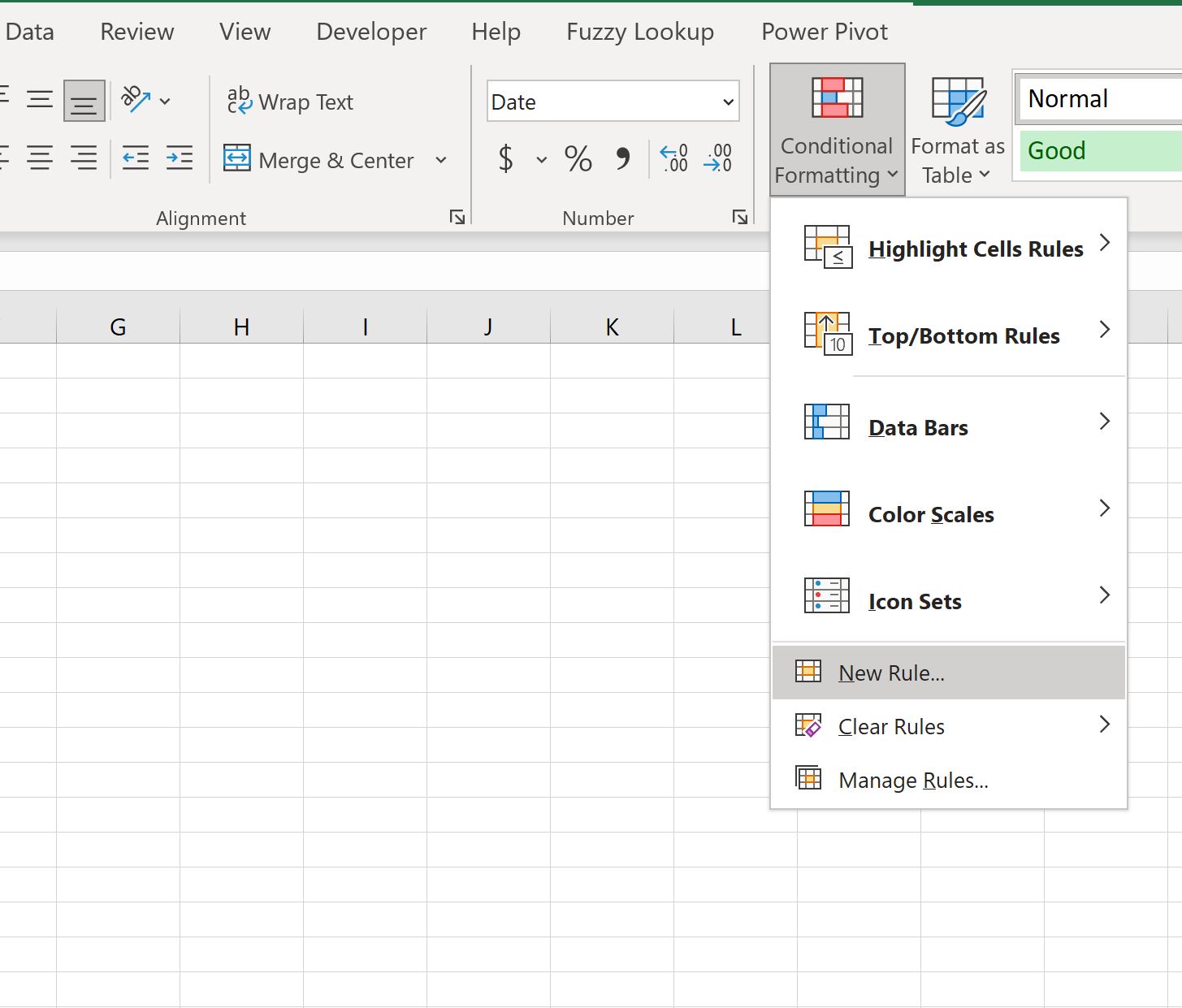
The following example shows how to use this option in practice.
Example: Apply Conditional Formatting to Dates within 6 Months
Suppose we have the following dataset in Excel that shows the date that various people will retire from working:
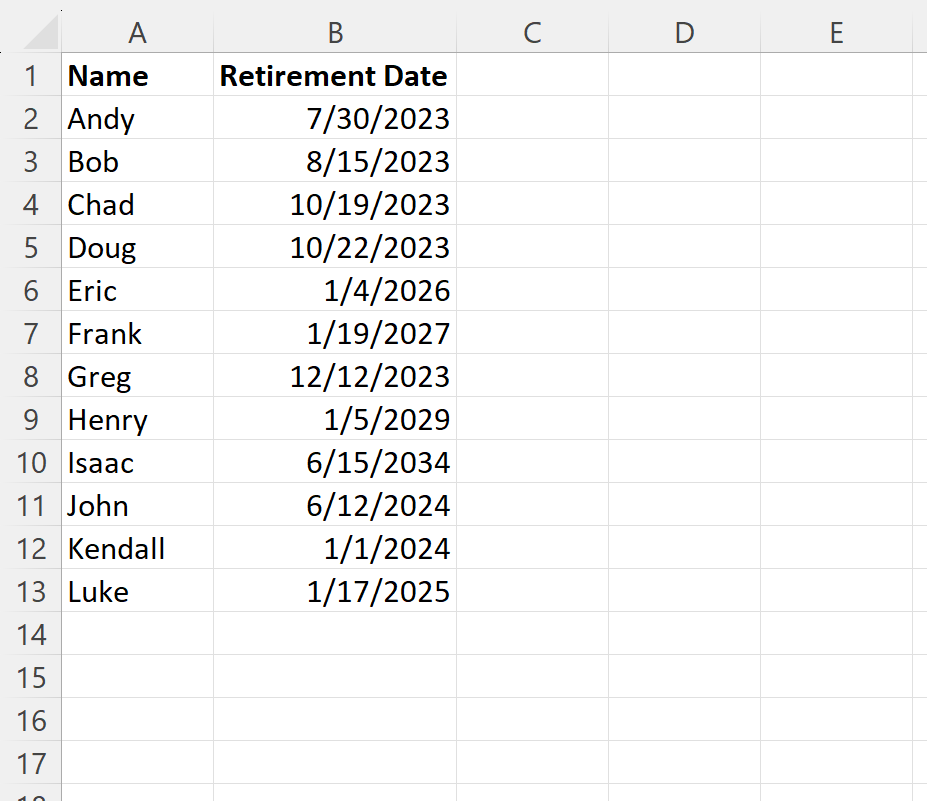
This article is being written on 7/28/2023.
Suppose we would like to apply conditional formatting to any date that is within 90 days of today.
To do so, we can highlight the cells in the range B2:B13, then click the Conditional Formatting dropdown menu on the Home tab and then click New Rule:
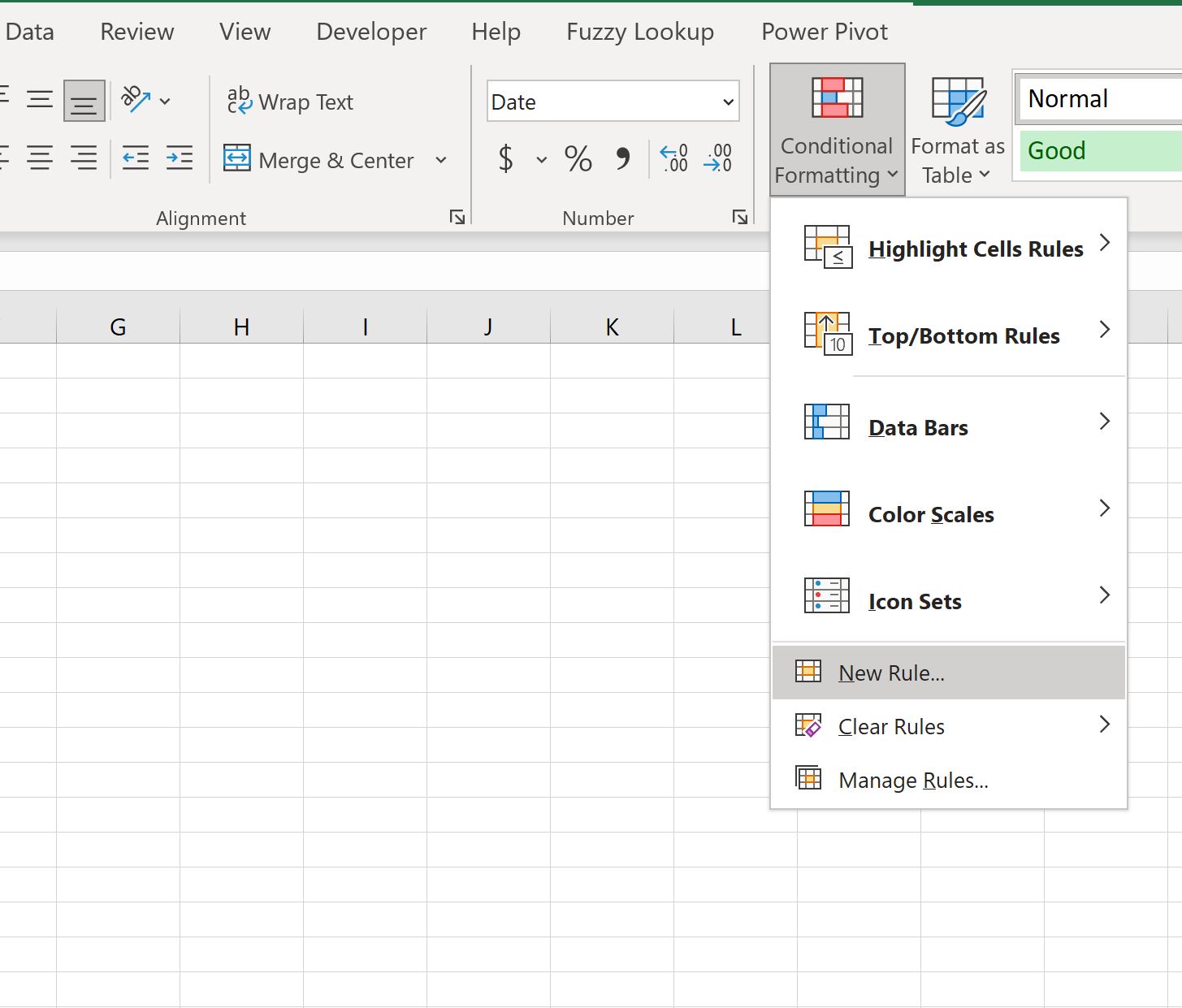
In the new window that appears, click Use a formula to determine which cells to format, then type =DATEDIF(TODAY(),B2,”m”)<=6 in the box, then click the Format button and choose a fill color to use.
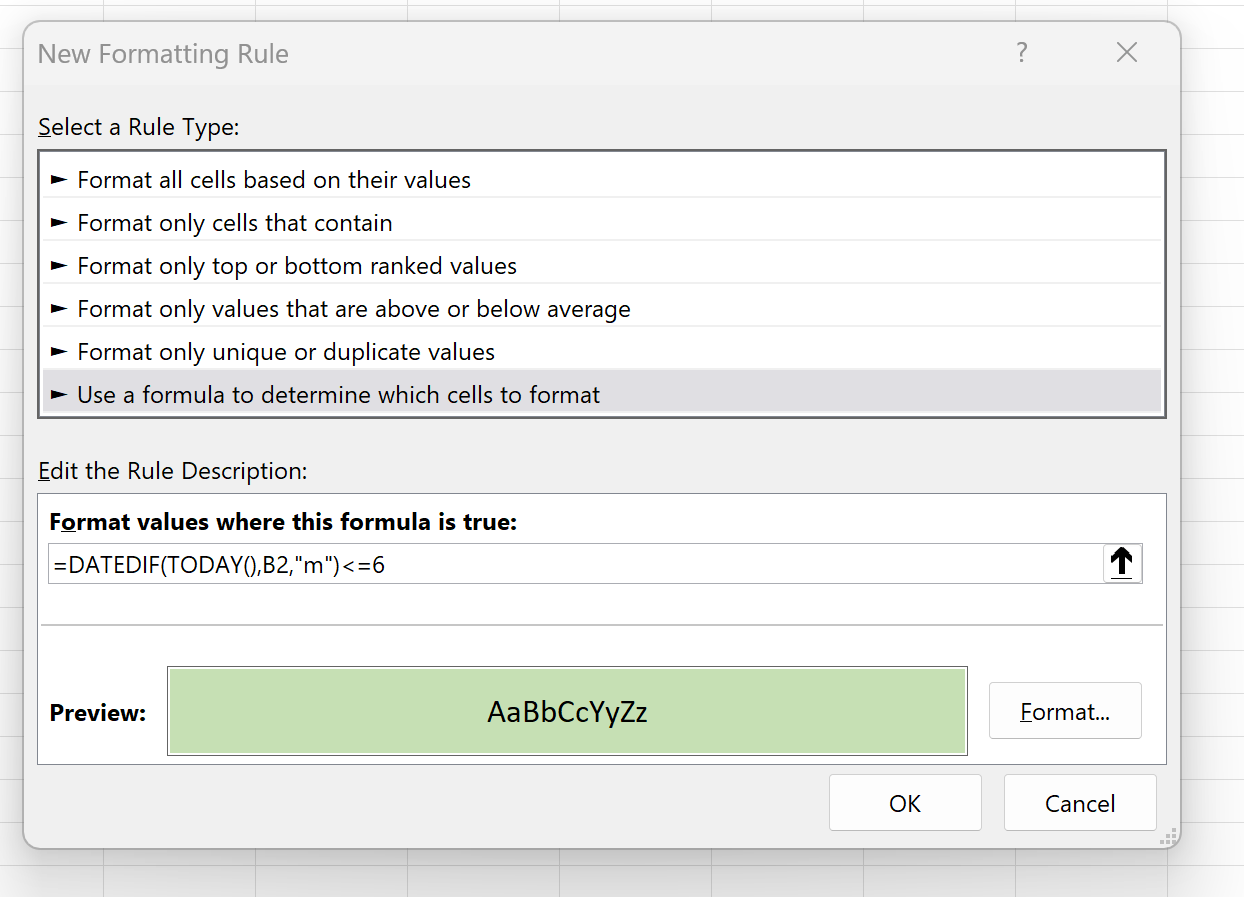
Once we press OK, all of the cells in the range B2:B13 that have a date within 6 months of 7/28/2023 will be highlighted:
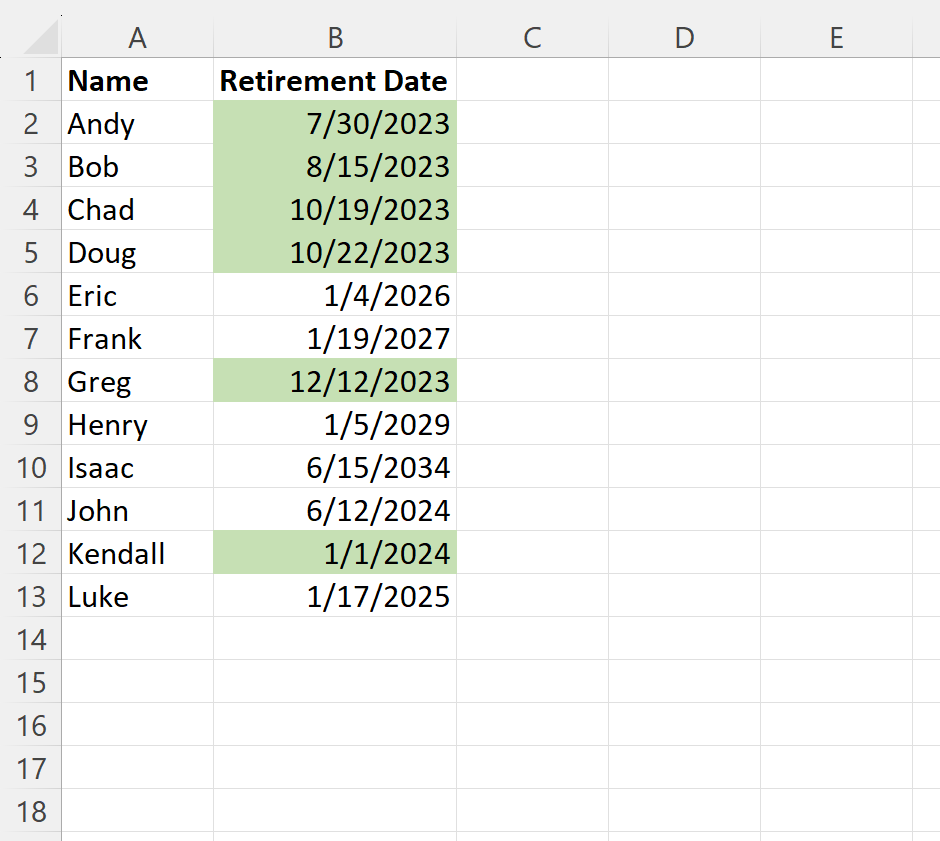
If you would like to change the formula to highlight cells within a different number of months of the current, simply change the last number in the formula in the formatting rule box.
For example, you could type =DATEDIF(TODAY(),B2,”m”)<=3 in the conditional formatting rule box to instead highlight cells that have a date within 3 months of the current date.
Note: We chose to use a light green fill for the conditional formatting in this example, but you can choose any color and style you’d like for the conditional formatting.
