Table of Contents
To remove parentheses in Excel, you can use the FIND and REPLACE function. First, select the cells that contain the parentheses you want to remove. Then, click on the “Find and Replace” option under the “Home” tab. In the “Find what” field, type in the left parentheses “(” and leave the “Replace with” field blank. Click on “Replace All” and the parentheses will be removed from the selected cells. You can also use this method to remove other unwanted characters or symbols in Excel.
Remove Parentheses in Excel (With Example)
You can use the following formula to remove parentheses from the text in a specific cell in Excel:
=SUBSTITUTE(SUBSTITUTE(A2,"(", ""), ")", "")
This particular formula removes all parentheses from the text in cell A2.
The following example shows how to use this formula in practice.
Example: How to Remove Parentheses in Excel
Suppose we have the following dataset in Excel that contains information about various basketball players:

Suppose we would like to remove all parentheses from each cell in the Position column.
We can type the following formula into cell C2 to do so:
=SUBSTITUTE(SUBSTITUTE(A2,"(", ""), ")", "")
We can then click and drag this formula down to each remaining cell in column C:
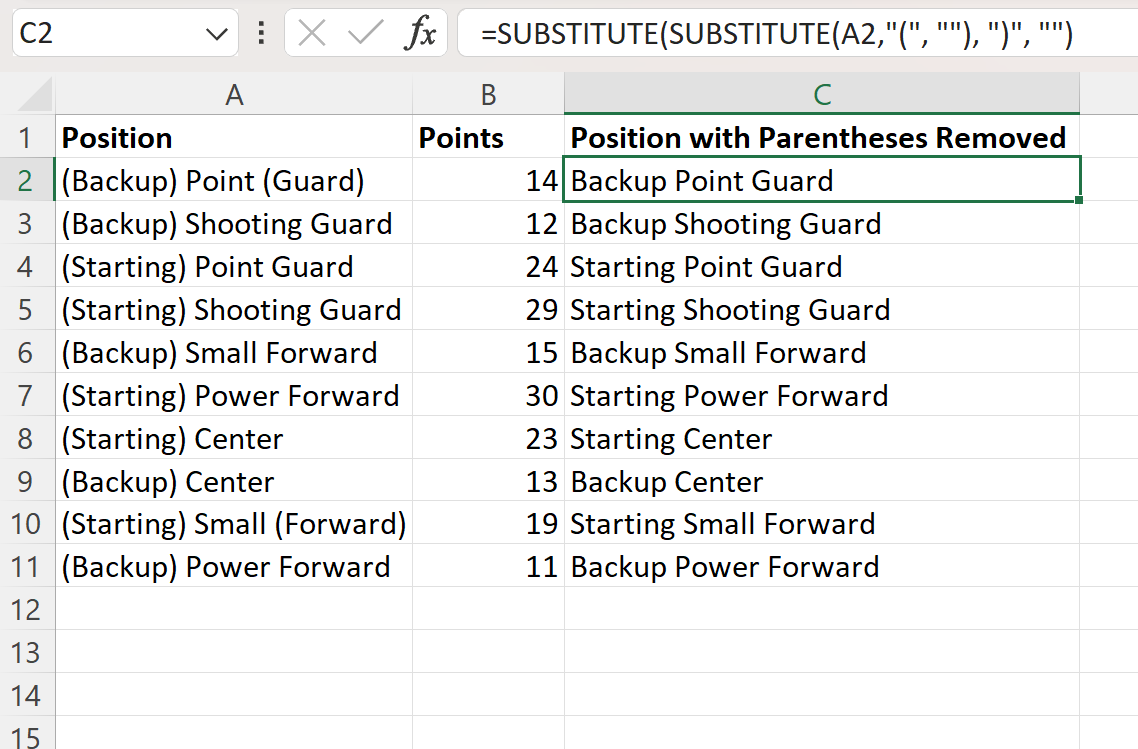
Notice that column C now displays the text in each corresponding cell in column A with the parentheses removed.
How This Formula Works
Recall the formula that we used to remove parentheses from the text in cell A2:
=SUBSTITUTE(SUBSTITUTE(A2,"(", ""), ")", "")
Here is how this formula works:
The inner SUBSTITUTE function in the formula substitutes all left parentheses ( with a blank.
Then, the outer SUBSTITUTE function substitutes all right parentheses ) with a blank.
The end result is that all parentheses in cell A2 are replaced with blanks, which is equivalent to removing all parentheses altogether.
Additional Resources
The following tutorials explain how to perform other common tasks in Excel:
