Table of Contents
To display negative numbers in parentheses in Excel, you can use the custom format feature. This can be done by selecting the cell or range of cells you want to format, clicking on the “Home” tab, and then selecting “Number” from the “Number” group. From there, you can click on “More Number Formats” and then select the “Custom” category. In the “Type” field, enter the format code “#,##0.00;(#,##0.00)”. This will display all negative numbers in parentheses. You can also modify the format code to display negative numbers with a different number of decimal places or currency symbols.
Excel: Display Negative Numbers in Parentheses
You can use the Format Cells feature in Excel with custom formulas to display negative numbers in parentheses.
Here are a few common custom formulas you can use to display negative numbers in specific formats:
Formula 1: Display Negative Numbers in Parentheses
#,##0.00;(#,##0.00)
Formula 2: Display Negative Numbers in Red Font
#,##0.00;[Red]#,##0.00
Formula 3: Display Negative Numbers in Red Font and in Parentheses
#,##0.00;[Red](#,##0.00)
The following examples show how to use each formula in practice with the following column of values in Excel:
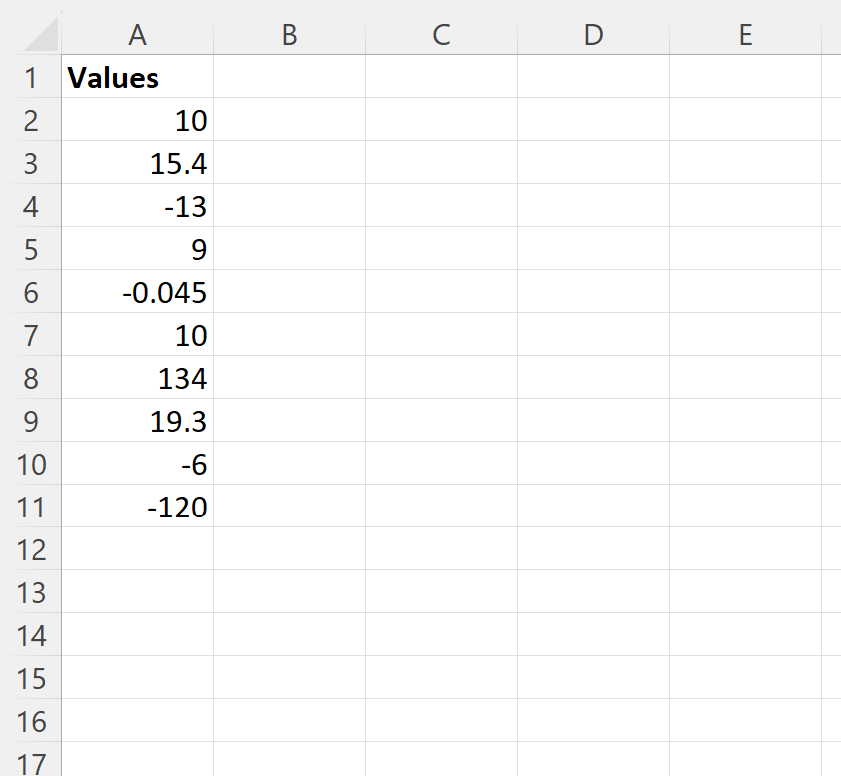
Example 1: Display Negative Numbers in Parentheses
To display the negative numbers in parentheses, highlight the cell range A2:A11, then type Ctrl + 1 to bring up the Format Cells box.
Then click Custom in the Category box and then type in the following formula into the Type box:
#,##0.00;(#,##0.00)
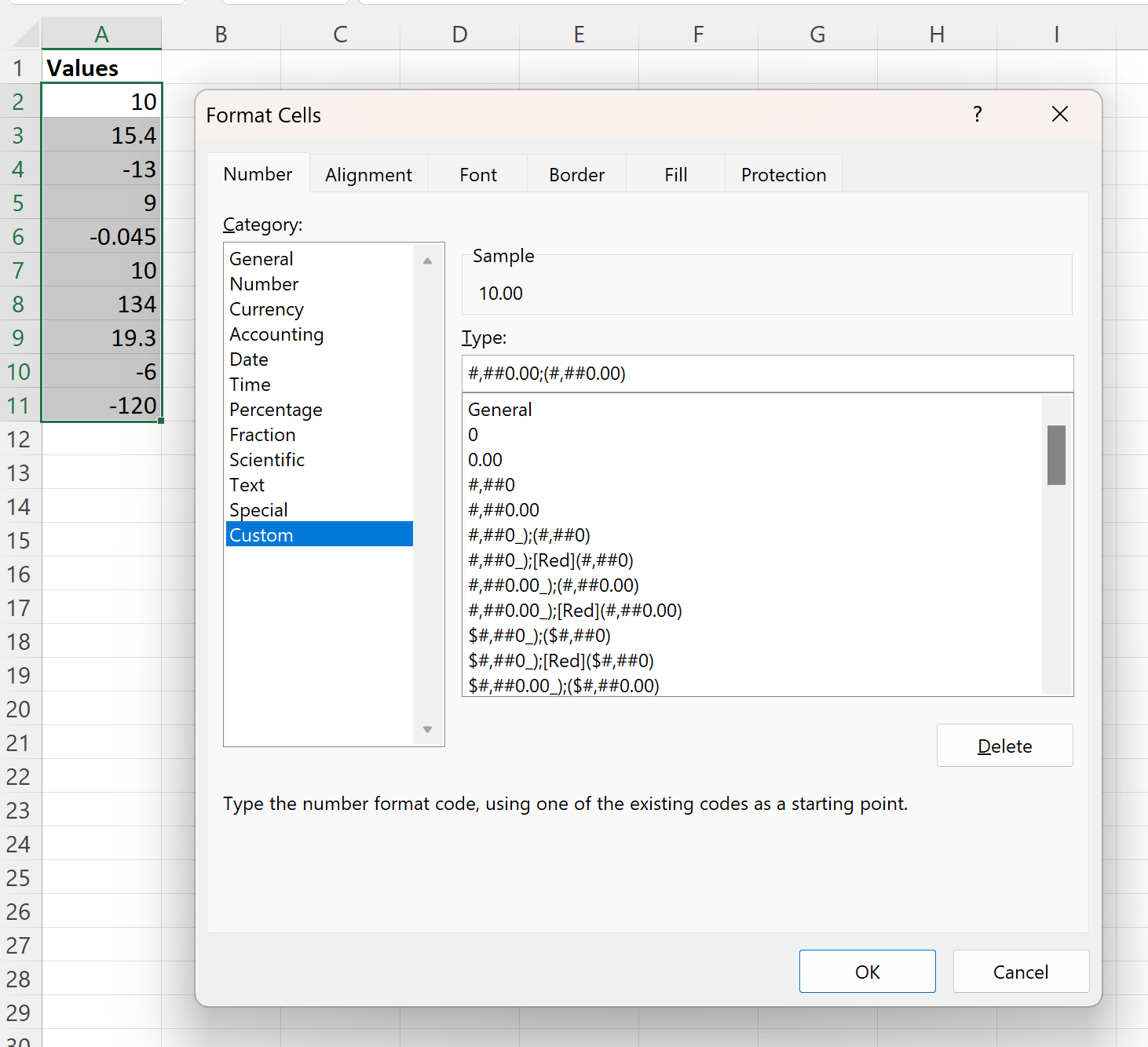
Once you click OK, each of the negative values in column A will be shown in parentheses:
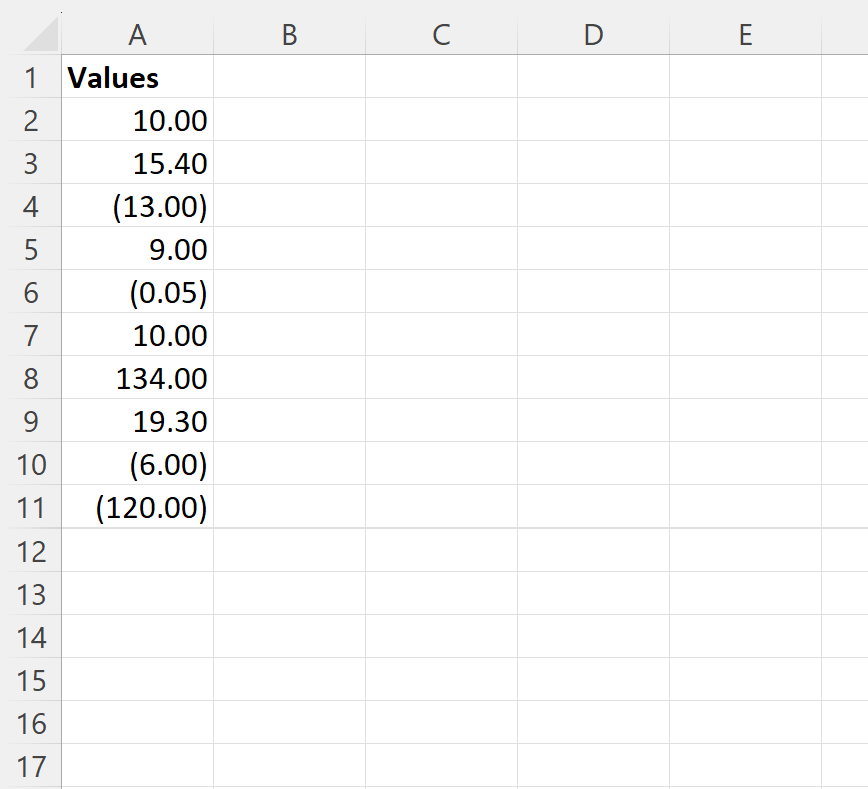
Example 2: Display Negative Numbers in Red Font
To display the negative numbers in red font, highlight the cell range A2:A11, then type Ctrl + 1 to bring up the Format Cells box.
Then click Custom in the Category box and then type in the following formula into the Type box:
#,##0.00;[Red]#,##0.00
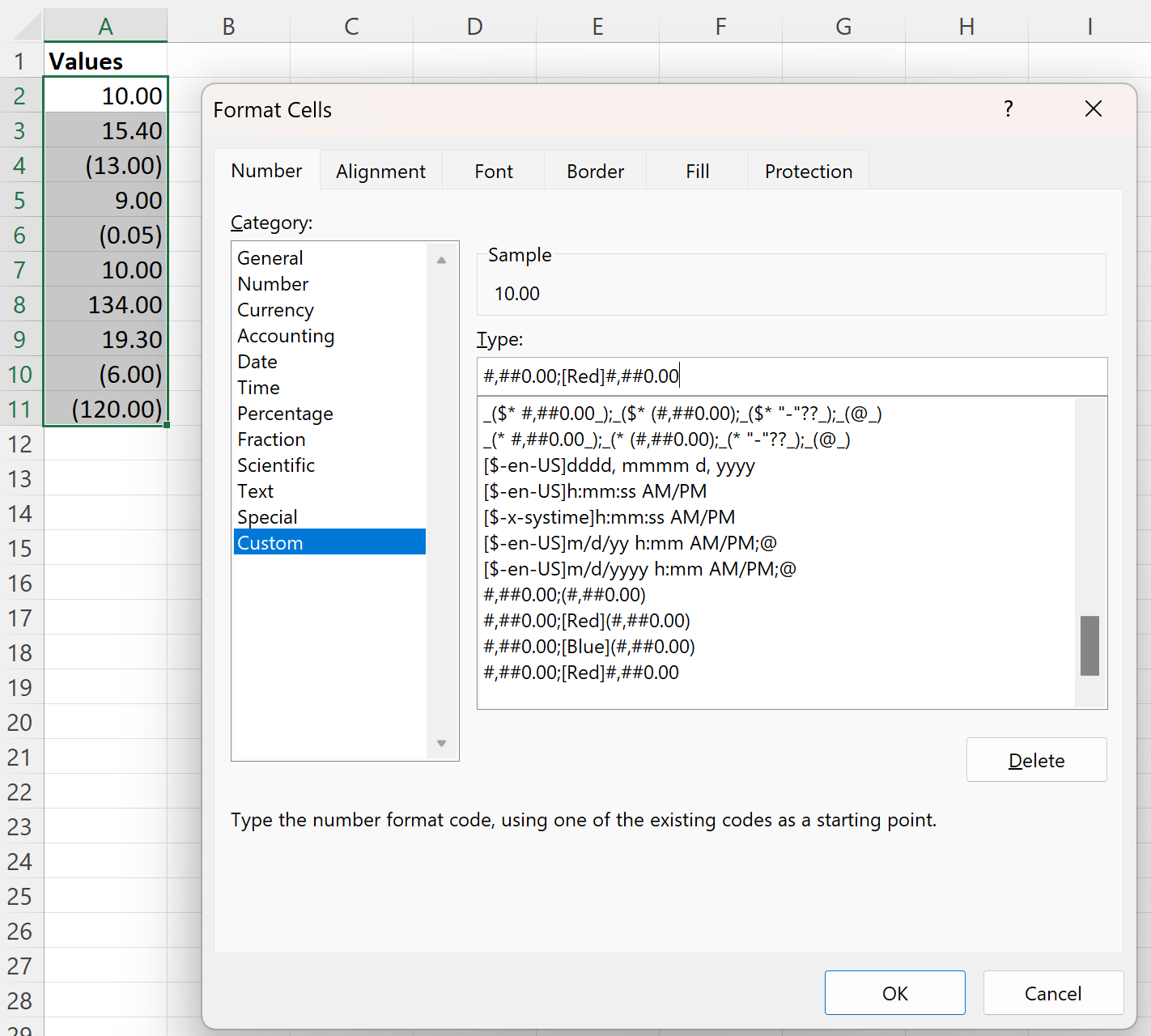
Once you click OK, each of the negative values in column A will be shown in red font:
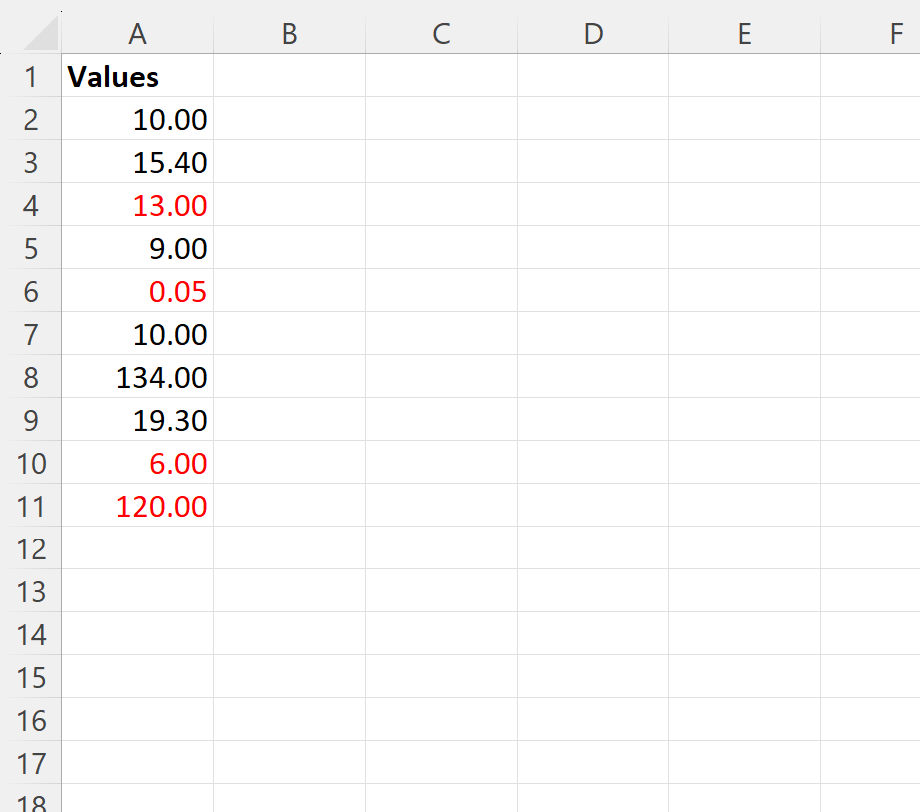
Note: If you’d like to use a different color font, simply replace Red in the formula with the name of a different color.
Example 3: Display Negative Numbers in Red Font and in Parentheses
To display the negative numbers in red font and in parentheses, highlight the cell range A2:A11, then type Ctrl + 1 to bring up the Format Cells box.
Then click Custom in the Category box and then type in the following formula into the Type box:
#,##0.00;[Red](#,##0.00)

Once you click OK, each of the negative values in column A will be shown in red font and in parentheses:
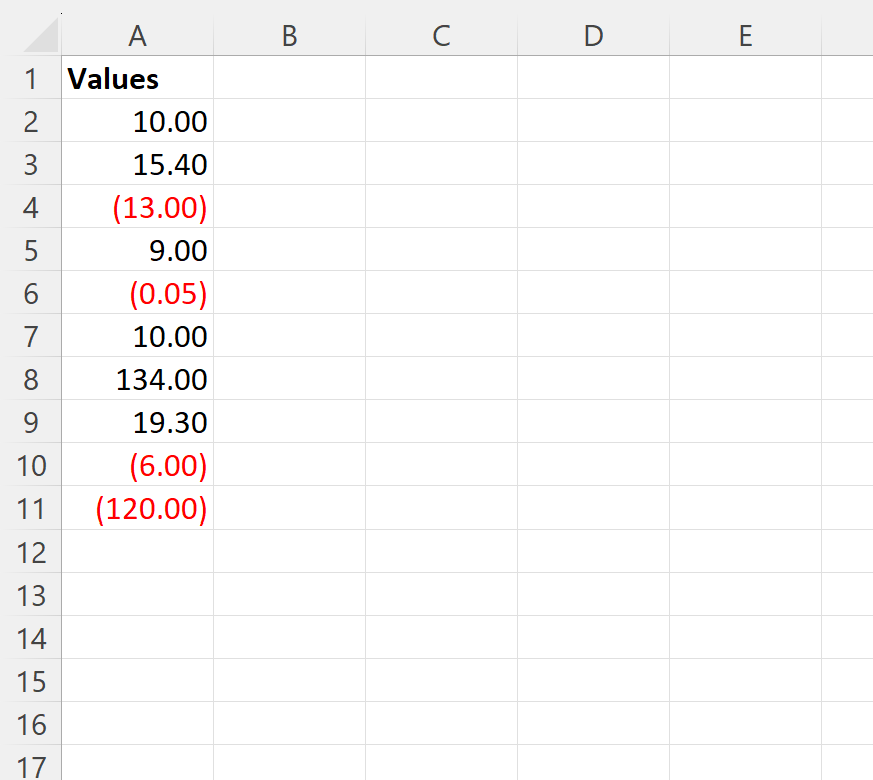
Additional Resource
The following tutorials explain how to perform other common operations in Excel:
