Table of Contents
To create a Box Plot in Google Sheets, follow these steps:
1. Select the data range that you want to use for the Box Plot.
2. Click on the “Insert” tab and select “Chart” from the drop-down menu.
3. In the chart editor, click on the “Customize” tab and select “Box Plot” as the chart type.
4. Customize your Box Plot by adding titles, labels, and formatting options.
5. Click on “Insert” to add the Box Plot to your Google Sheet.
By following these steps, you can easily create a Box Plot in Google Sheets to visualize and analyze your data.
Make a Box Plot in Google Sheets
A box plot is a type of plot that we can use to visualize the five number summary of a dataset, which includes:
- The minimum
- The first quartile
- The median
- The third quartile
- The maximum
This tutorial explains how to create a box plot in Google Sheets.
Example: Box Plots in Google Sheets
Use the following steps to create a box plot in Google Sheets.
Step 1: Enter the data.
First enter the values of your dataset into one column:

Step 2: Calculate the five number summary
Typically we need to know the median value of a dataset to create a box plot, but as we’ll see in the next step we will instead use a candlestick chart to create something that looks like a boxplot since Google Sheets doesn’t have a box plot chart option.
In order to create a candlestick chart we only need to know the minimum, 1st quartile, 3rd quartile, and maximum value of a dataset. The following image shows the formulas to use to calculate these numbers:

Step 3: Create the box plot.
Next, highlight the values in columns A through E in the first row:
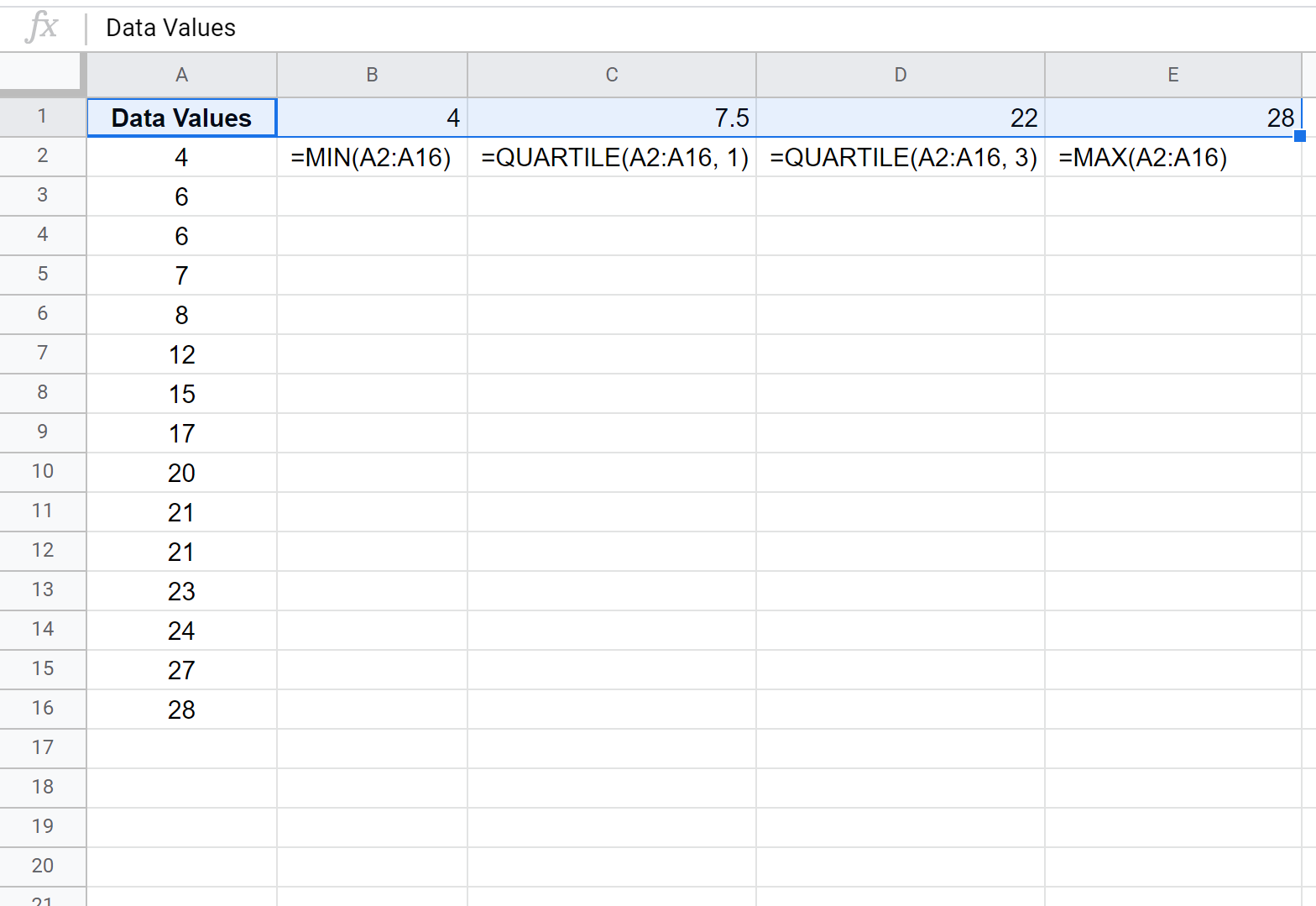
Click the Insert tab along the top ribbon, then click Chart in the dropdown menu:
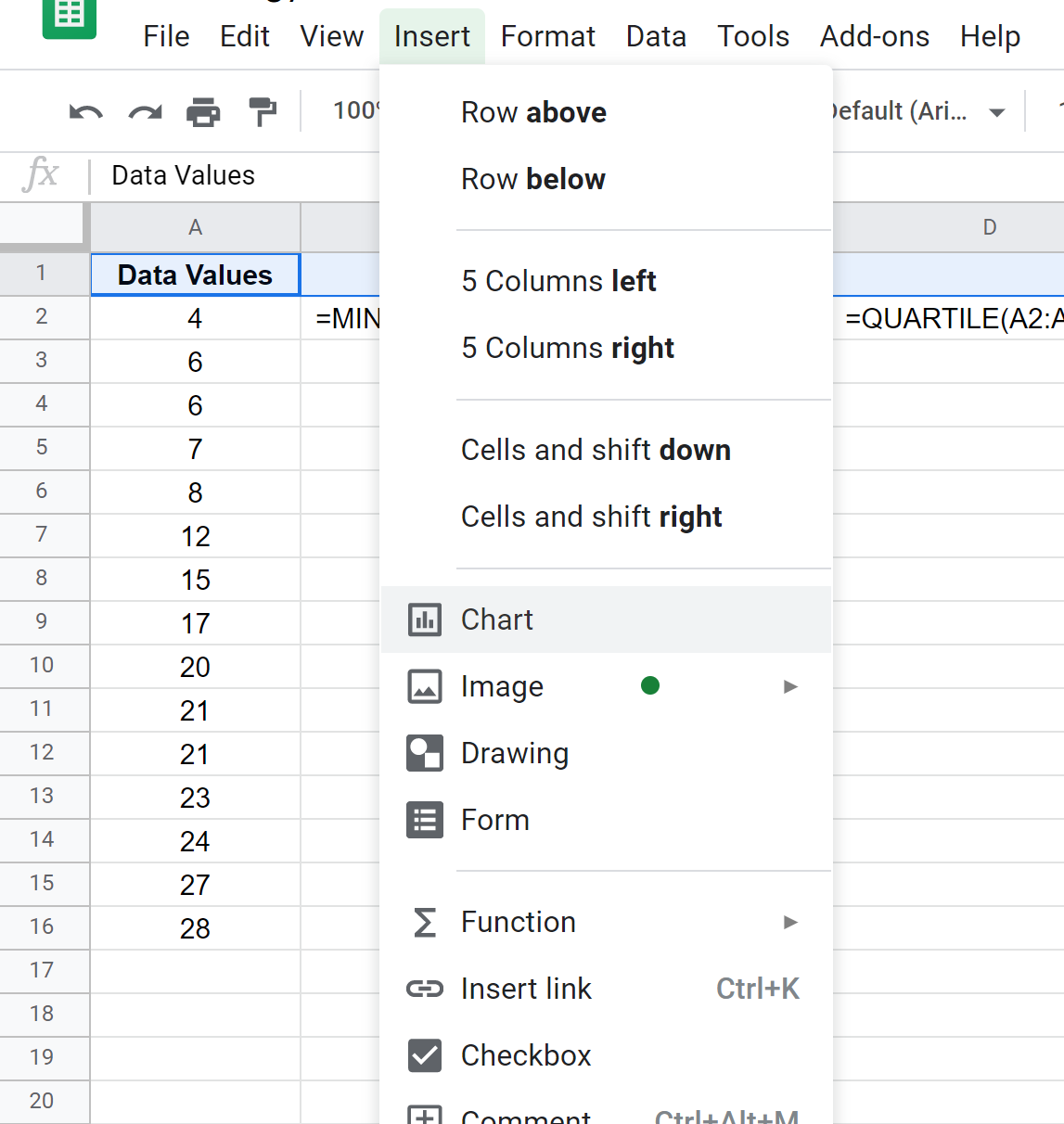

Once you click this, the following chart will appear:
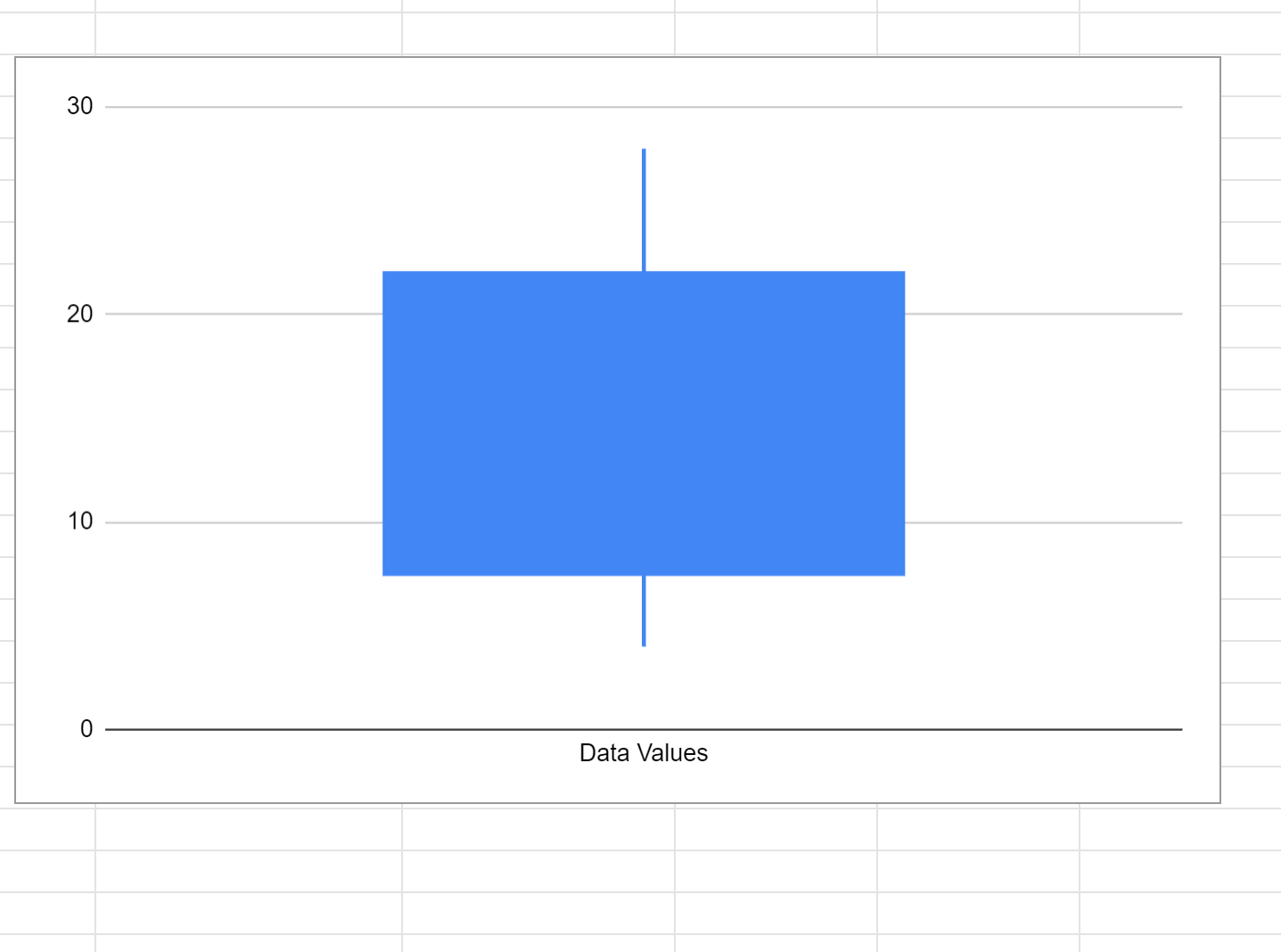
The way to interpret the chart is as follows:
- The top line extends to the maximum value of the dataset (28)
- The top of the box represents the value of the third quartile (22)
- The bottom of the box represents the value of the first quartile (7.5)
- The bottom line extends to the minimum value of the dataset (4)
Within the Customize subsection of the Chart Editor window on the right side of the screen you can also modify the plot to include titles, adjust gridlines, and modify the axis labels.
Additional Resources
The following tutorials explain how to create other common charts in Google Sheets:
