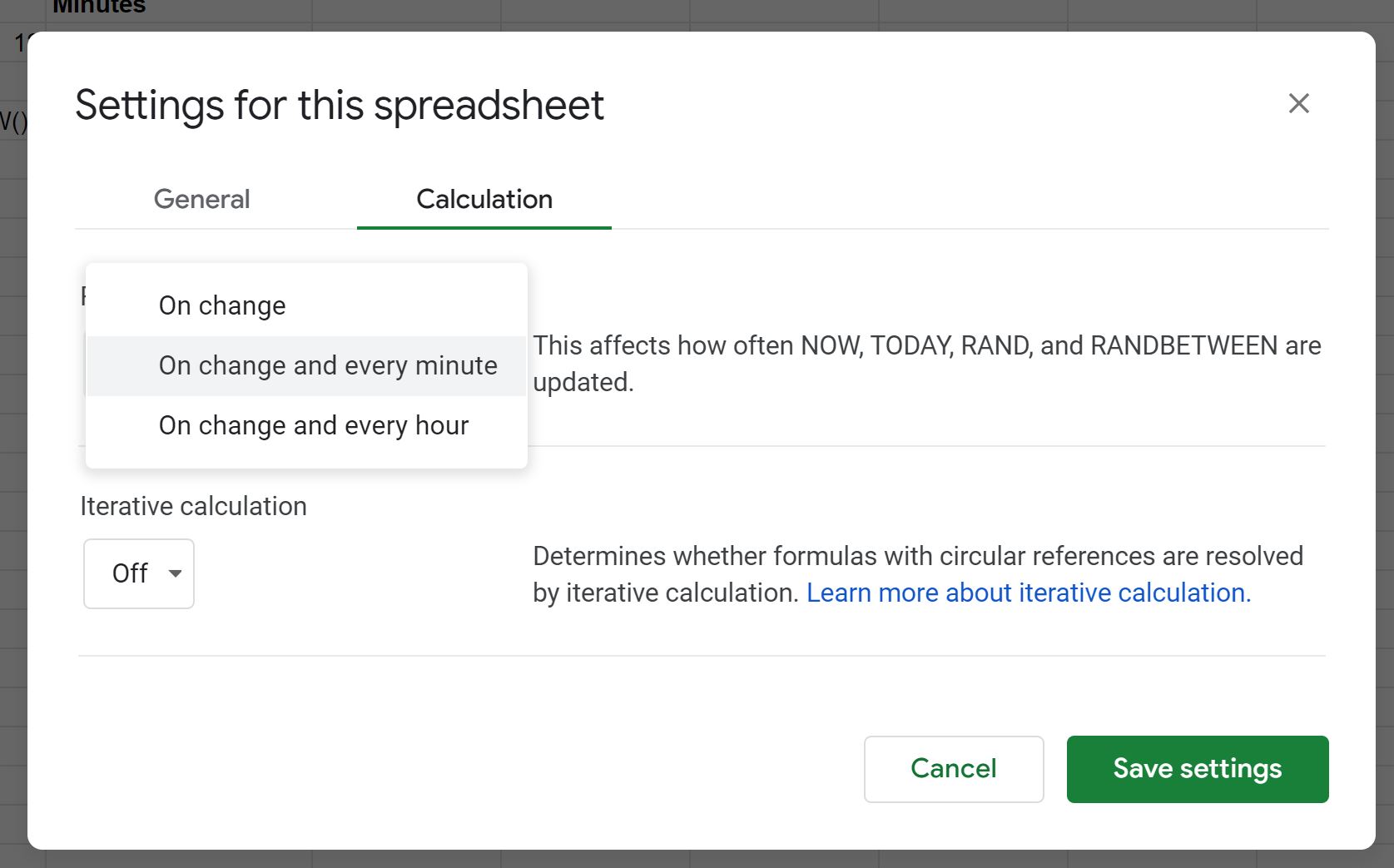Table of Contents
Creating a countdown timer in Google Sheets is a fairly straightforward process. To create one, you’ll first need to insert a new column and add the date and time you want the countdown timer to end. Then, you’ll add an “IF” statement in the next column to check whether the date and time has passed, and an “ELSE” statement to calculate the amount of time remaining. Finally, you’ll add a formula to display the remaining time in the format you prefer. Once you have all of the necessary elements in place, you can use the countdown timer to track the time remaining until a certain event or deadline.
You can create a countdown timer in Google Sheets that counts the number of days, hours, and minutes until some date by using the NOW() function.
The following step-by-step example shows how to use this function to create a countdown timer in practice.
Step 1: Enter the Countdown Date
Suppose today is 2/3/2022.
I will create a countdown timer in Google Sheets that counts the number of days, hours, and minutes until 2/10/2022:

Step 2: Create the Formulas for Counting Down
Next, we can use the following formulas to count the number of days, hours, and minutes until 2/10/2022:
- Days: =INT(A2-NOW())
- Hours: =HOUR(A2-NOW())
- Minutes: =MINUTE(A2-NOW())
We can type these formulas into each of their own cells:
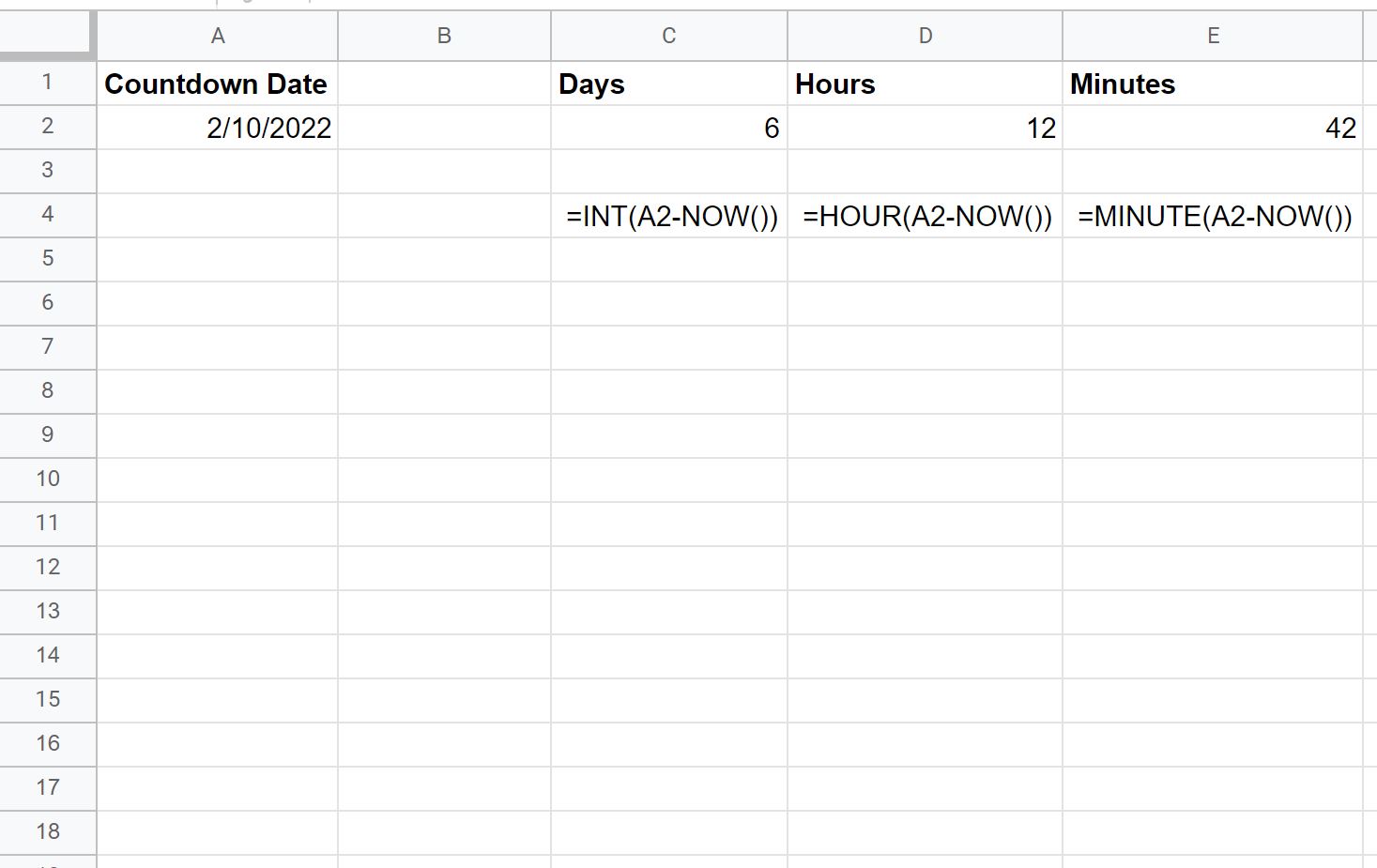
This tells us that the date 2/10/22 is 6 days, 12 hours, and 42 minutes away.
Step 3: Update the Countdown Timer Every Minute
To ensure that the values for the countdown timer update every minute, click the File tab along the top ribbon and then click Settings from the dropdown menu:
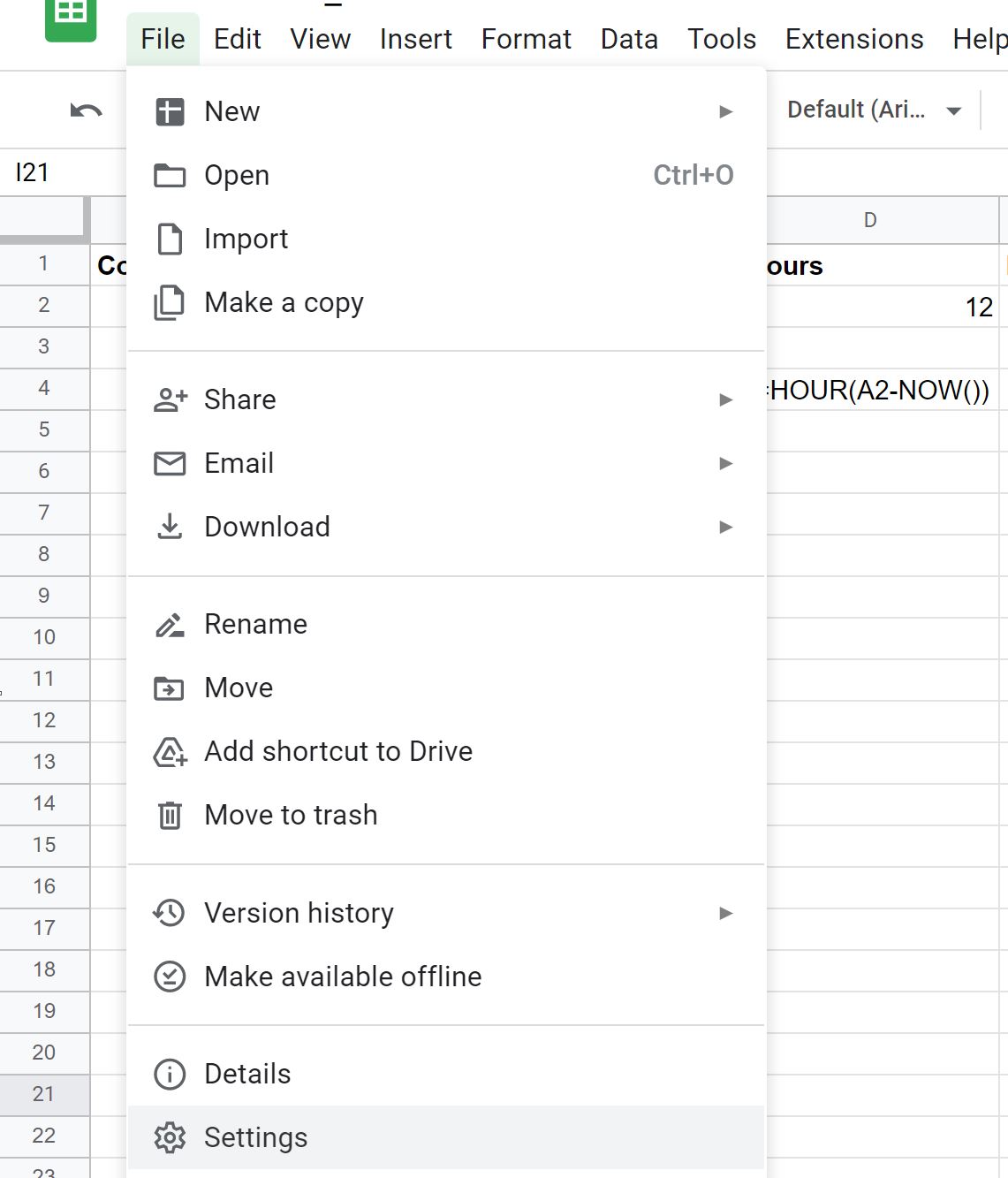
Next, click the Calculation tab and then click the dropdown arrow next to Recalculation and choose On change and every minute and then click Save settings: