Table of Contents
Visual Basic for Applications (VBA) is a programming language that can be used in Microsoft Excel to automate tasks and customize formatting. With VBA, users can create macros to format cells in Excel according to their specific needs. This can include changing font styles, colors, and sizes, as well as aligning text, adding borders, and applying conditional formatting. VBA also allows for the creation of custom functions to format cells based on specific criteria. Examples of using VBA to format cells in Excel include automatically highlighting cells with certain values, creating a customized date format, and applying a specific font and size to all cells containing numerical data. By utilizing VBA, users can save time and streamline their formatting processes in Excel.
Format Cells in Excel Using VBA (With Examples)
There are a wide variety of ways to format cells in Excel by using in VBA, including:
- AddIndent
- Application
- Borders
- Creator
- Font
- FormulaHidden
- HorizontalAlignment
- IndentLevel
- Interior
- Locked
- MergeCells
- NumberFormat
- NumberFormatLocal
- Orientation
- Parent
- ShrinkToFit
- VerticalAlignment
- WrapText
By creating a macro in VBA, you can use one or more of these properties to format cells in a specific range in an Excel sheet.
The following example shows how to do so in practice.
Example: How to Format Cells in Excel Using VBA
Suppose we have the following list of basketball team names in Excel:

We can create the following macro to format each of the cells in the range A2:A11 with specific properties:
Sub FormatCells()
With Worksheets("Sheet1").Range("A2:A11")
.Font.FontStyle = "Bold"
.Font.Name = "Calibri"
.Font.Size = 13
.Font.Color = vbRed
.HorizontalAlignment = xlCenter
End WithEnd Sub
Once we run this macro, each of the cells in the range A2:A11 will be formatted in the ways that we specified:
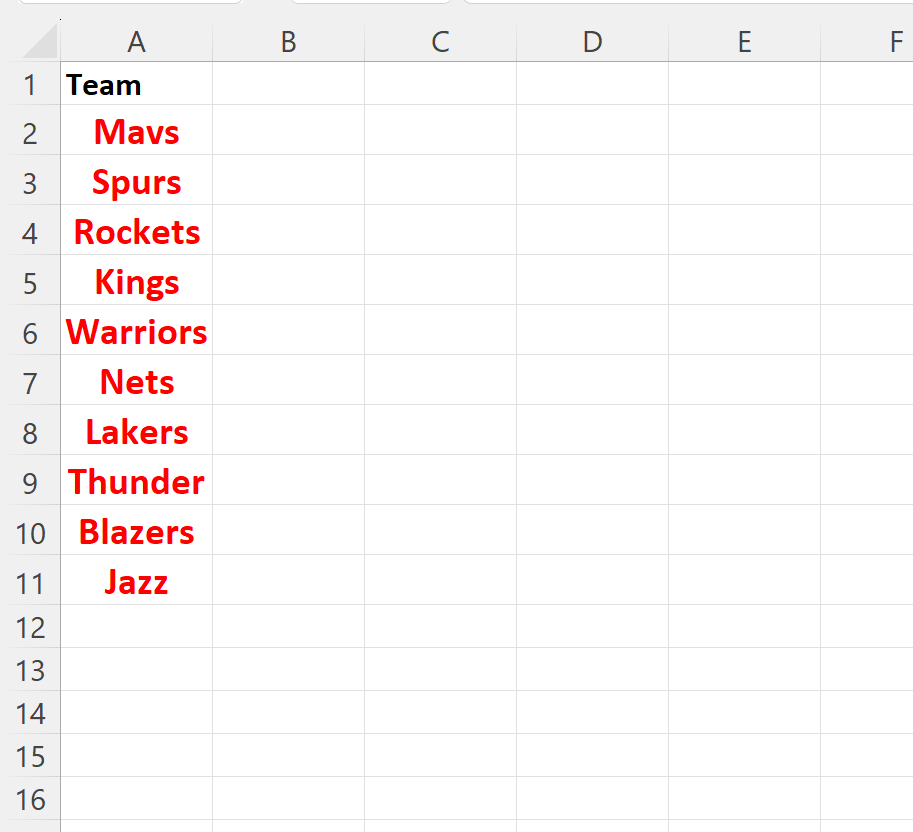
Using this particular macro, we made the following changes to each of the cells in the range A2:A11:
- We changed the font style to bold.
- We changed the font family to Calibri.
- We changed the font size to 13.
- We change the font color to red.
- We centered the text horizontally.
Note that this example shows just one way to format cells in a particular range.
Using the various properties available in VBA, you can format the cells to look however you would like.
Note: You can find the complete documentation for all possible cell formatting properties in VBA .
