Table of Contents
There are a wide variety of ways to format cells in Excel by using in VBA, including:
- AddIndent
- Application
- Borders
- Creator
- Font
- FormulaHidden
- HorizontalAlignment
- IndentLevel
- Interior
- Locked
- MergeCells
- NumberFormat
- NumberFormatLocal
- Orientation
- Parent
- ShrinkToFit
- VerticalAlignment
- WrapText
By creating a macro in VBA, you can use one or more of these properties to format cells in a specific range in an Excel sheet.
The following example shows how to do so in practice.
Example: How to Format Cells in Excel Using VBA
Suppose we have the following list of basketball team names in Excel:
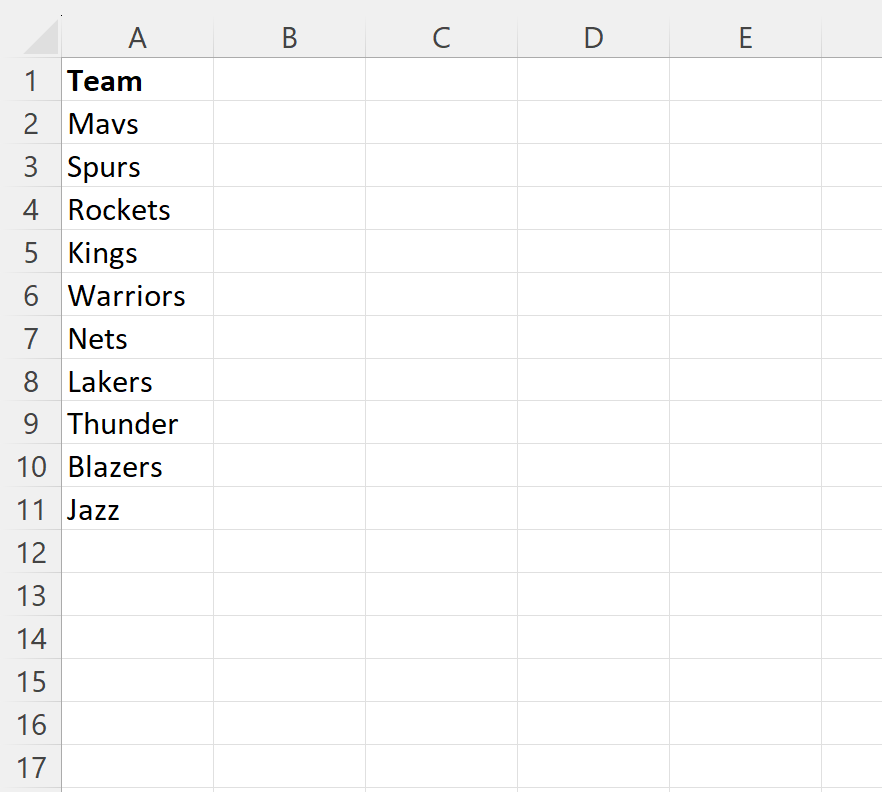
We can create the following macro to format each of the cells in the range A2:A11 with specific properties:
Sub FormatCells()
With Worksheets("Sheet1").Range("A2:A11")
.Font.FontStyle = "Bold"
.Font.Name = "Calibri"
.Font.Size = 13
.Font.Color = vbRed
.HorizontalAlignment = xlCenter
End With
End Sub
Once we run this macro, each of the cells in the range A2:A11 will be formatted in the ways that we specified:
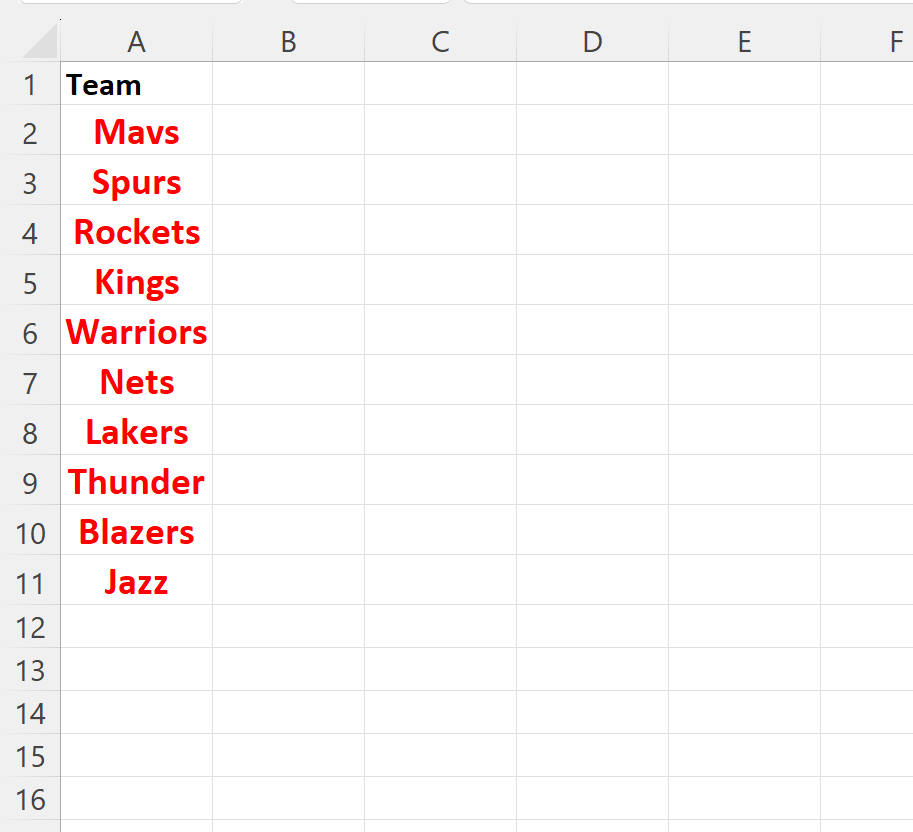
Using this particular macro, we made the following changes to each of the cells in the range A2:A11:
- We changed the font style to bold.
- We changed the font family to Calibri.
- We changed the font size to 13.
- We change the font color to red.
- We centered the text horizontally.
Note that this example shows just one way to format cells in a particular range.
Using the various properties available in VBA, you can format the cells to look however you would like.
Note: You can find the complete documentation for all possible cell formatting properties in VBA .
