Table of Contents
To highlight the maximum value in each row in Google Sheets, you can use the conditional formatting feature. First, select the entire range of cells you want to apply the formatting to. Then, go to the “Format” menu and click on “Conditional Formatting.” In the “Format cells if” drop-down menu, select “Greater than or equal to” and enter the formula “=MAX(A1:Z1)” (replace A1:Z1 with the range of cells in your selected row). Finally, choose the desired formatting style and click “Done.” This will highlight the maximum value in each row with the chosen formatting style.
Google Sheets: Highlight Max Value in Each Row
Often you may want to highlight the max value in each row in Google Sheets.
Fortunately this is easy to do using the custom formula function in Google Sheets.
The following example shows how to do so.
Example: Highlight Max Value in Each Row in Google Sheets
Suppose we have the following dataset that shows the number of points scored during four different games by various basketball teams:
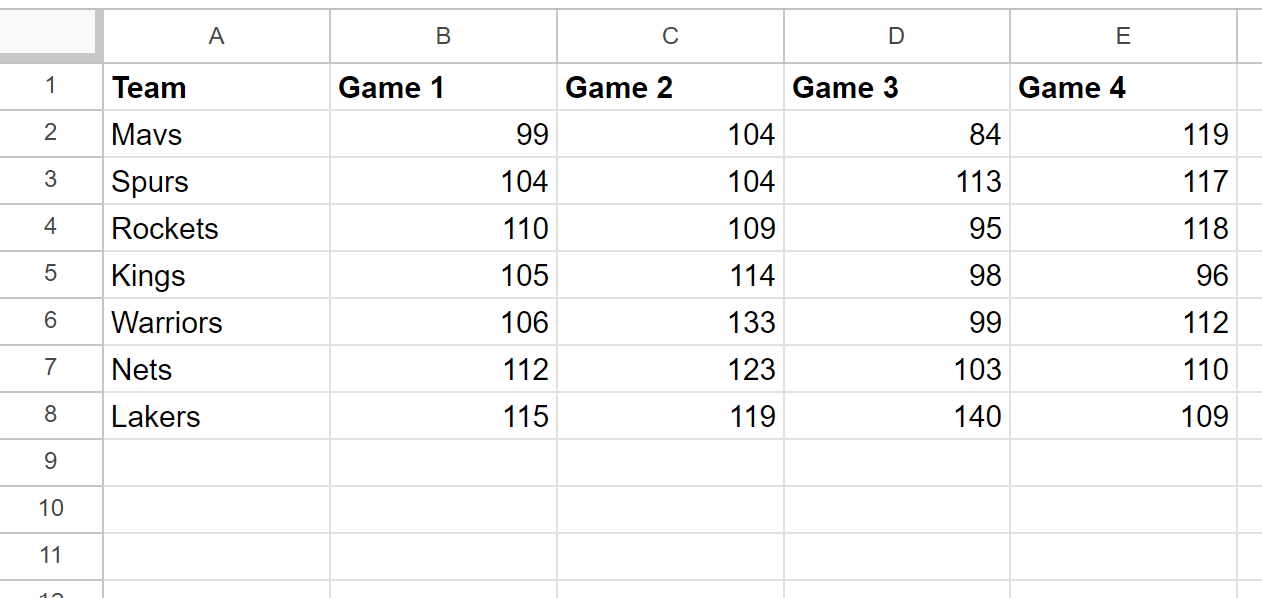
Suppose we would like to highlight the highest scoring game for each team.
To do so, we can highlight the cell range B2:E8, then click the Format tab, then click Conditional Formatting from the dropdown menu:
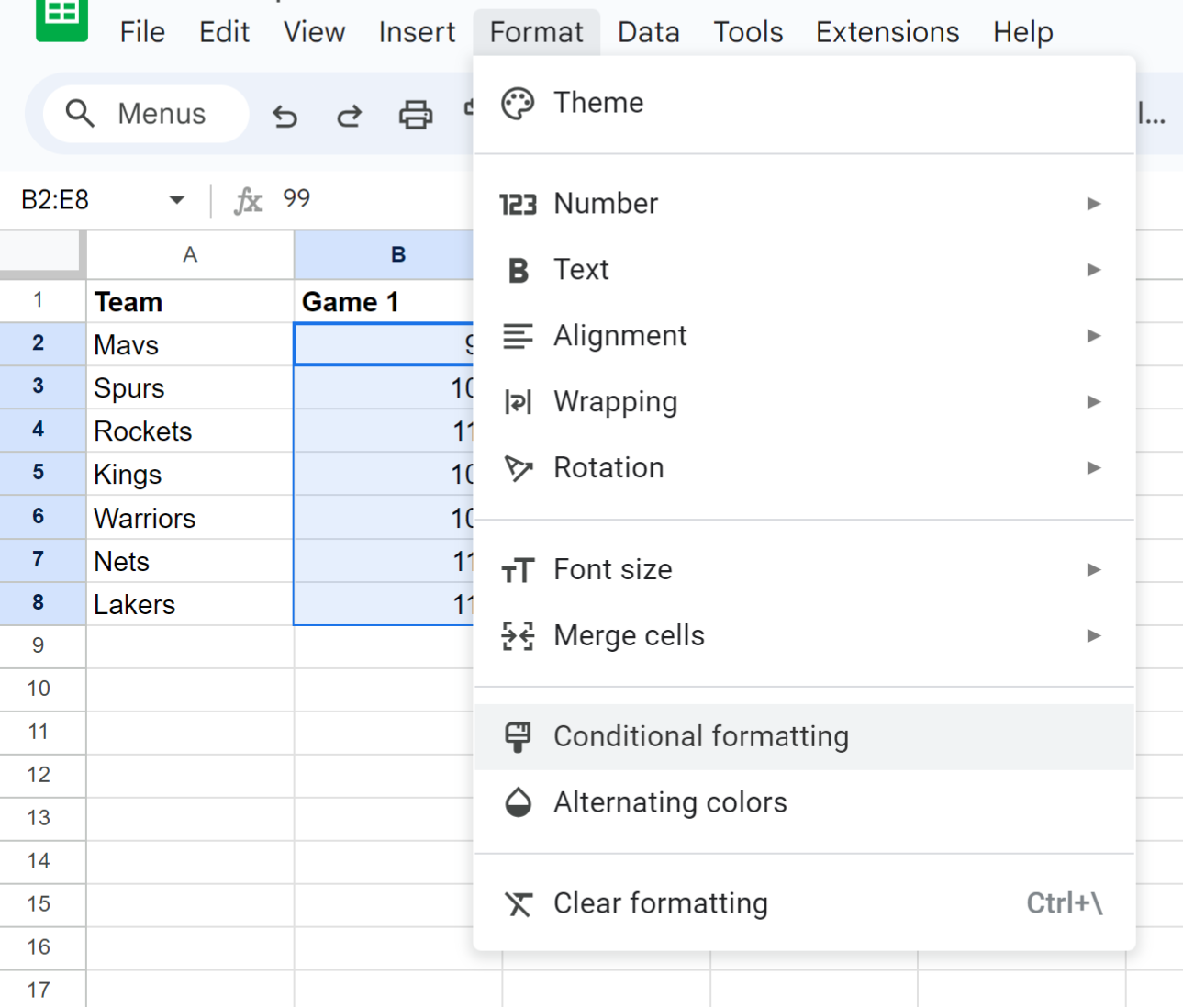
In the Conditional format rules panel that appears on the right side of the screen, click the Format cells if dropdown, then choose Custom formula is, then type in the following formula:
=B2=MAX($B2:$E2)
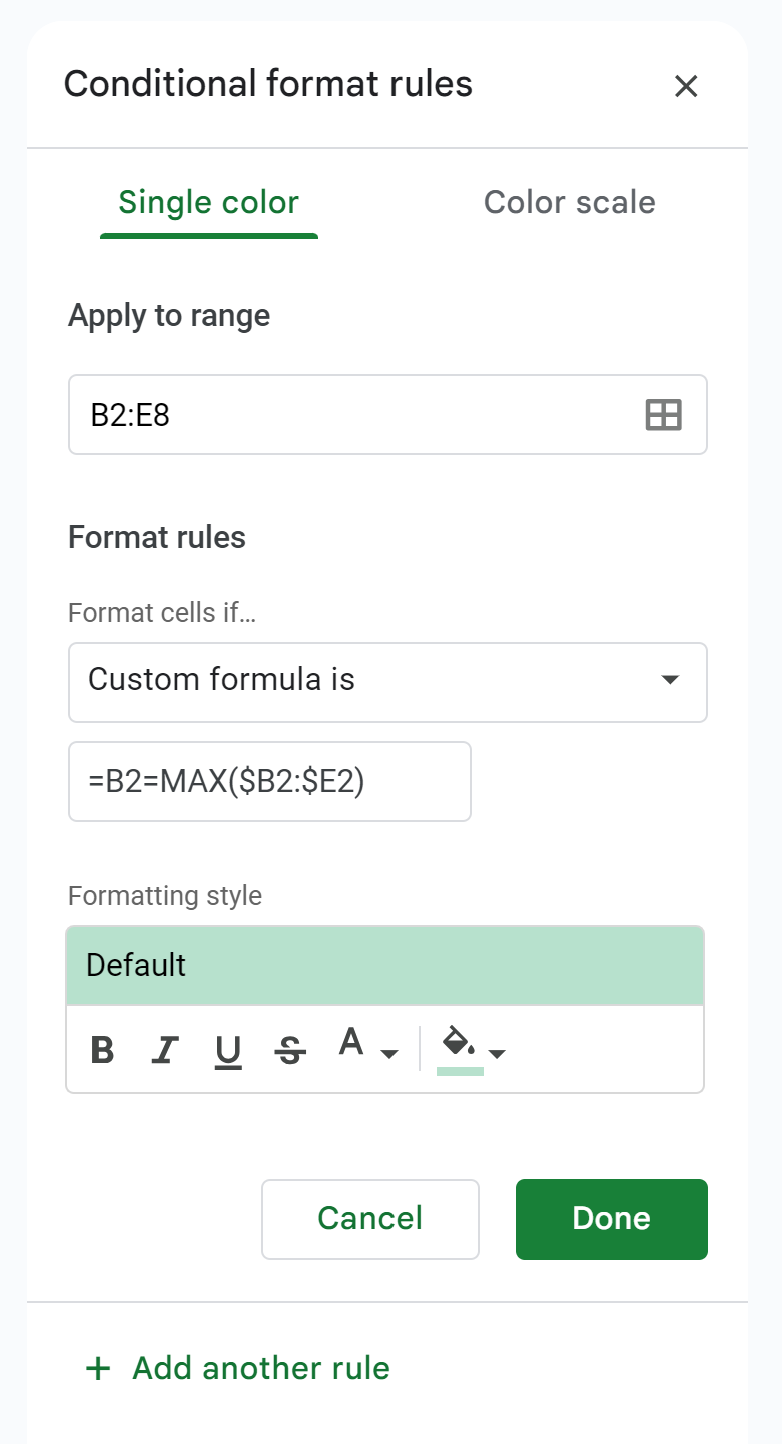
Once you click Done, the max value in each row will now be highlighted:
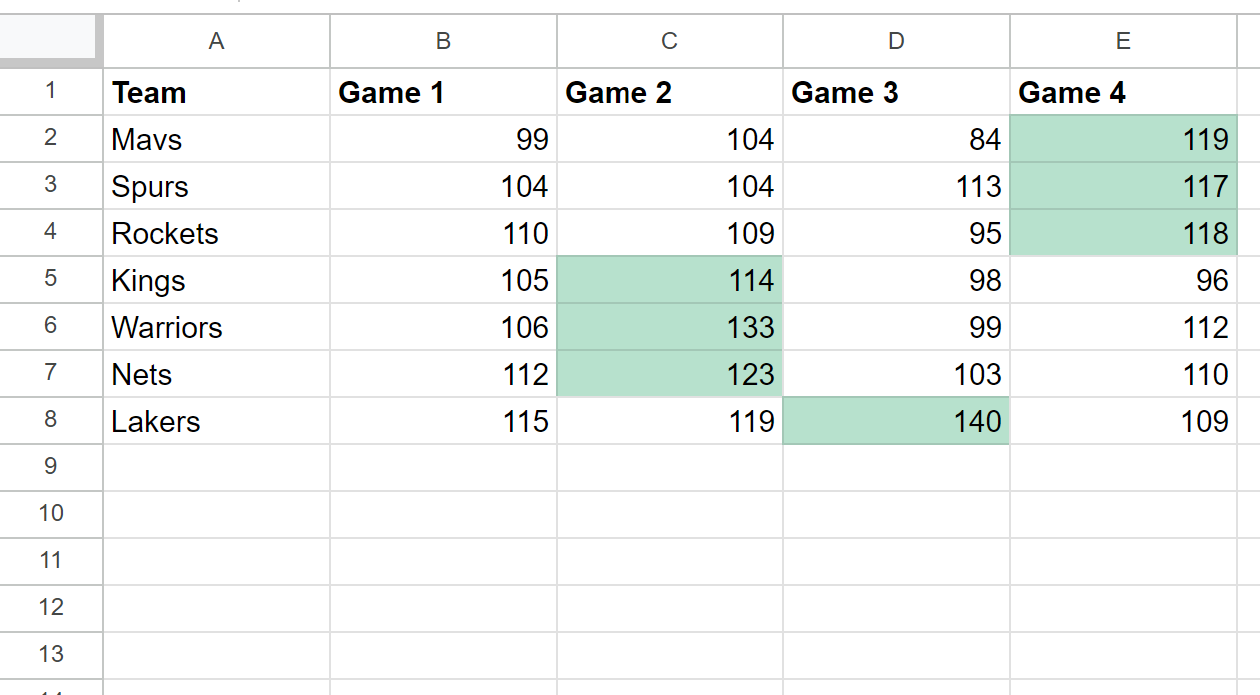
For example:
- The max points in any game for the Mavs was 119.
- The max points in any game for the Spurs was 117.
- The max points in any game for the Rockets was 118.
- The max points in any game for the Kings was 114.
And so on.
Additional Resources
The following tutorials explain how to perform other common tasks in Google Sheets:
