Table of Contents
In Google Sheets, you can quickly highlight the highest value in a range of data by selecting the range, then clicking the ‘Conditional Formatting’ option under the ‘Format’ menu. From the drop-down menu, choose ‘Color Scale’, then select the ‘Greatest to Lowest’ option. This will highlight the highest value in the data range with a specific color. You can also customize the color to your preference.
You can use the custom formula function in Google Sheets to highlight the highest value in a range.
The following example shows how to use the custom formula function in practice.
Example: Highlight Highest Value in Google Sheets
Suppose we have the following dataset in Google Sheets:
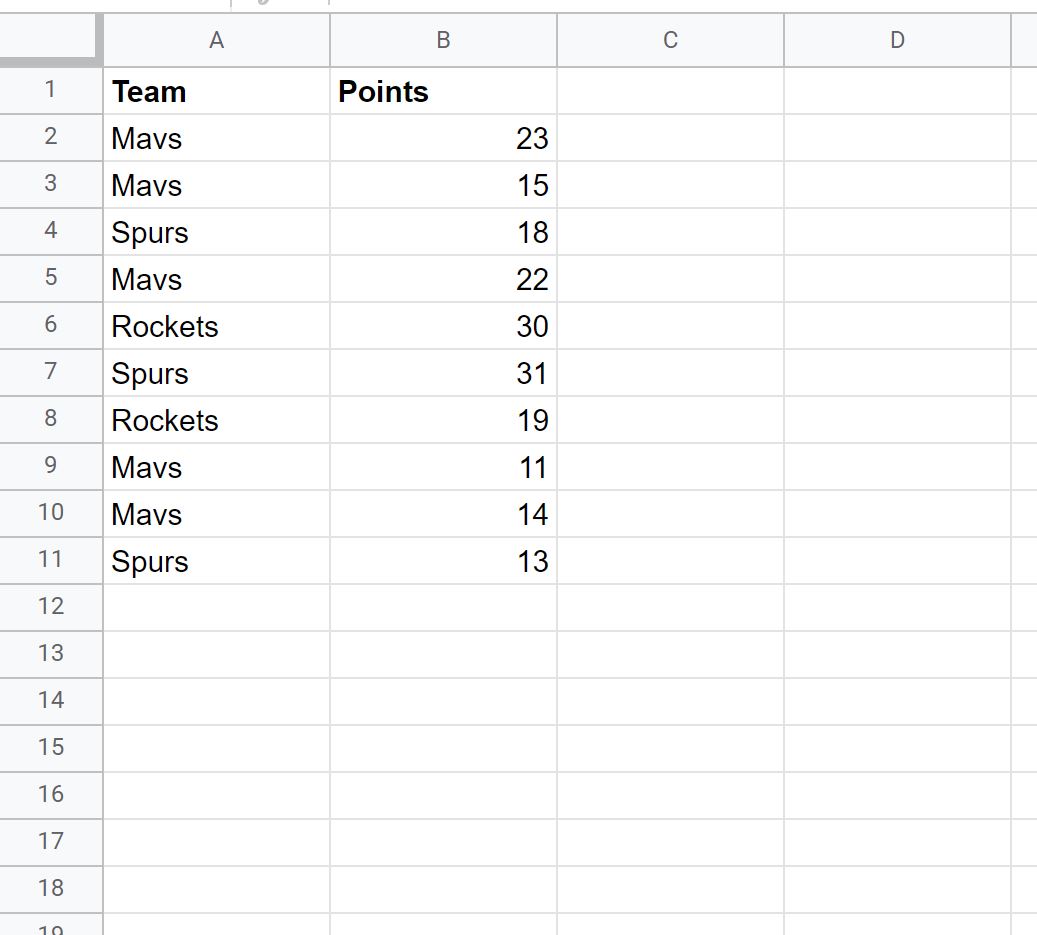
Suppose we’d like to highlight the highest value in the Points column.
To do so, we can highlight the cells in the range B2:B11, then click the Format tab, then click Conditional formatting:
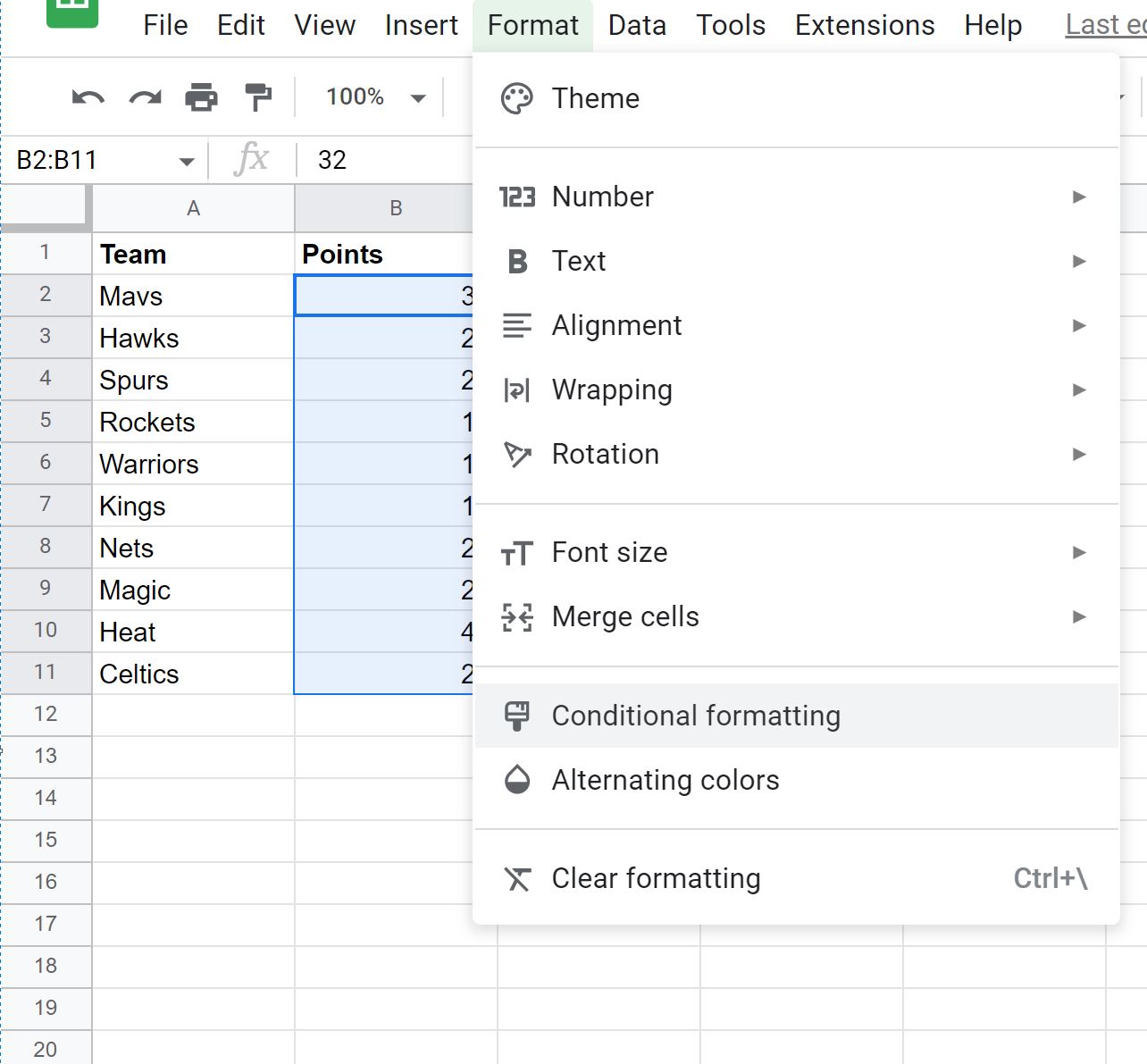
In the Conditional format rules panel that appears on the right side of the screen, click the Format cells if dropdown, then choose Custom formula is, then type in the following formula:
=B2=MAX($B$2:$B$11)
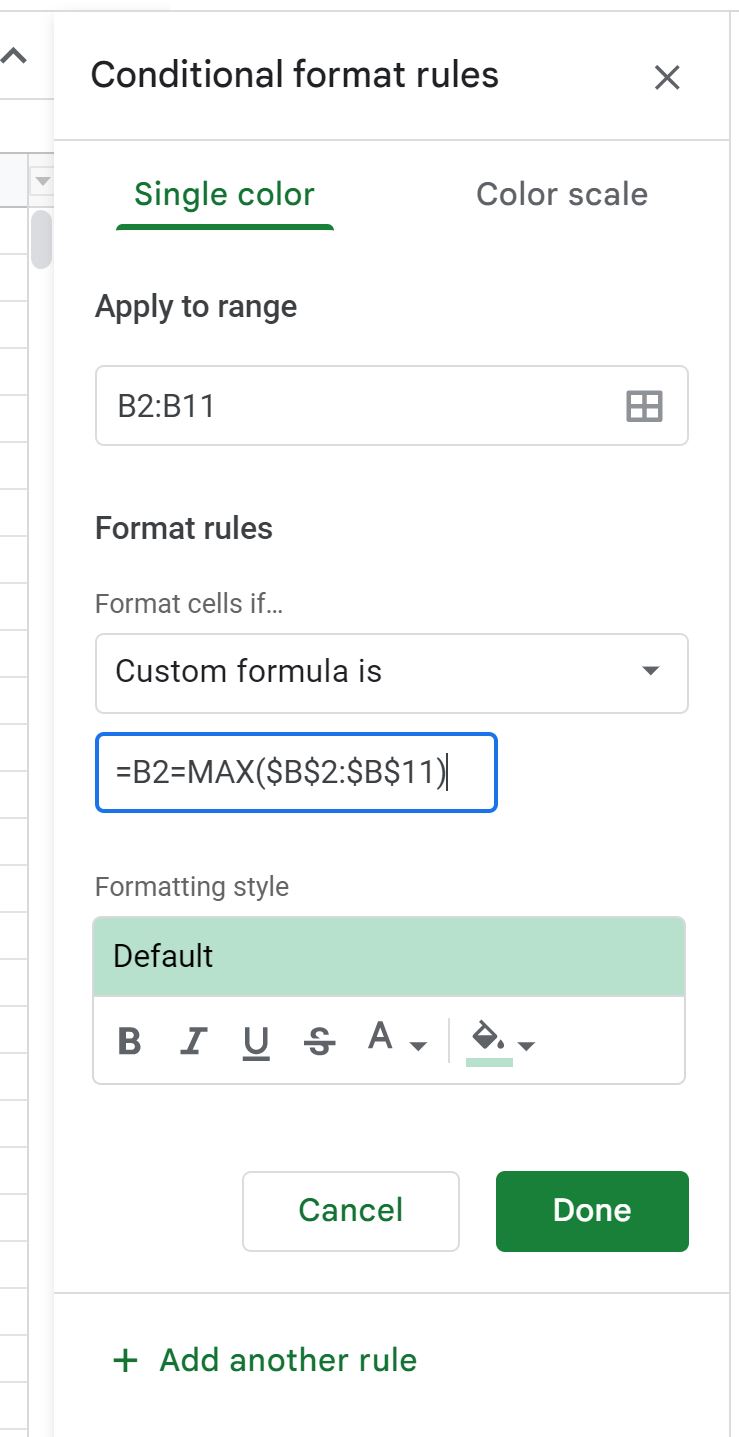
Once you click Done, the cell with the highest value in the Points column will be highlighted:
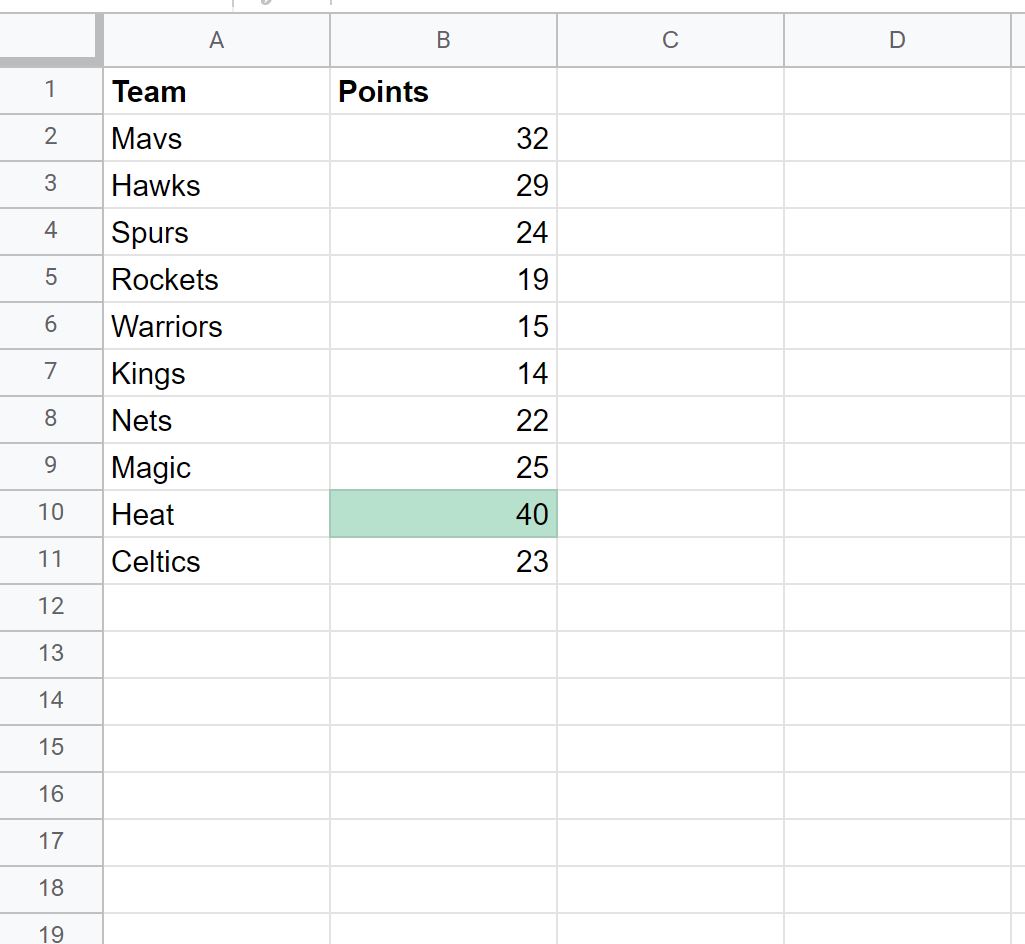
By default, Google Sheets uses a light green background as the conditional formatting style.
However, you change the conditional formatting to appear however you’d like by changing the default settings in the Formatting style box.
Note: If there are multiple cells in a range that share the highest value, each of these cells will be highlighted.
