Table of Contents
Conditional formatting in Excel allows users to automatically format cells based on certain criteria or rules. This feature can be used to display Yes/No values in a clear and organized manner. To apply this, first select the cells that contain the Yes/No values. Then, go to the Home tab and click on the “Conditional Formatting” button. From the drop-down menu, select “Highlight Cells Rules” and then “Equal To”. In the dialog box, enter “Yes” in the text field and choose a desired format for the cells. This will automatically change the format of cells that contain “Yes” and leave the rest unchanged. This allows for easy identification and analysis of Yes/No values in a spreadsheet.
Excel: Apply Conditional Formatting to Yes/No Values
You can apply conditional formatting to cells that contain Yes or No values in Excel by using the New Rule option under the Conditional Formatting dropdown menu within the Home tab.

The following example shows how to use this option in practice.
Example: Apply Conditional Formatting to Yes/No Values in Excel
Suppose we have the following dataset in Excel that shows whether or not various basketball players are All-Stars:
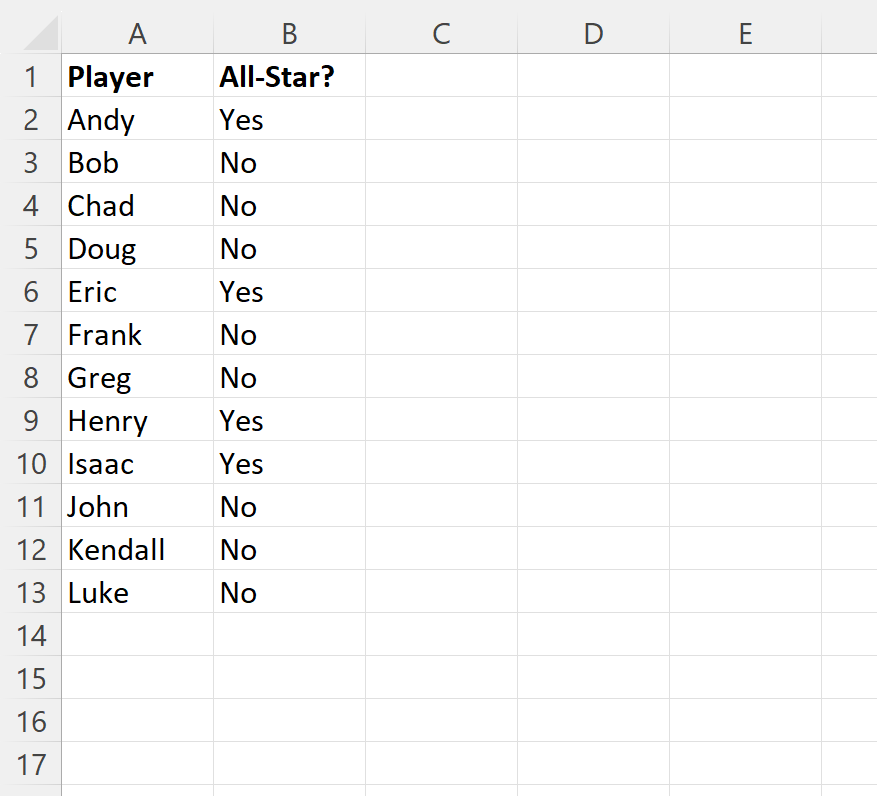
Suppose we would like to use conditional formatting to apply a green background to each cell with a value of “Yes” and a red background to each cell with a value of “No” in in the All-Star column.
To do so, we can highlight the range B2:B13, then click the Conditional Formatting dropdown menu on the Home tab and then click New Rule:

In the new window that appears, click Use a formula to determine which cells to format, then type =B2=”Yes” in the box, then click the Format button and choose a green fill color to use.
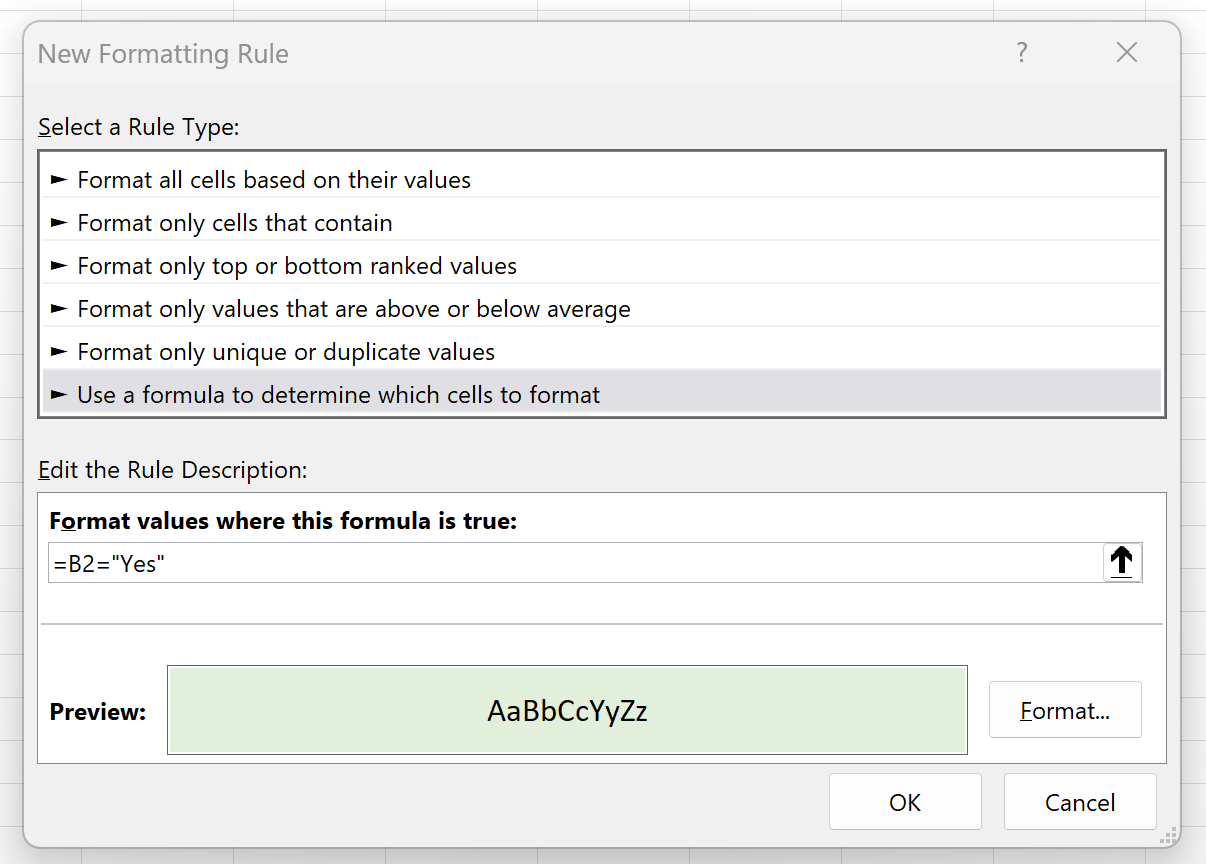
Once we press OK, all of the cells in the range B2:B13 that contain a value of “Yes” will be highlighted with a green background:

Next, highlight the range B2:B13 again and then click the Conditional Formatting dropdown menu on the Home tab and then click New Rule.
Then click Use a formula to determine which cells to format, then type =B2=”No” in the box, then click the Format button and choose a red fill color to use.

Once we press OK, all of the cells in the range B2:B13 that contain a value of “No” will be highlighted with a red background:
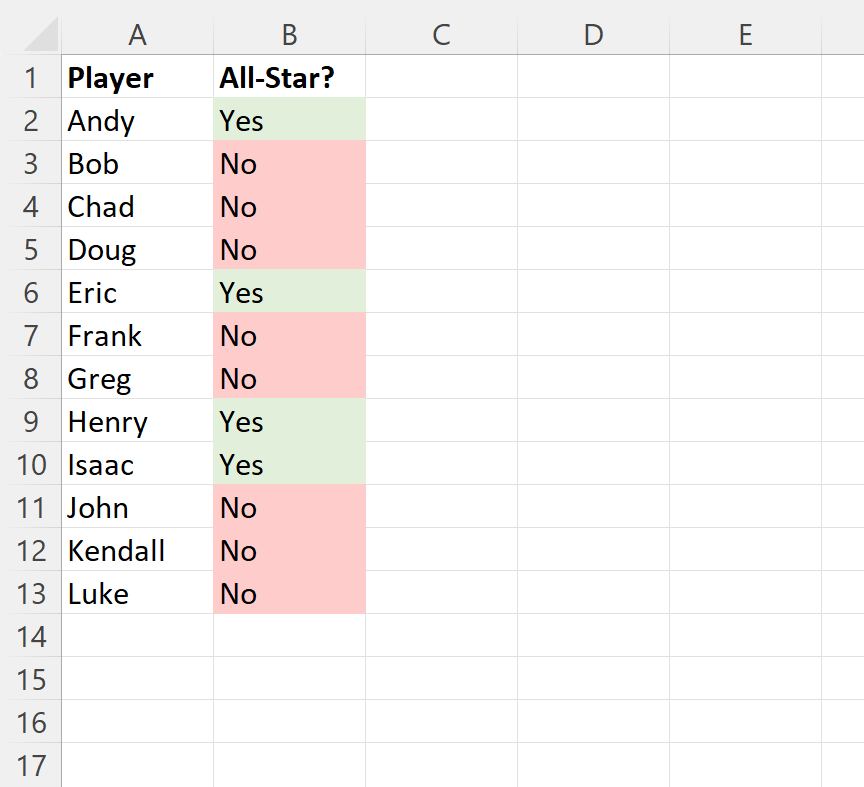
Note: Within the Format options, you can also change the font style and border style of cells if you’d like.
Additional Resources
The following tutorials explain how to perform other common operations in Excel:
