Table of Contents
This guide will provide step-by-step instructions on how to convert minutes to hundredths using Excel. By following these simple steps, users will be able to easily and accurately convert minutes into hundredths for various purposes such as time tracking or calculation. This process will save time and eliminate the potential for human error when converting minutes to hundredths manually. With Excel’s built-in formulas and functions, users can efficiently perform this conversion and obtain accurate results.
Excel: Convert Minutes to Hundredths
You can use the following formula in Excel to convert minutes to hundredths:
=B2*24
This particular formula converts the minutes in cell B2 into a decimal with hundredths.
For example, if cell B2 contains 10:15 to represent 10 hours and 15 minutes, then this formula will return 10.25 to represent 10.25 hours.
The following example shows how to use this formula in practice.
Example: Convert Minutes to Hundredths in Excel
First, let’s enter the following dataset in Excel that shows the time (in hours and minutes) that it took for various athletes to finish some task:

Next, we can type the following formula into cell C2 to convert the minutes in cell B2 into a decimal with hundredths:
=B2*24
We can then click and drag this formula down to each remaining cell in column C:
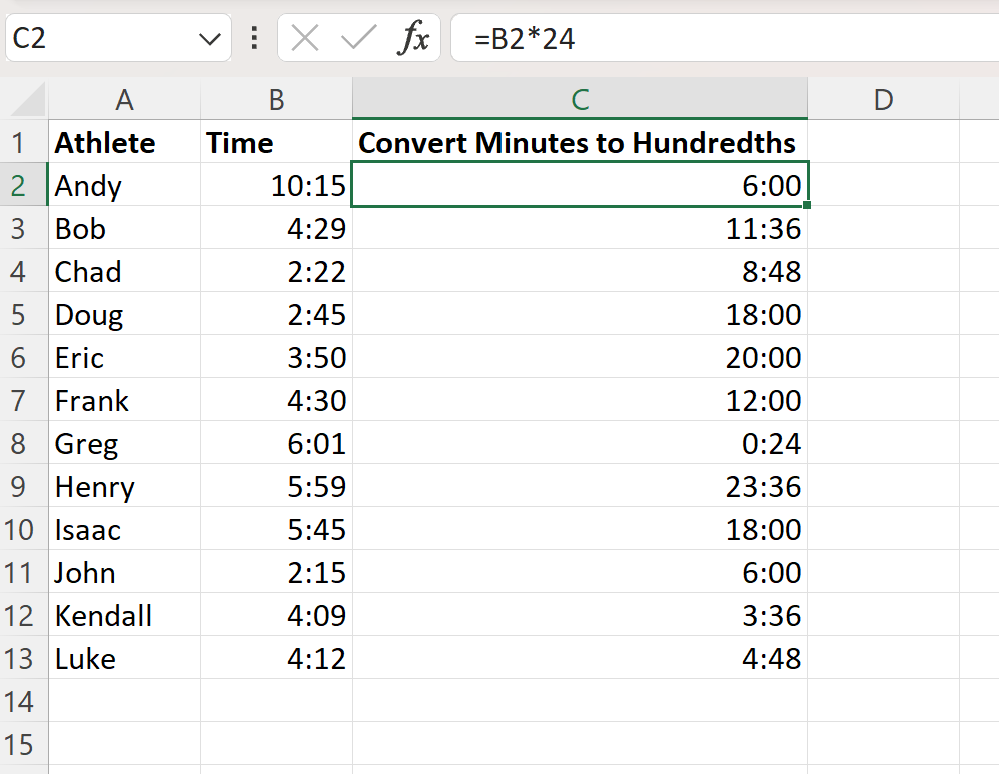
By default, Excel will still use a time format.
To instead use a number format, highlight the cells in the range C2:C13, then click the Number Format dropdown menu from the Home tab along the top ribbon, then click Number:
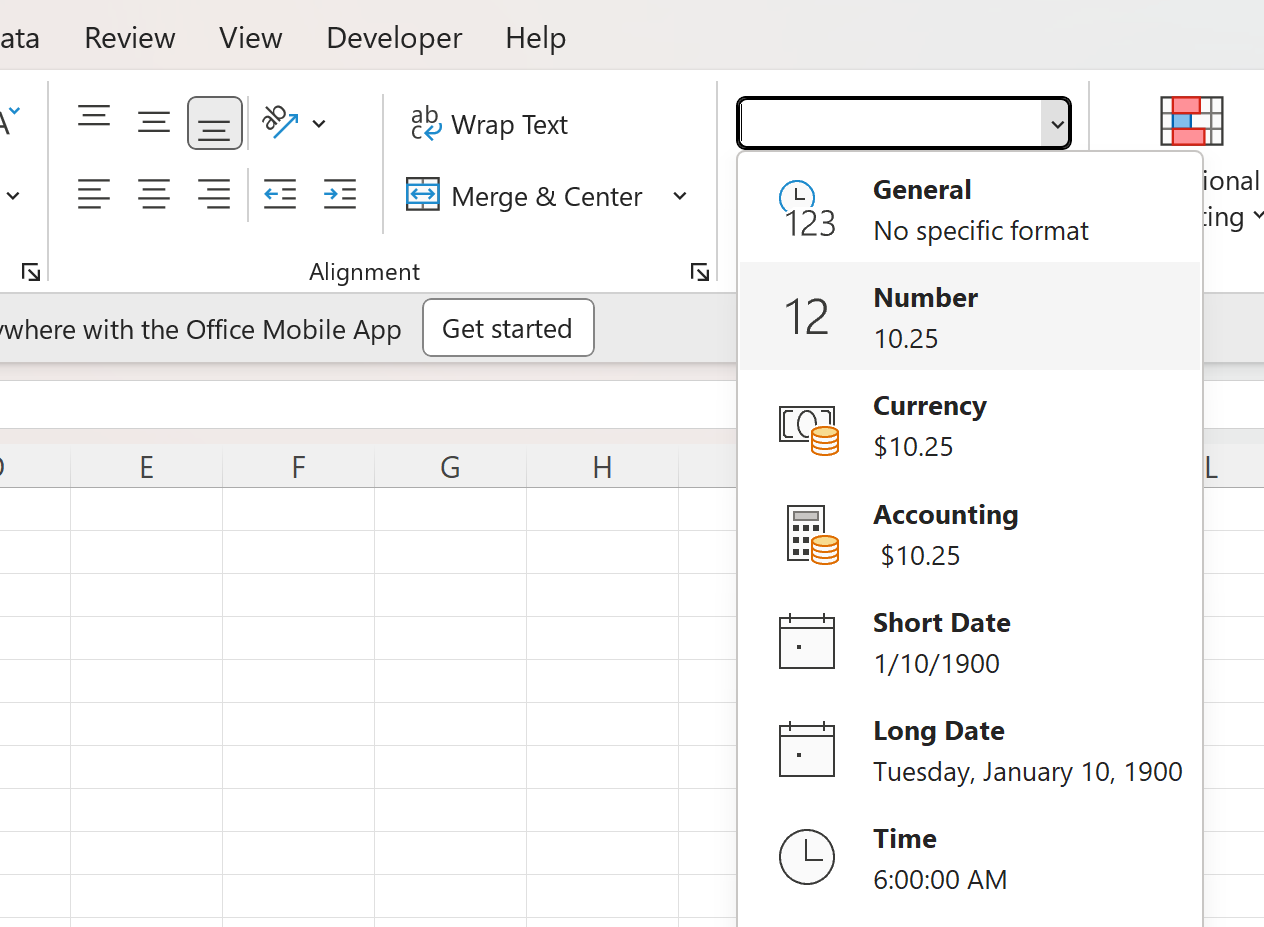
The times in column C will now be shown in a decimal format:
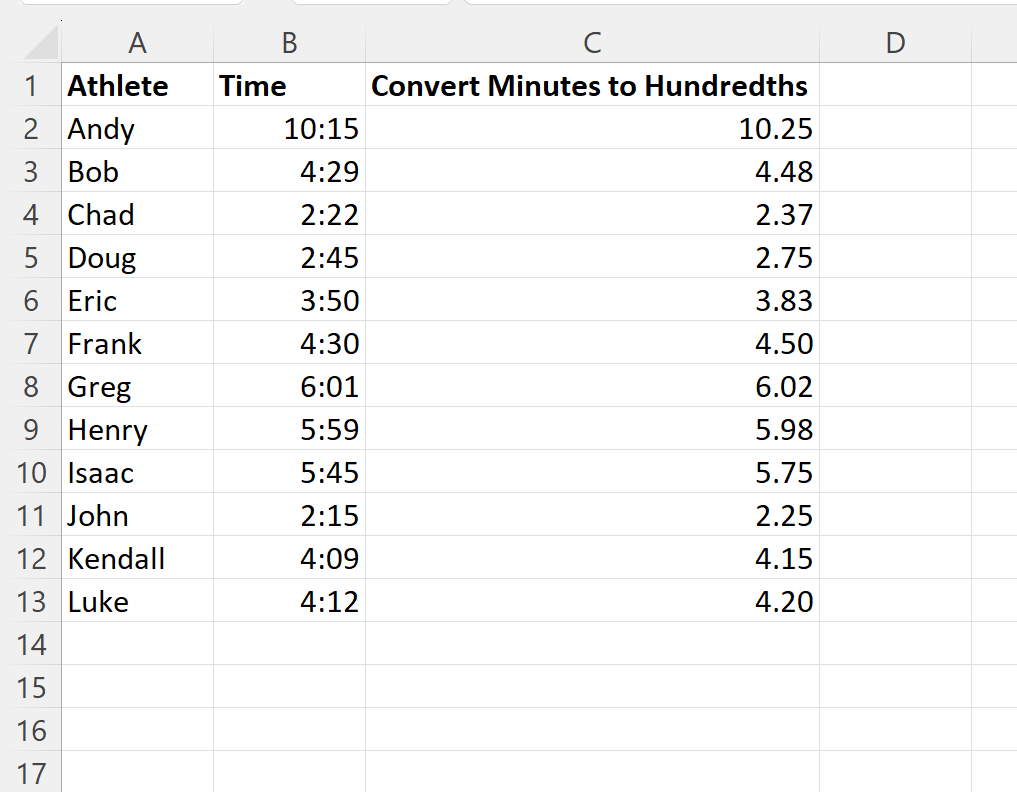
- 10 hours and 15 minutes is equal to 10.25 hours.
- 4 hours and 29 minutes is equal to 4.48 hours.
- 2 hours and 22 minutes is equal to 2.37 hours.
And so on.
Additional Resources
The following tutorials explain how to perform other common operations in Excel:
