Table of Contents
In order to combine values from two columns in Excel and add a space between each value, you can use the CONCATENATE function. This function allows you to join text from different cells and add a delimiter, such as a space, between them. Simply select the cells you want to combine, insert the CONCATENATE function, and specify the delimiter within the parentheses. This will result in a new cell that contains the combined values with a space between each value. This method is useful for creating a single column with data from multiple columns, or for formatting data in a specific way.
Excel: Combine Values from Two Columns with Space
You can use the following formulas to combine values from two columns in Excel with a space in between them:
Formula 1: Use & Symbol
=A2&" "&B2
Formula 2: Use CONCAT Function
=CONCAT(A2, " ",B2)
Formula 3: Use TEXTJOIN Function
=TEXTJOIN(" ", TRUE, A2:B2)
Each of these formulas combines the values from cells A2 and B2 into a single cell with a space in between the values.
The following examples show how to use each formula in practice with the following two columns in Excel that contain information about various basketball players:
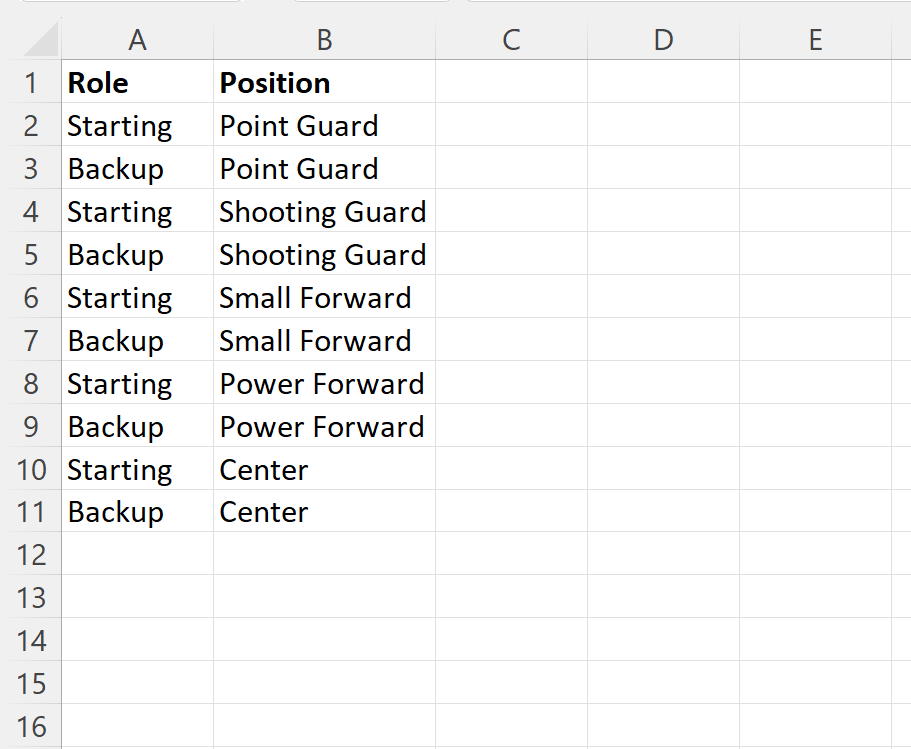
Let’s jump in!
Example 1: Use & Symbol
We can type the following formula into cell C2 to combine the value in cell A2 with the value in cell B2 with a space in between the values:
=A2&" "&B2
We can then click and drag this formula down to each remaining cell in column C:
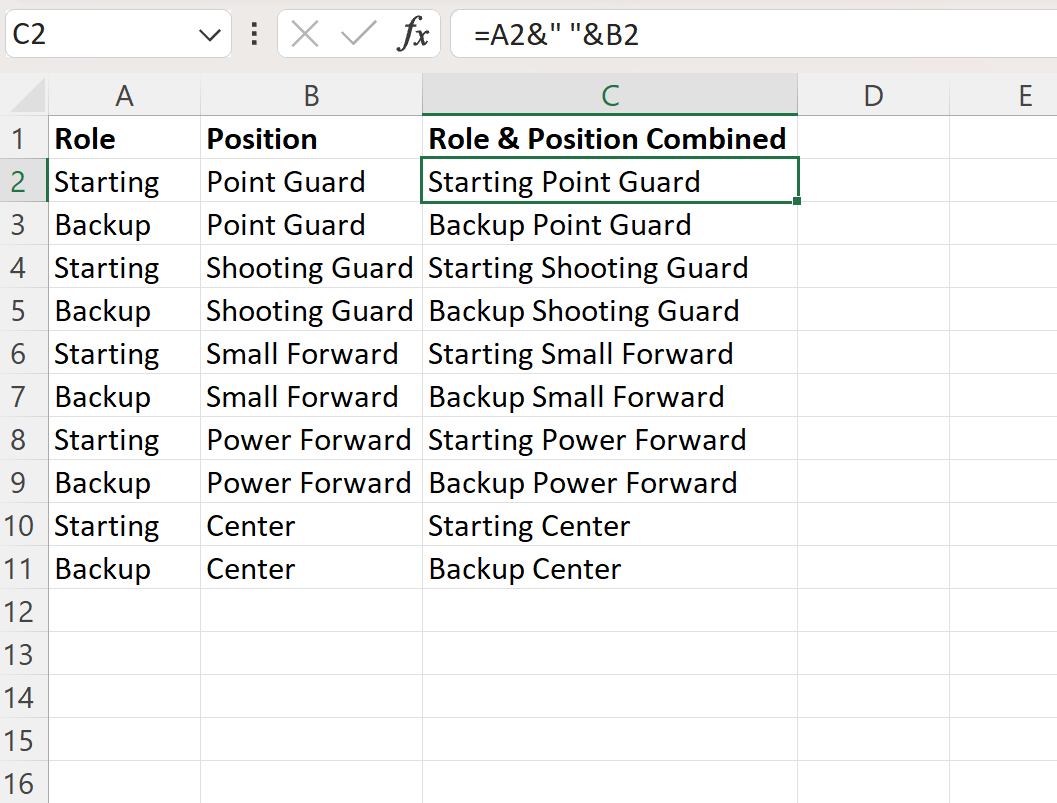
Column C combines the values from columns A and B into a single cell with a space in between the values.
Example 2: Use CONCAT Function
We can type the following formula into cell C2 to combine the value in cell A2 with the value in cell B2 with a space in between the values:
=CONCAT(A2, " ",B2)
We can then click and drag this formula down to each remaining cell in column C:
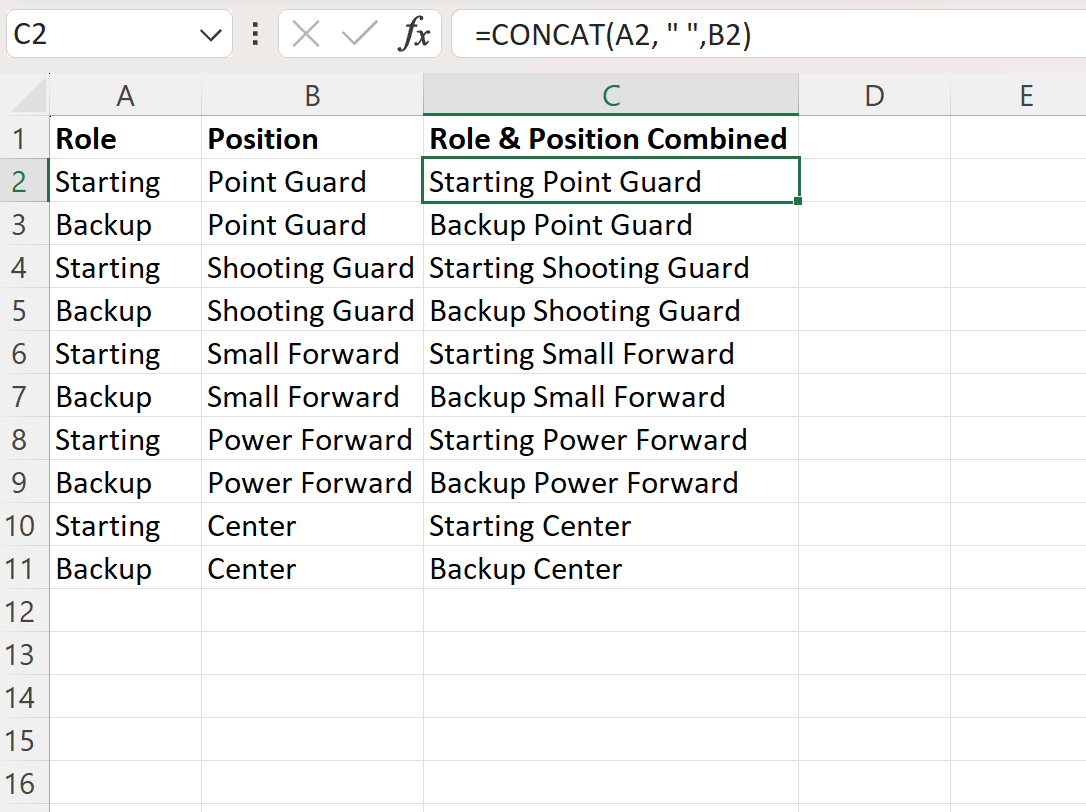
Column C combines the values from columns A and B into a single cell with a space in between the values.
Note: You can find the complete documentation for the CONCAT function in Excel .
Example 3: Use TEXTJOIN Function
We can type the following formula into cell C2 to combine the value in cell A2 with the value in cell B2 with a space in between the values:
=TEXTJOIN(" ", TRUE, A2:B2)
We can then click and drag this formula down to each remaining cell in column C:
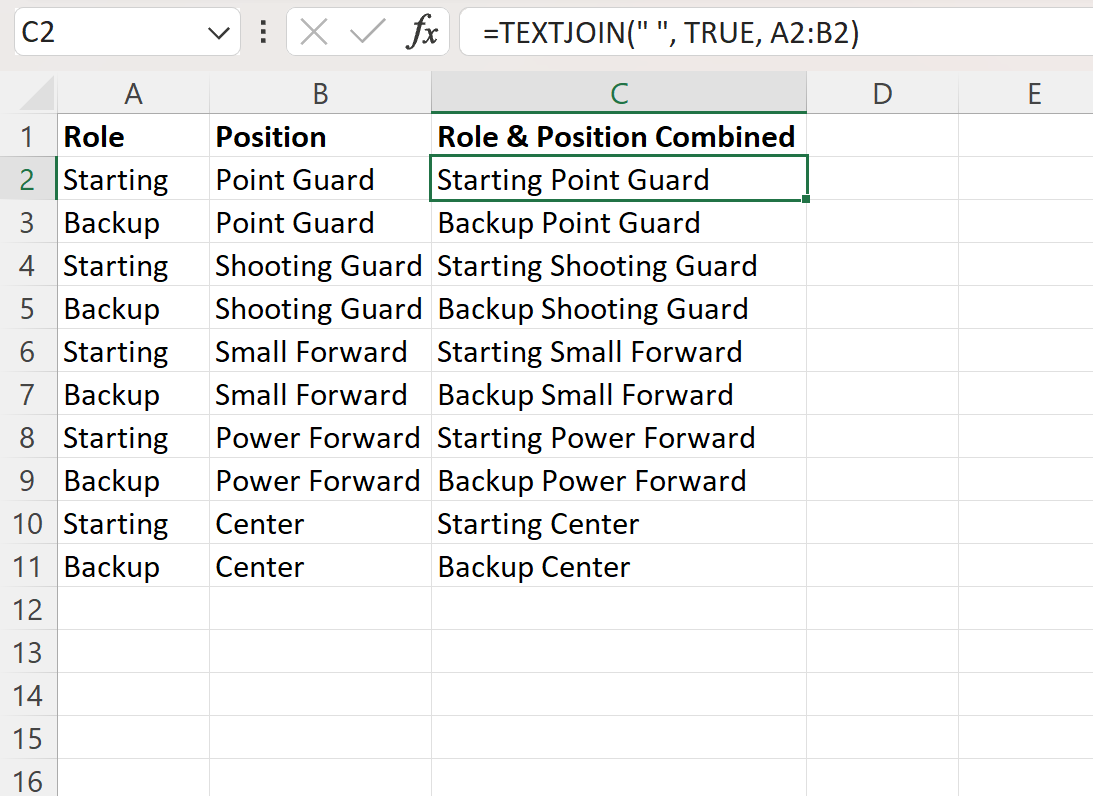
Column C combines the values from columns A and B into a single cell with a space in between the values.
Note: You can find the complete documentation for the TEXTJOIN function in Excel .
Additional Resources
The following tutorials explain how to perform other common operations in Excel:
