Table of Contents
Excel is an incredibly powerful tool that can help users to quickly and easily combine data, automate processes, and make complex calculations. The ability to combine three columns into one in Excel is a great example of this. It is a useful skill to have when dealing with large amounts of data, as it can help to reduce the time it takes to organize and analyze data. This article will explain how to combine three columns into one in Excel, as well as why it is important to understand the process.
There are two common methods you can use to combine three columns into one in Excel:
Method 1: Use CONCAT Function
=CONCAT(A2:C2)
This particular formula will combine the values from cells A2, B2 and C2 into one cell with no spaces between the values.
Method 2: Use TEXTJOIN Function
=TEXTJOIN(" ", TRUE, A2:C2)
This particular formula will combine the values from cells A2, B2 and C2 into one cell with spaces between the values.
The following examples show how to use each formula in practice with the following dataset in Excel that contains information about total sales made by employees at some company:
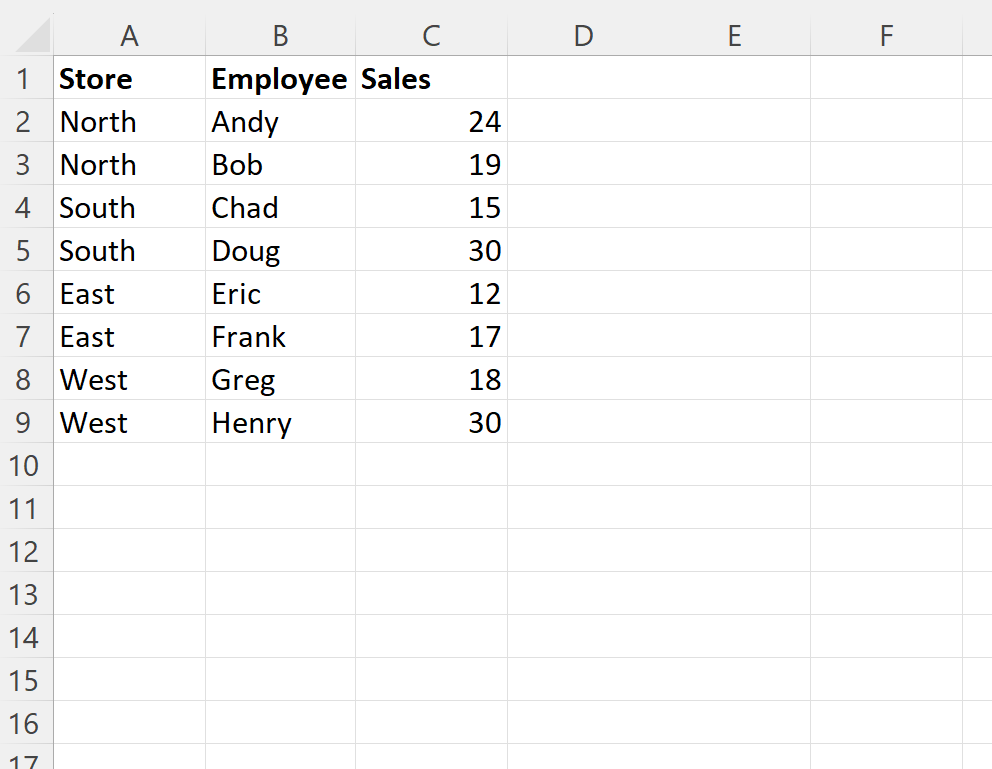
Let’s jump in!
Example 1: Combine Three Columns into One Using CONCAT
We can type the following formula into cell D2 to combine the values in cells A2, B2 and C2 with no space between the values:
=CONCAT(A2:C2)
We can then click and drag this formula down to each remaining cell in column D:
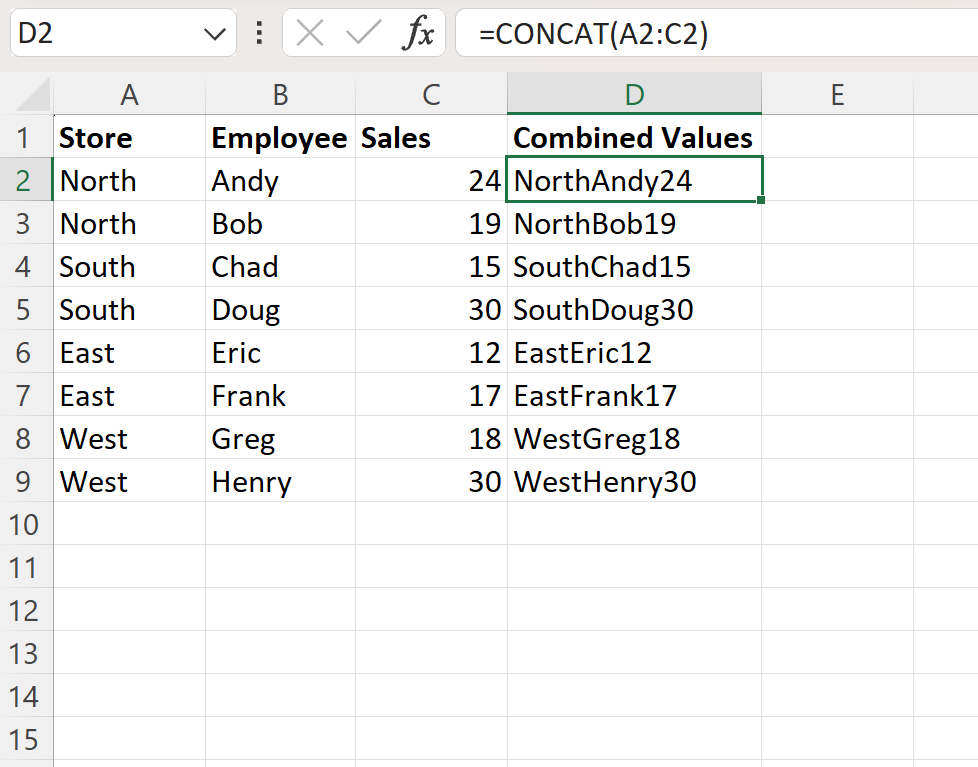
Column D combines the values from columns A, B and C into a single cell with no space in between the values.
Note: You can find the complete documentation for the CONCAT function in Excel .
Example 2: Combine Three Columns into One Using TEXTJOIN
We can type the following formula into cell D2 to combine the values in cells A2, B2 and C2 with a space between the values:
=TEXTJOIN(" ", TRUE, A2:C2)
We can then click and drag this formula down to each remaining cell in column D:
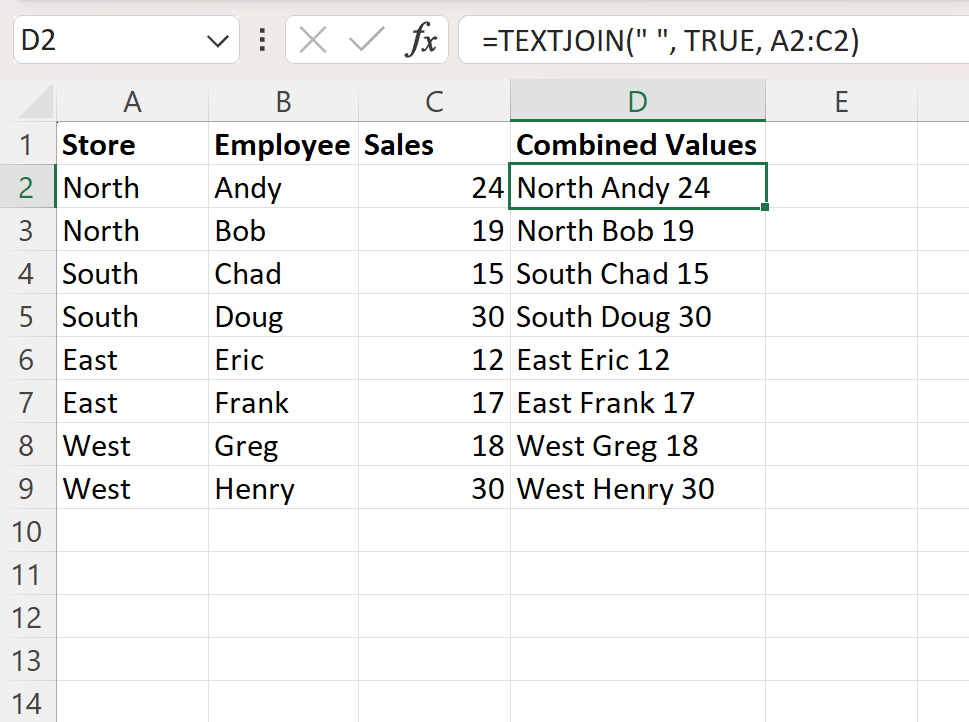
Column D combines the values from columns A, B and C into a single cell with a space in between the values.
Note that the first argument of the TEXTJOIN function specifies the delimiter to use when joining the values together.
We could use the following formula, for example, to combine the values from columns A, B and C with a dash in between the values:
=TEXTJOIN("-", TRUE, A2:C2)
The following screenshot shows how to use this formula in practice:
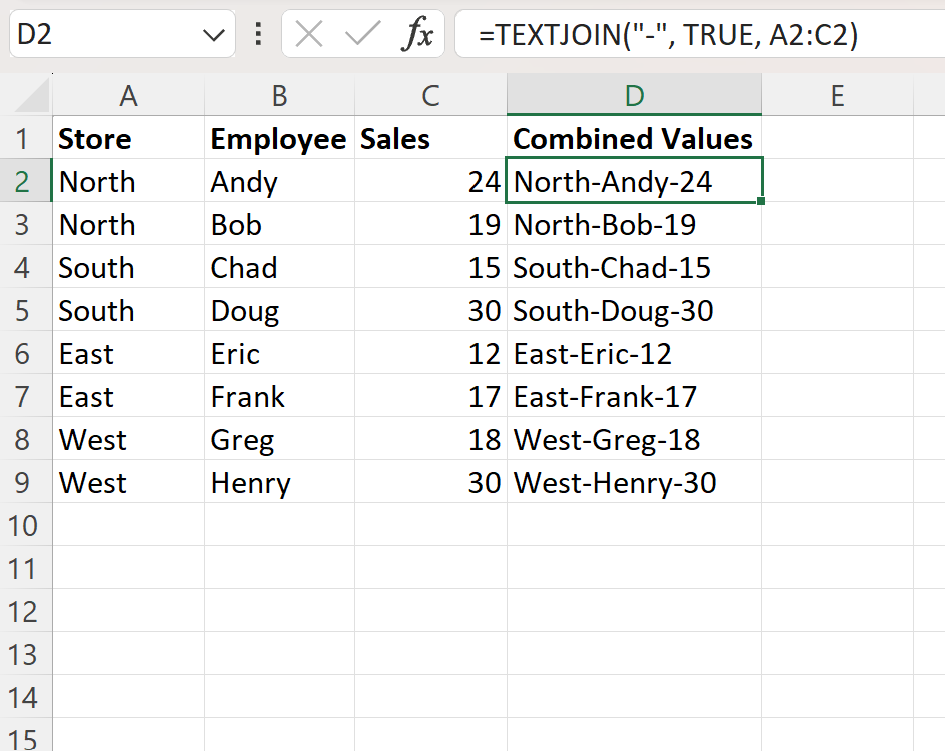
Column D now combines the values from columns A, B and C into a single cell with a dash in between the values.
Note: You can find the complete documentation for the TEXTJOIN function in Excel .
In conclusion, the CONCAT and TEXTJOIN functions are two effective methods for combining three columns into one in Excel. By using either of the two functions, users can easily combine the values from several columns into a single cell with the desired delimiter. This tutorial provided examples of how to use each of these functions to combine three columns into one in Excel.
