Table of Contents
Excel is a powerful and versatile tool that can help make data easier to understand and analyze. It is an invaluable asset for any professional in today’s data-driven world. One of the most powerful features of Excel is its ability to combine values from two different columns with a space. This feature can be used to quickly and easily create a new column with data from two different columns. This is especially useful when analyzing large amounts of data, as it allows for a quick summary of the data without having to manually enter it. This tutorial will explain how to combine values from two columns with a space in Excel. With this knowledge, you’ll be able to quickly and easily combine data from two different columns, giving you a better understanding of the data you are analyzing.
You can use the following formulas to combine values from two columns in Excel with a space in between them:
Formula 1: Use & Symbol
=A2&" "&B2
Formula 2: Use CONCAT Function
=CONCAT(A2, " ",B2)
Formula 3: Use TEXTJOIN Function
=TEXTJOIN(" ", TRUE, A2:B2)
Each of these formulas combines the values from cells A2 and B2 into a single cell with a space in between the values.
The following examples show how to use each formula in practice with the following two columns in Excel that contain information about various basketball players:
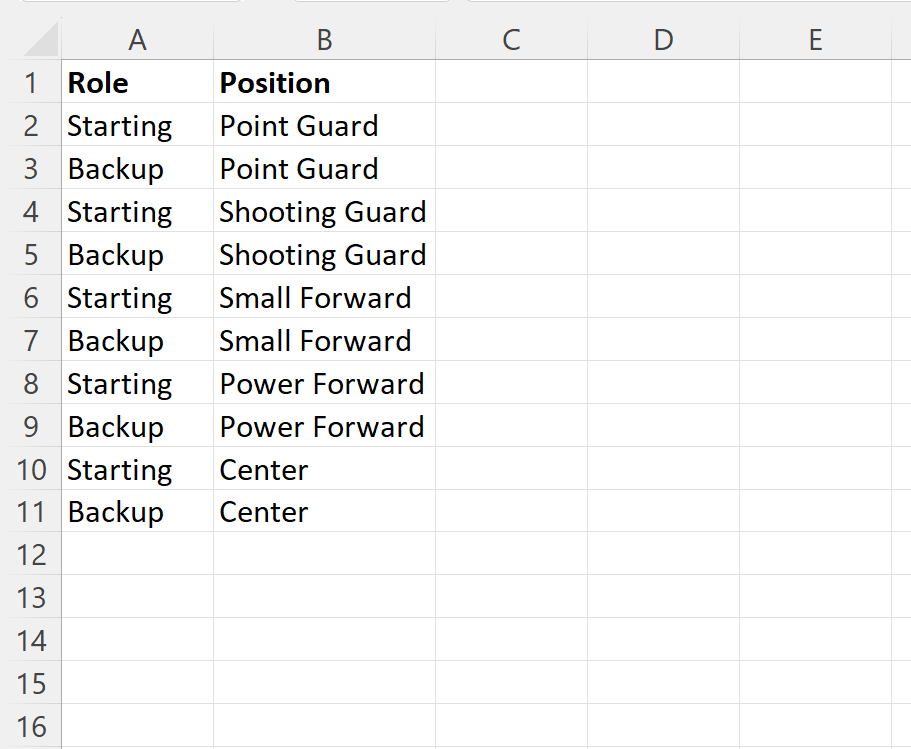
Let’s jump in!
Example 1: Use & Symbol
We can type the following formula into cell C2 to combine the value in cell A2 with the value in cell B2 with a space in between the values:
=A2&" "&B2
We can then click and drag this formula down to each remaining cell in column C:
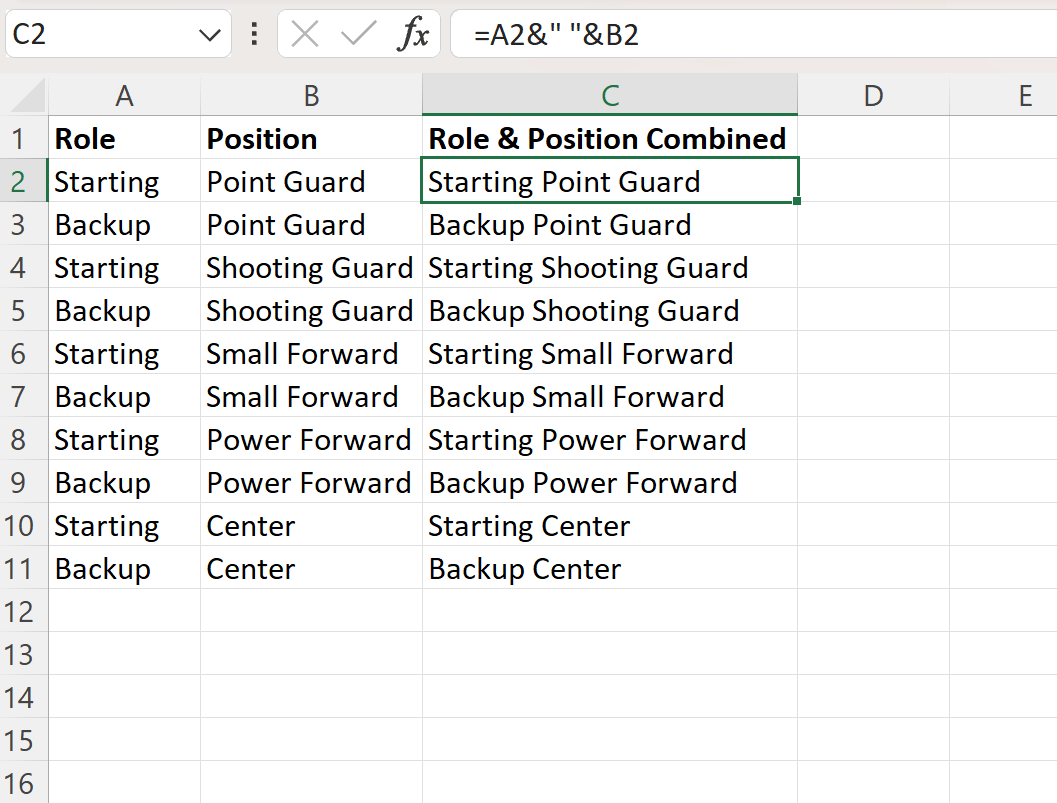
Column C combines the values from columns A and B into a single cell with a space in between the values.
Example 2: Use CONCAT Function
We can type the following formula into cell C2 to combine the value in cell A2 with the value in cell B2 with a space in between the values:
=CONCAT(A2, " ",B2)
We can then click and drag this formula down to each remaining cell in column C:
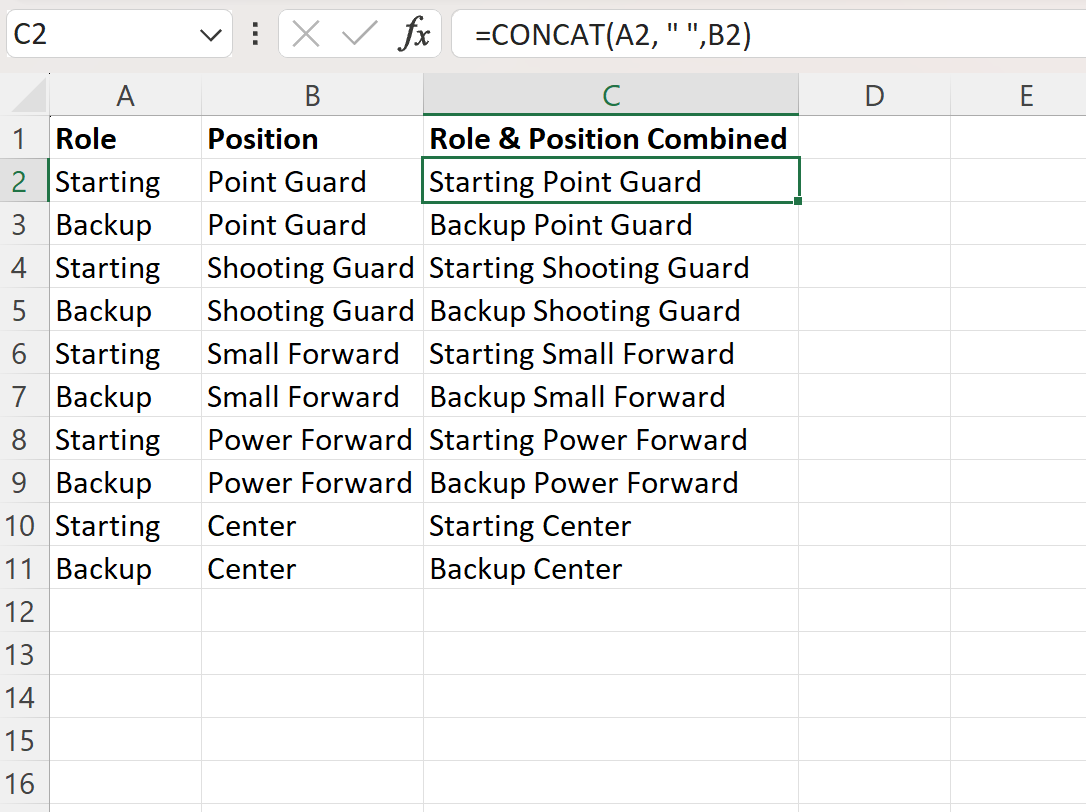
Column C combines the values from columns A and B into a single cell with a space in between the values.
Note: You can find the complete documentation for the CONCAT function in Excel .
Example 3: Use TEXTJOIN Function
We can type the following formula into cell C2 to combine the value in cell A2 with the value in cell B2 with a space in between the values:
=TEXTJOIN(" ", TRUE, A2:B2)
We can then click and drag this formula down to each remaining cell in column C:
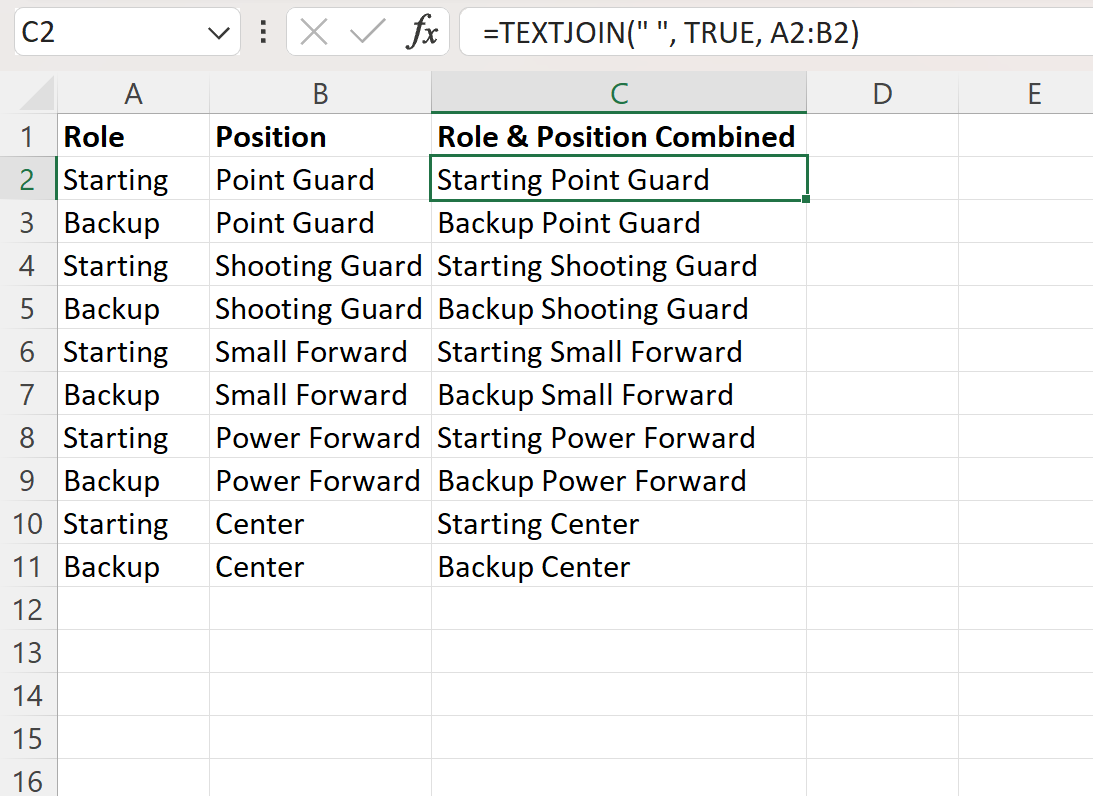
Column C combines the values from columns A and B into a single cell with a space in between the values.
Note: You can find the complete documentation for the TEXTJOIN function in Excel .
