Table of Contents
To add data labels from a different column in Excel, you can first select the chart object and then click on the “Chart Elements” button. From there, click on “Data Labels” and then select “More Options.” In the “Format Data Labels” menu, you can choose the “Label Contains” option and select the column that you want to use for the data labels. This will allow you to display data labels from a different column in your Excel chart.
Often you may want to add data labels to a chart in Excel that exist in a different column.
Fortunately this is easy to do and the following step-by-step example shows how to do so.
Step 1: Enter the Data
First, let’s enter the following dataset into Excel that contains information about the assists and points for various basketball players:

The data labels that we will use for each player are located in column F.
Step 2: Create the Chart
Next, highlight the cells in the range A2:B9. Then click the Insert tab along the top ribbon and then click the Scatter option within the Charts group:

The following scatter plot will automatically be created:

The x-axis displays the values for the assists while the y-axis displays the values for the points.
Notice that the circles in the plot do not contain any labels by default.
Step 3: Add Data Labels from a Different Column
To add the data labels from column F to the scatter plot, click anywhere on the chart and then click the green plus “+” sign in the top right corner.
Then click the arrow next to Data Labels and then click More Options in the dropdown menu:
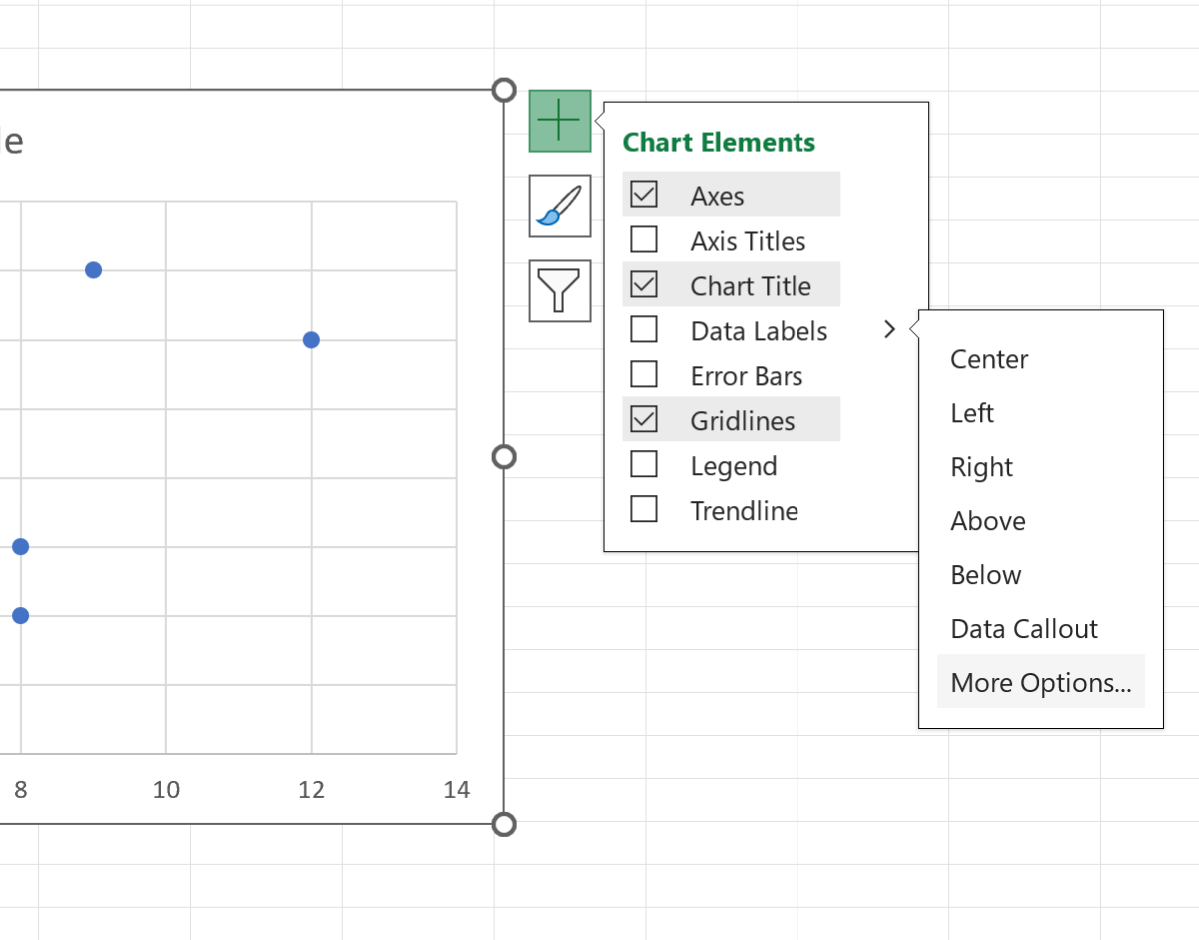
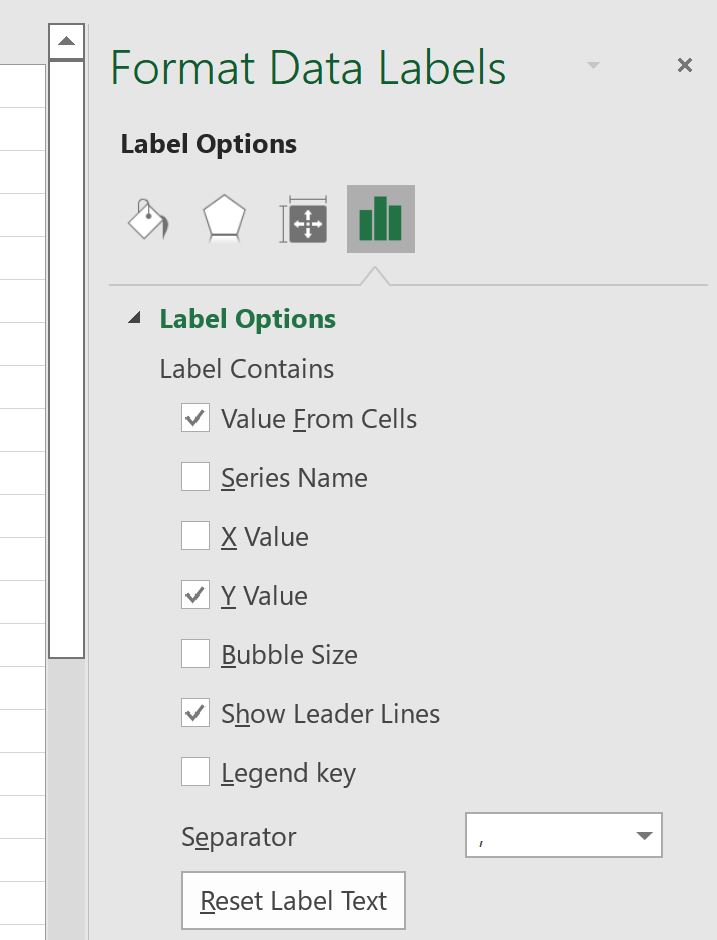
In the new window that appears, choose F2:F9 as the cell range that contains our labels:

Then click OK and in the Format Data Labels panel on the right side of the screen uncheck the box next to Y Value.
The following labels will automatically be added to the scatter plot:
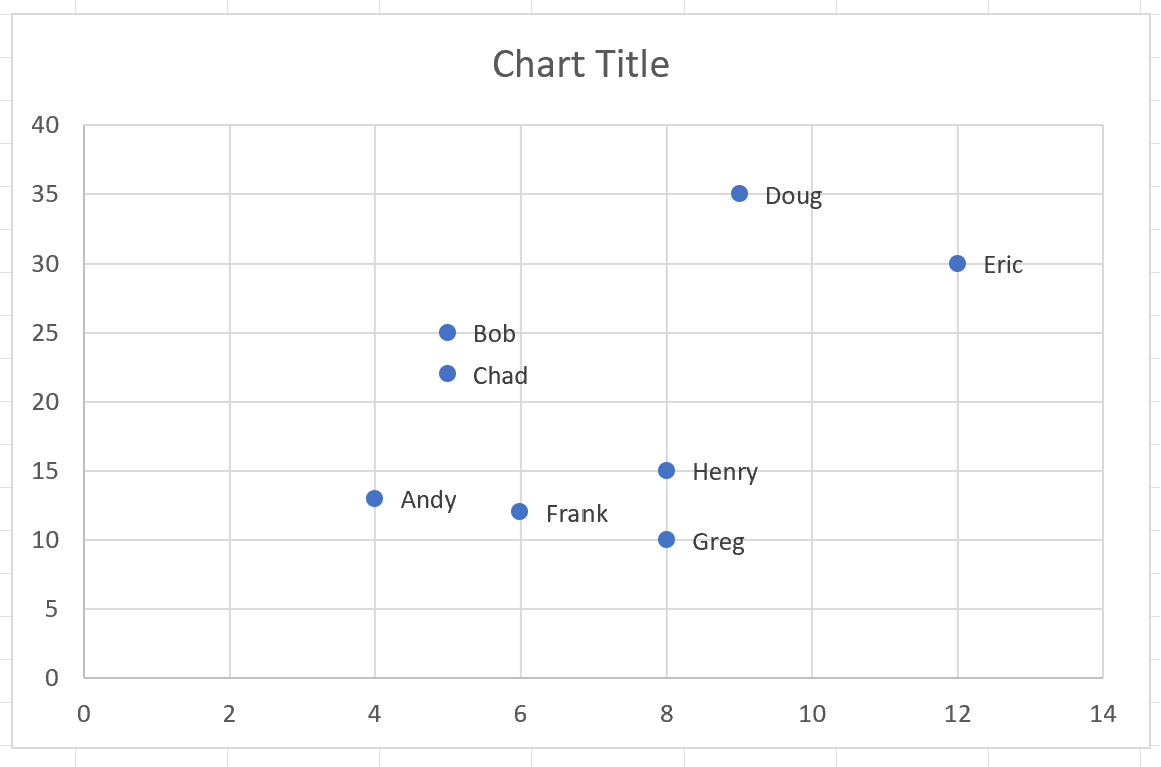
We have now successfully added data labels from a different column to the points in the scatter plot.
Additional Resources
The following tutorials explain how to create other common visualizations in Excel:
