Table of Contents
Creating a smooth line chart in Excel is a simple and straightforward process. First, enter your data into the spreadsheet. Then, select the data and click on the Insert tab. Select the Line chart option to create the chart. Finally, to make the line chart appear smoother, you can customize the display options to add or remove lines and data points. This will help you create a more visually appealing chart.
There are two ways to create a smooth line chart in Excel:
Method 1: Smooth Out the Original Line
Method 2: Add Smooth Trendline Over the Original Line
The following examples show how to use each method in practice with the following line chart that shows the total sales made at some company during 20 consecutive months:
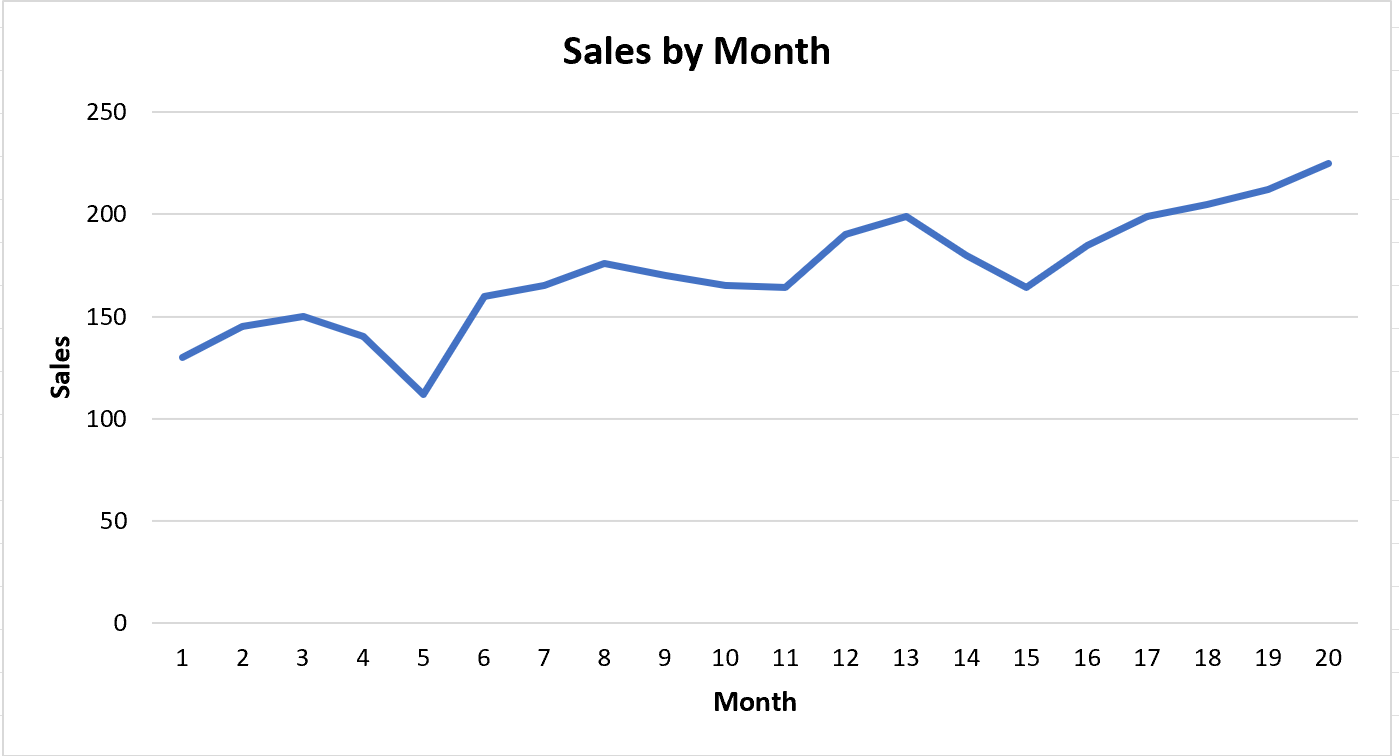
Example 1: Smooth Out the Original Line
One way to create a smooth line chart is to simply smooth out the jagged points in the original line.
To do so, double click on the line in the chart to bring up the Format Data Series panel.
Then click the paint bucket icon, then scroll down to the bottom and check the box next to Smoothed line:
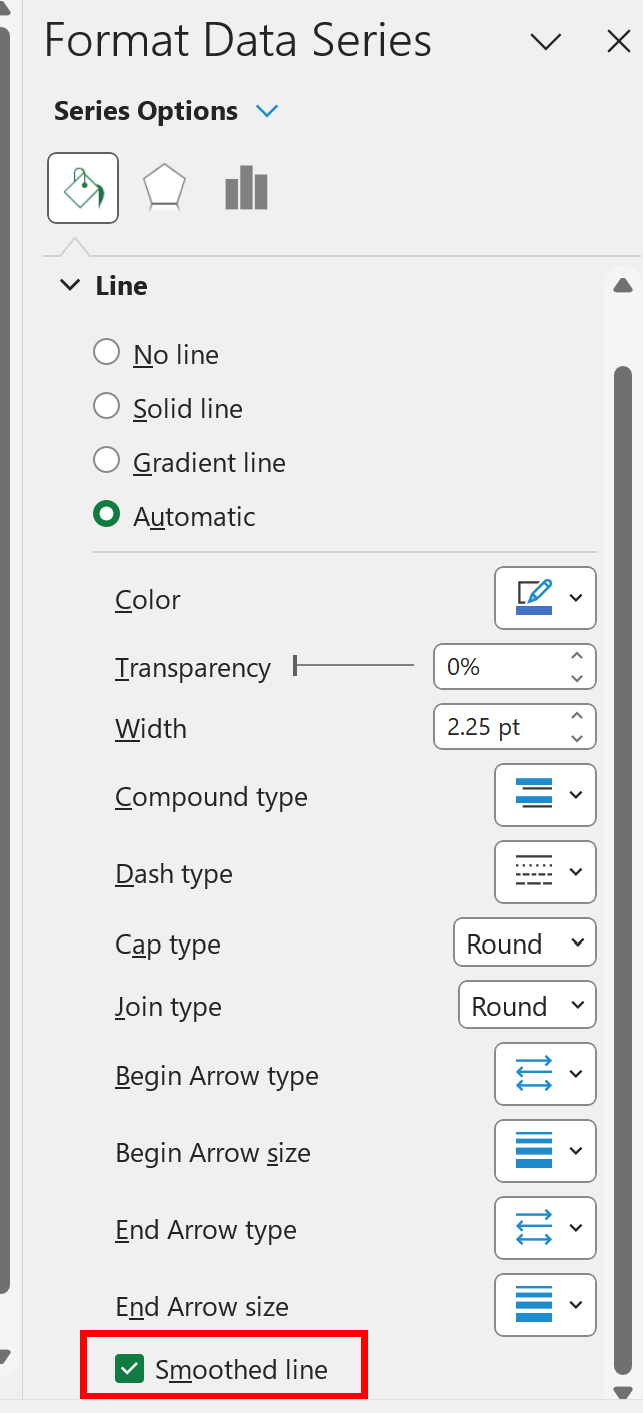
The jagged points in the original line will automatically be smoothed out:
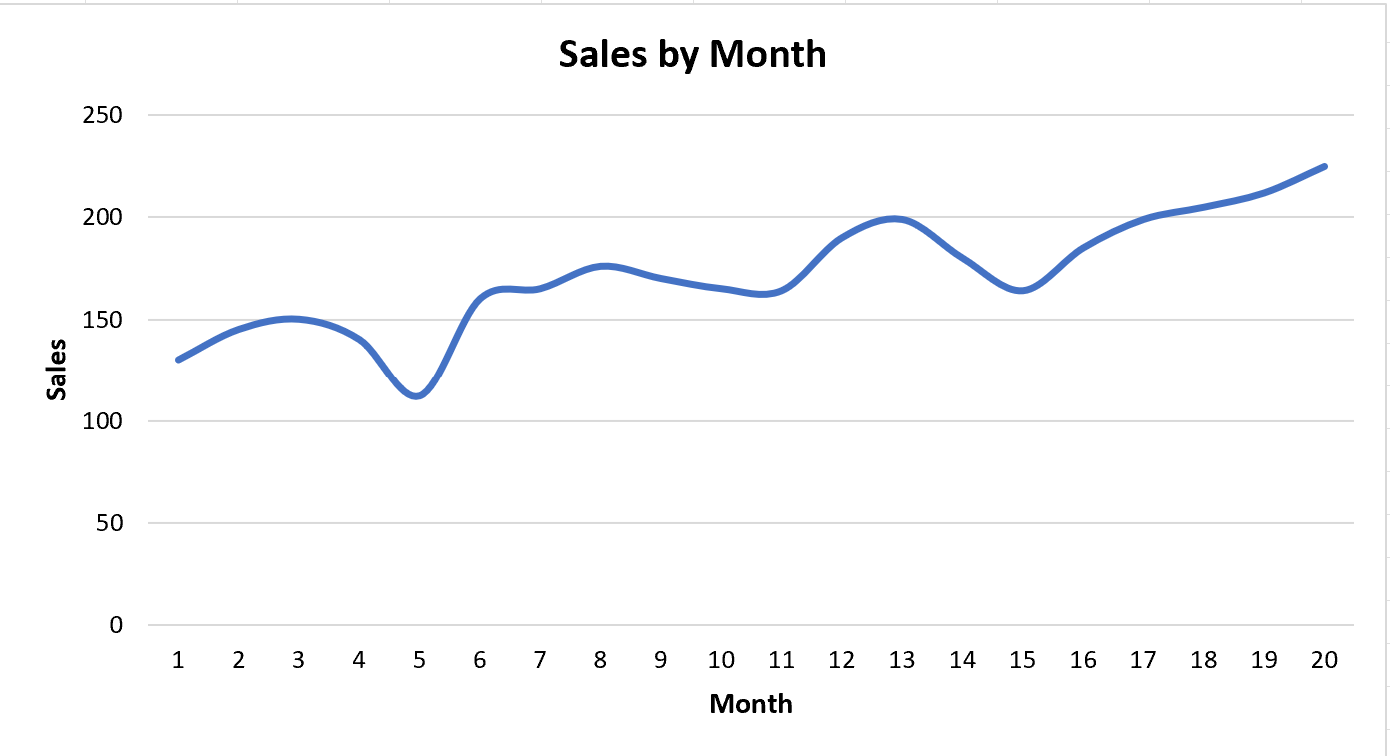
Example 2: Add Smooth Trendline Over Original Line
Another option is to simply add a smooth trendline that summarizes the pattern of the original line.
To add a trendline to the chart, click anywhere on the chart to make it active, then click the tiny green plus sign in the top right corner of the chart, then click Trendline, then click More Options:
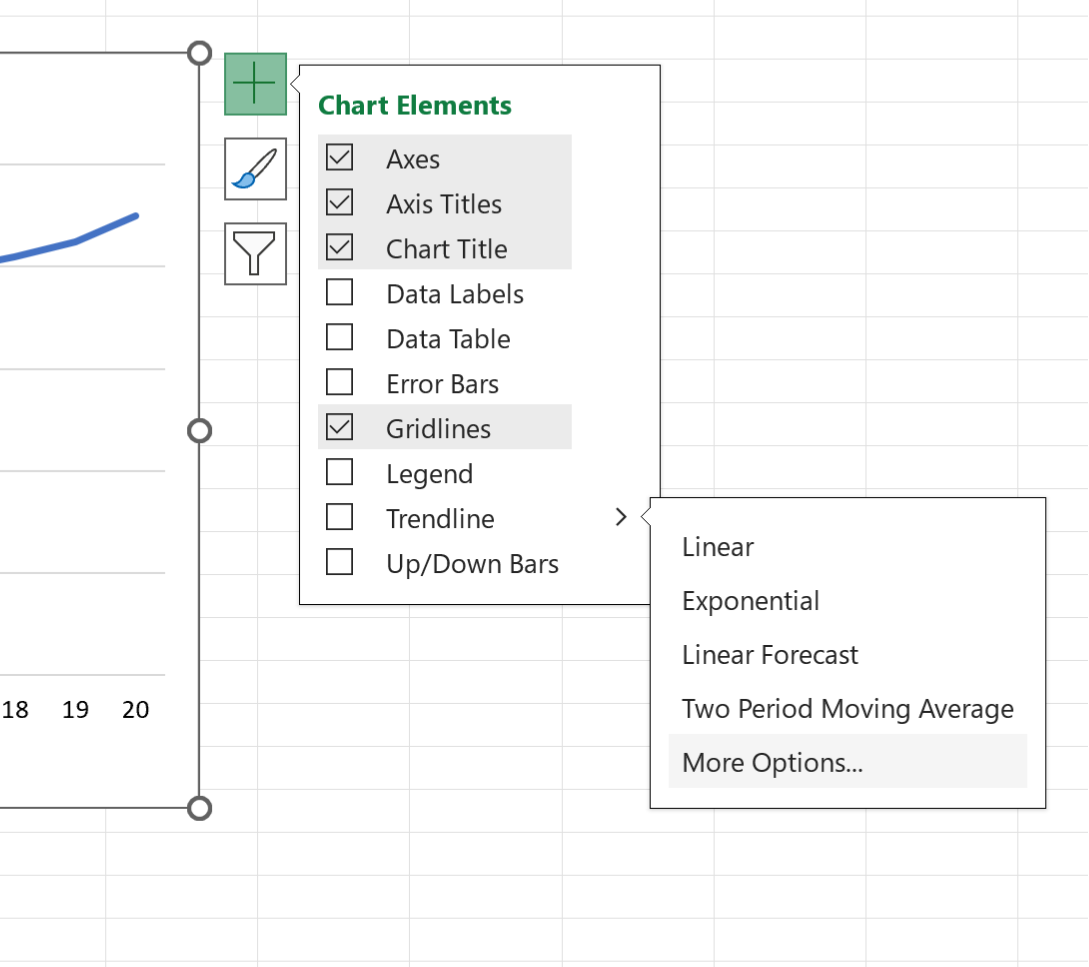
In the Format Trendline panel that appears, check the button next to Moving Average and choose a number of Periods to use to calculate the moving average.
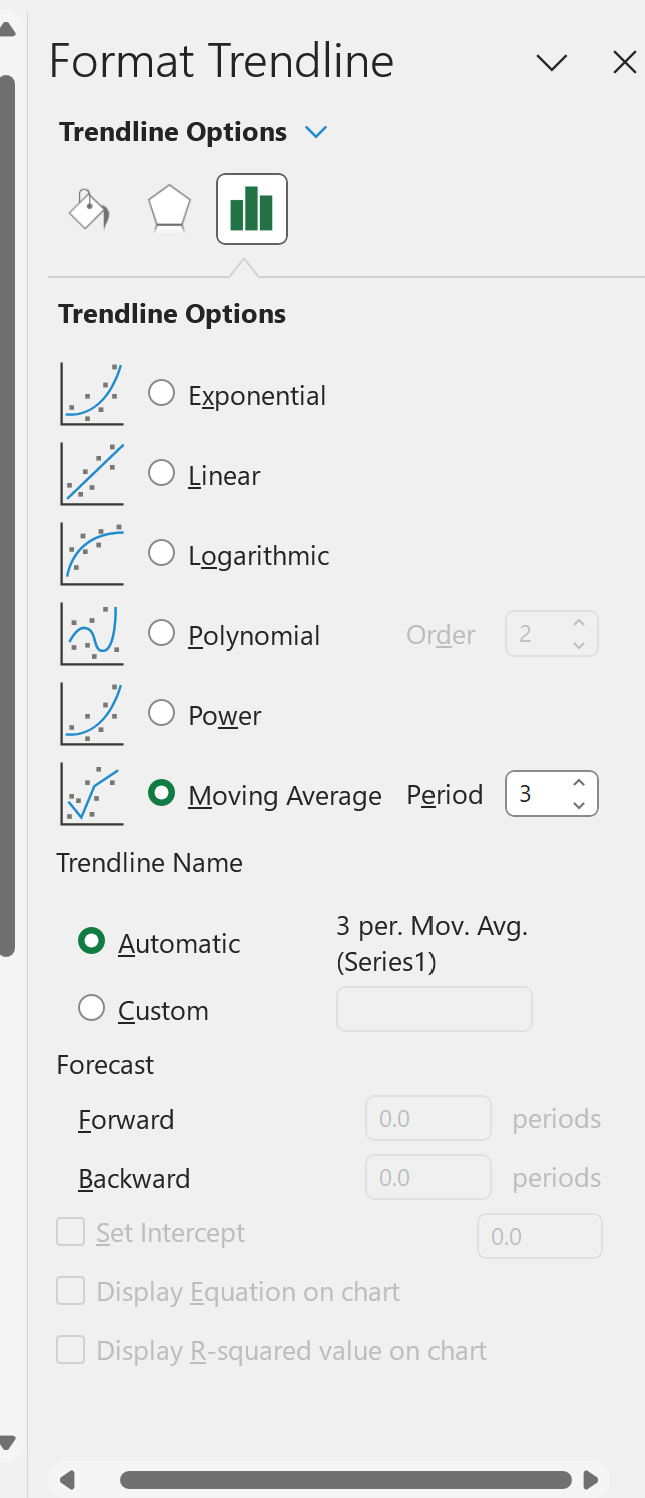
This produces a trendline over the original line in the chart that shows the 3-month moving average of sales values:
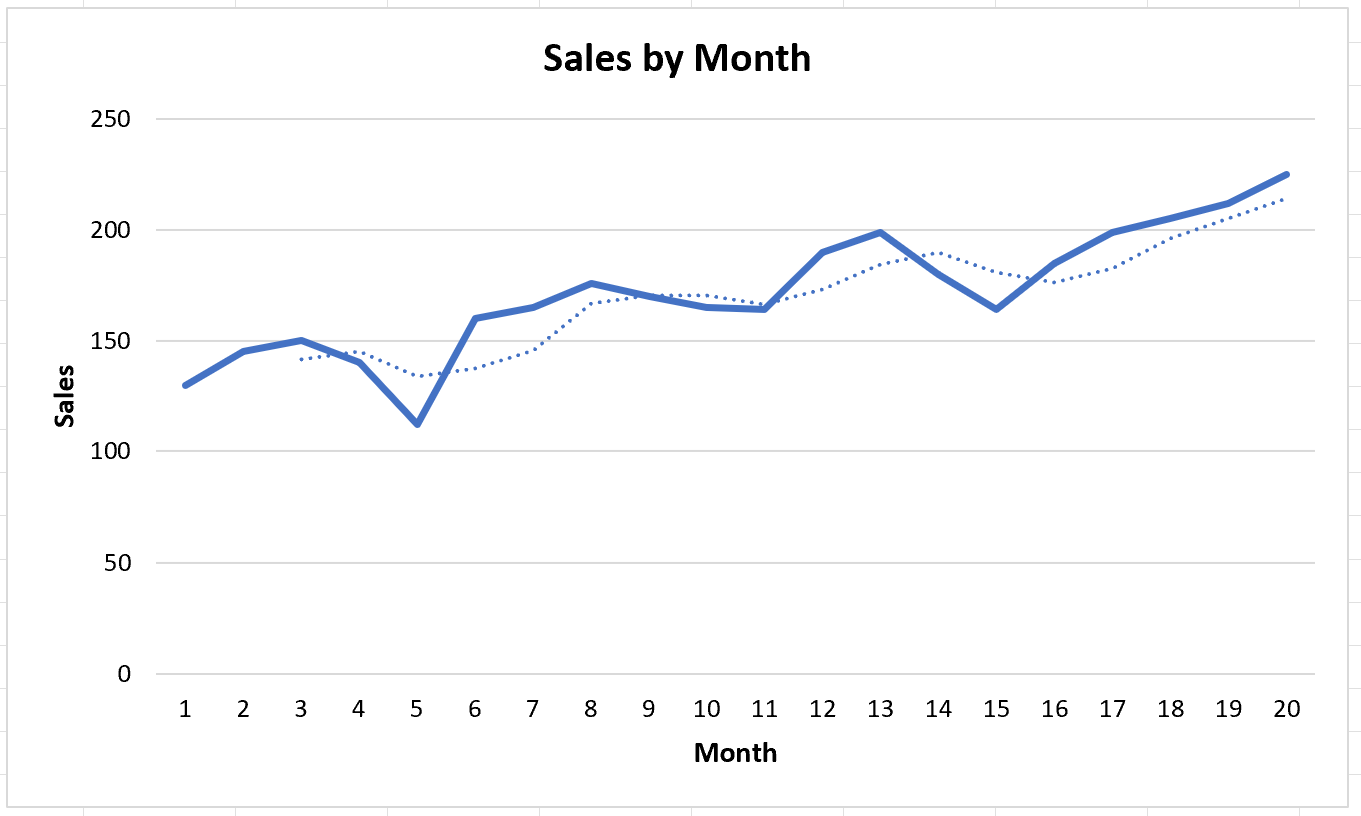
This trendline is smoother than the original line because it represents an average of the sales values for the most recent 3 months.
Note: In this example we chose to use a 3-period moving average but you can select a different value for Periods if you’d like.
