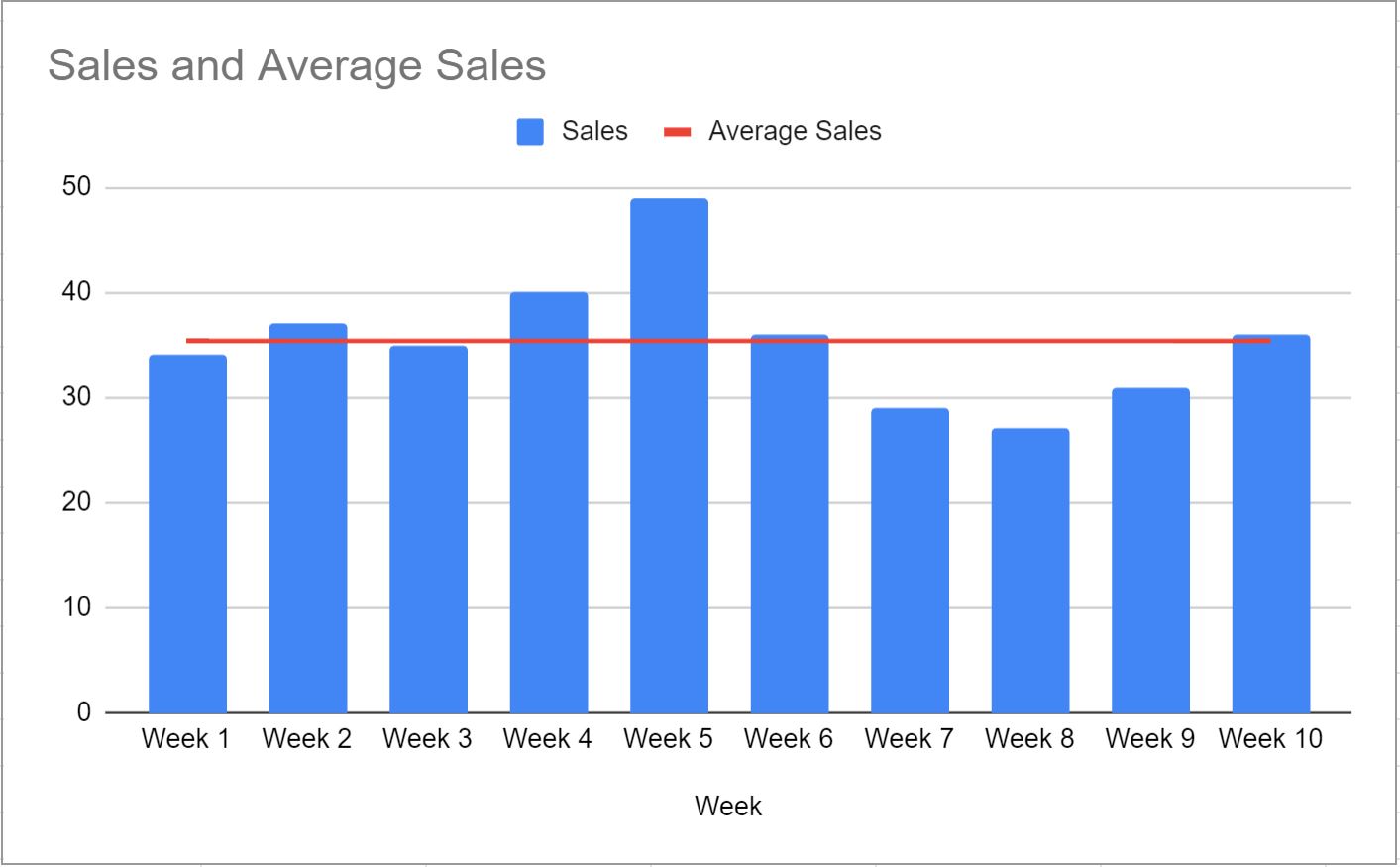Table of Contents
To add an average line to a chart in Google Sheets, first select the data to be charted and click Insert > Chart. In the Chart Editor, select the Customize tab and then the Series section. Select the data series for which you want to add an average line, and click the pencil icon to open the Edit Series menu. Check the box next to “Average Line” and configure the details of the line, such as its color and style. Finally, click the blue “Update” button to apply the changes and close the window.
This tutorial provides a step-by-step example of how to create the following chart with an average line in Google Sheets:
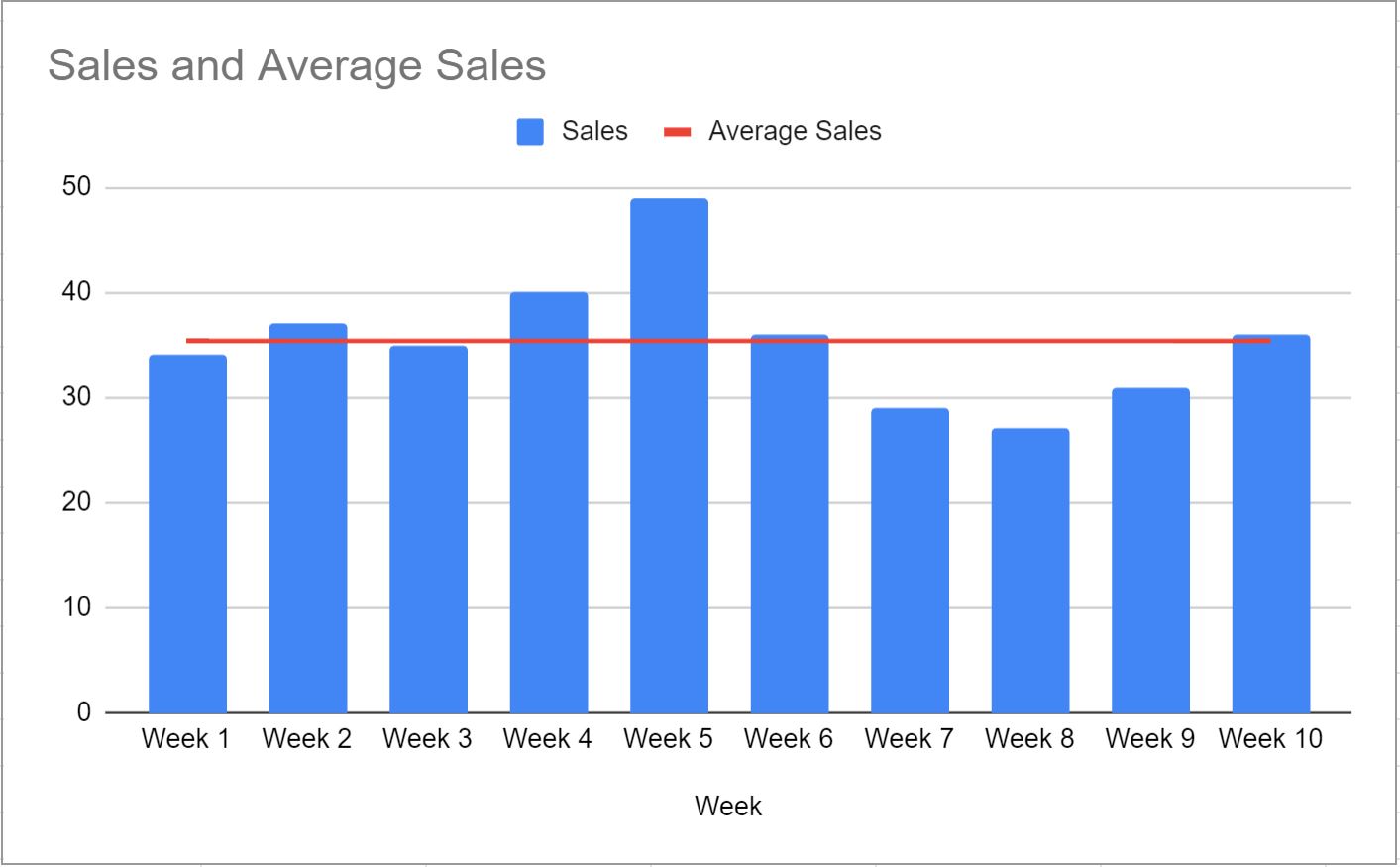
Step 1: Enter the Data
First, let’s enter the following data that shows the total sales for some company during 10 consecutive weeks:
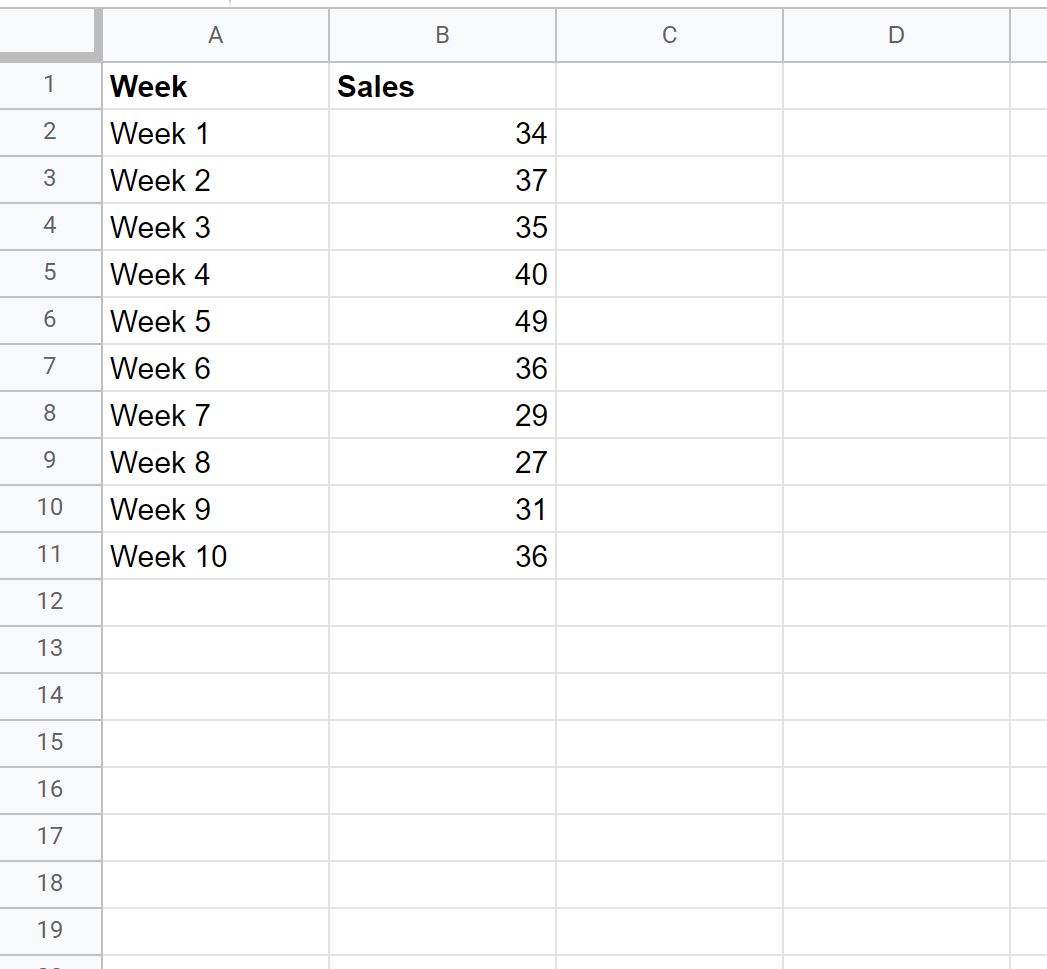
Step 2: Calculate the Average
Next, we can type the following formula into cell C2:
=AVERAGE($B$2:$B$11)
We can then copy and paste this formula to every remaining cell in column C:
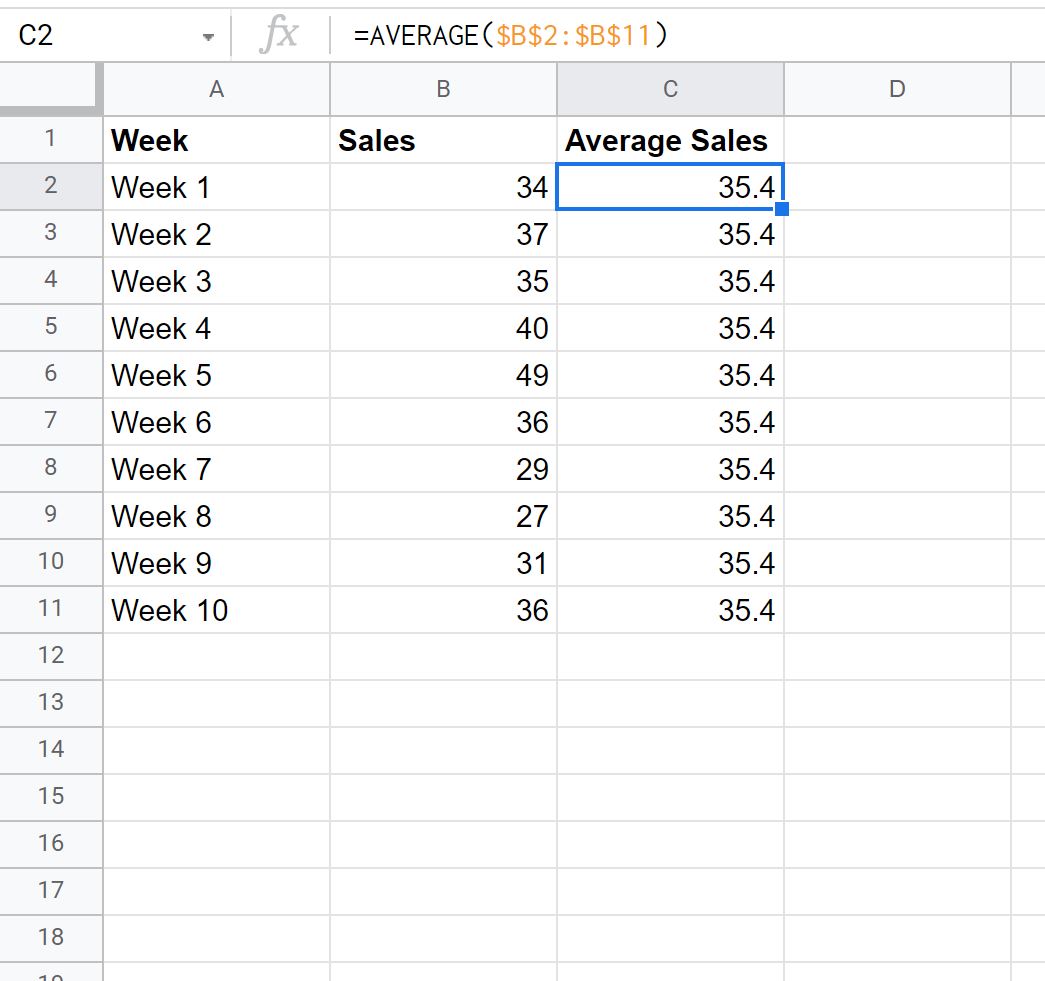
Column C now contains the average of the sales values during the 10 weeks.
Step 3: Create Chart with Average Line
Next, highlight the cells in the range A1:C11, then click the Insert tab, then click Chart.
In the Chart editor panel that appears on the right side of the screen, click the Setup tab, then click the dropdown arrow under Chart type and choose Combo chart.
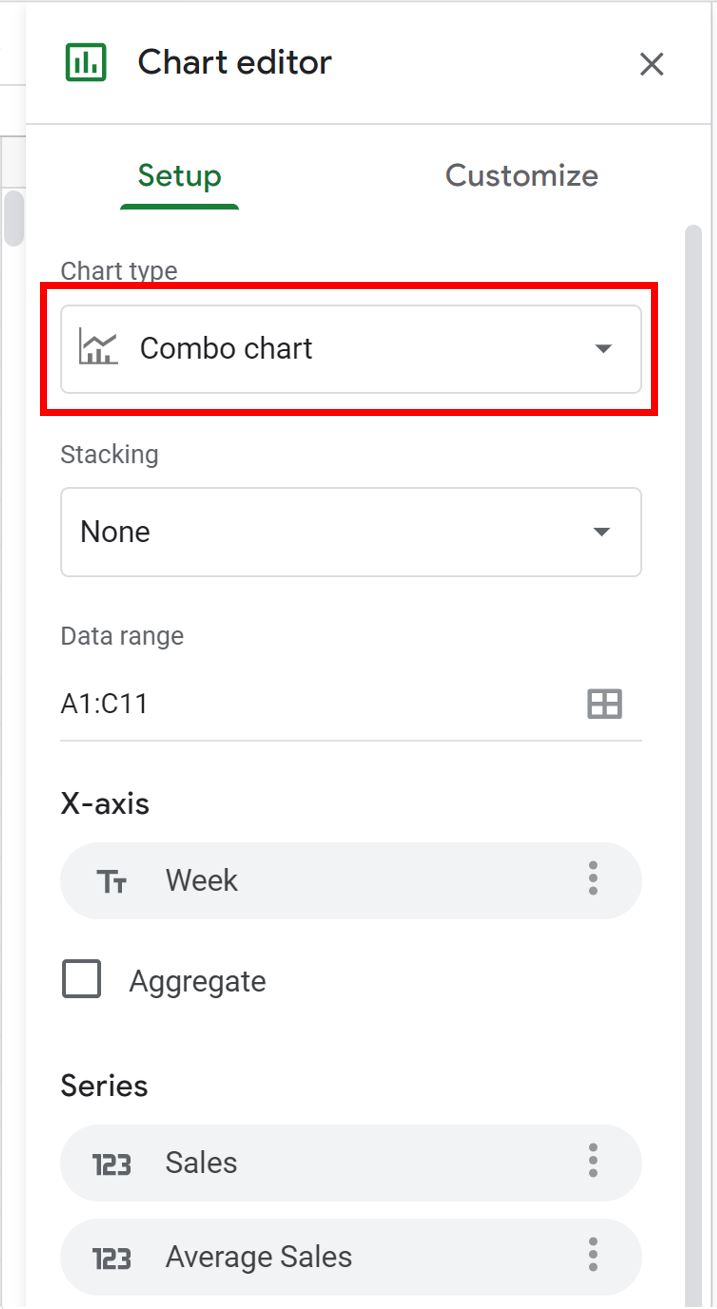
The following chart will automatically be created: