Table of Contents
Do you need to extract text between two characters in Excel? If so, you’ve come to the right place! In this article, we’ll show you step-by-step how to use the MID and SEARCH functions to quickly and easily extract text between two characters. We’ll also discuss a few tips and tricks to make the process even smoother. Let’s get started!
You can use the TEXTBEFORE and TEXTAFTER functions in Excel to extract all text in a cell between two specific characters or strings.
You can use the following syntax to do so:
=TEXTBEFORE(TEXTAFTER(A2, "this"), "that")
This particular example extracts all of the text between the characters “this” and “that” in cell A2.
The following examples show some common ways to extract text between two characters in practice.
Example 1: Extract Text Between Strings
We can type the following formula into cell B2 to extract the text in cell A2 between the strings “ran” and “miles”:
=TEXTBEFORE(TEXTAFTER(A2, "ran"), "miles")
We can then click and drag this formula down to each remaining cell in column B:
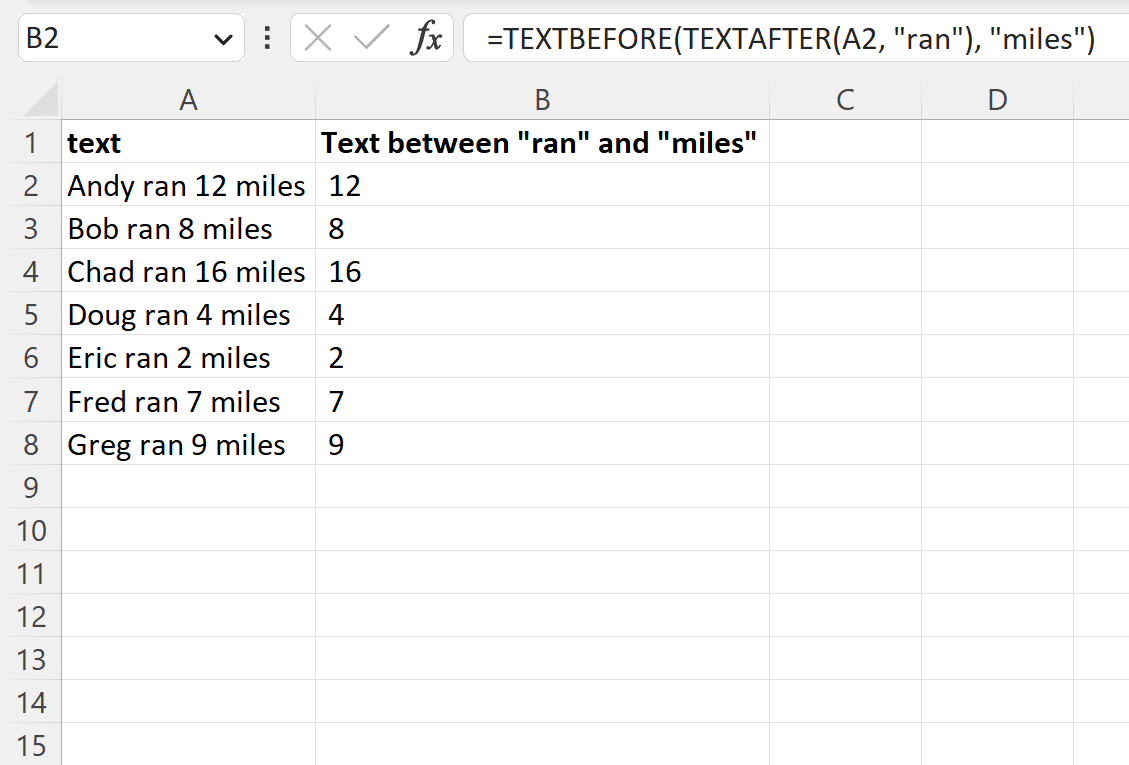
Column B contains the text between the strings “ran” and “miles” for each corresponding cell in column A.
Example 2: Extract Text Between Parentheses
We can type the following formula into cell B2 to extract the text in cell A2 between the parentheses:
=TEXTBEFORE(TEXTAFTER(A2, "("), ")")
We can then click and drag this formula down to each remaining cell in column B:
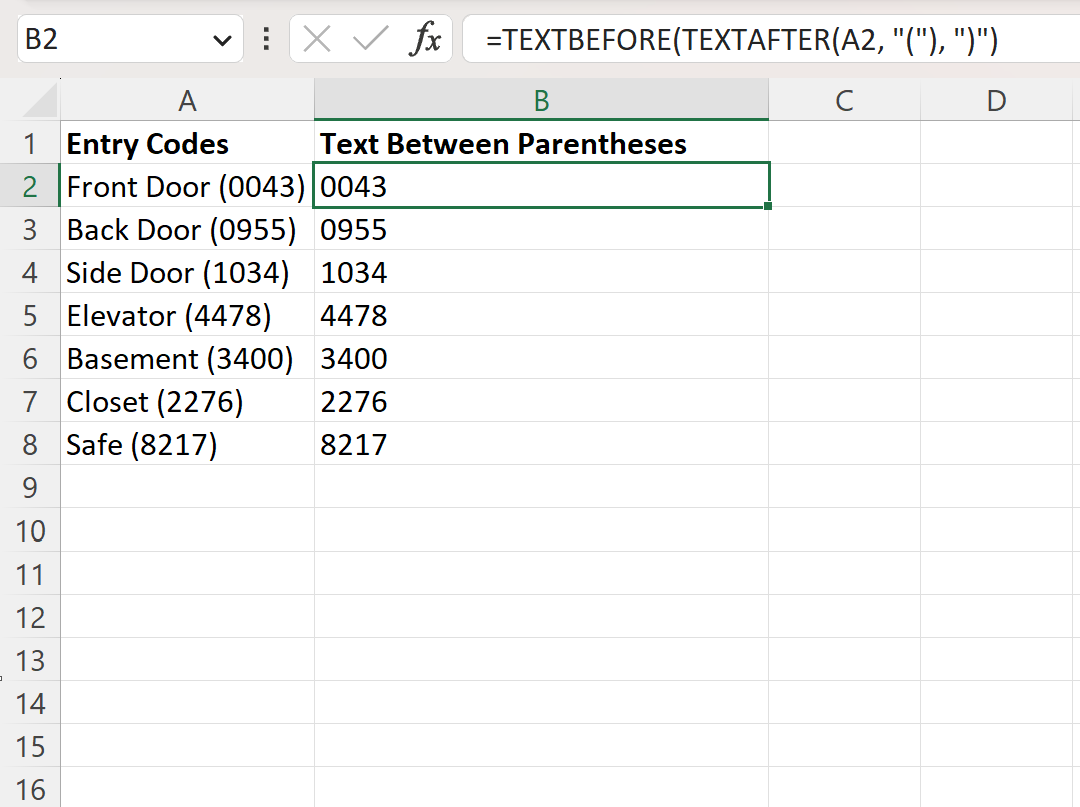
Column B contains the text between the parentheses for each corresponding cell in column A.
Example 3: Extract Text Between Asterisks
We can type the following formula into cell B2 to extract the text in cell A2 between the asterisks :
=TEXTBEFORE(TEXTAFTER(A2, "*"), "*")
We can then click and drag this formula down to each remaining cell in column B:
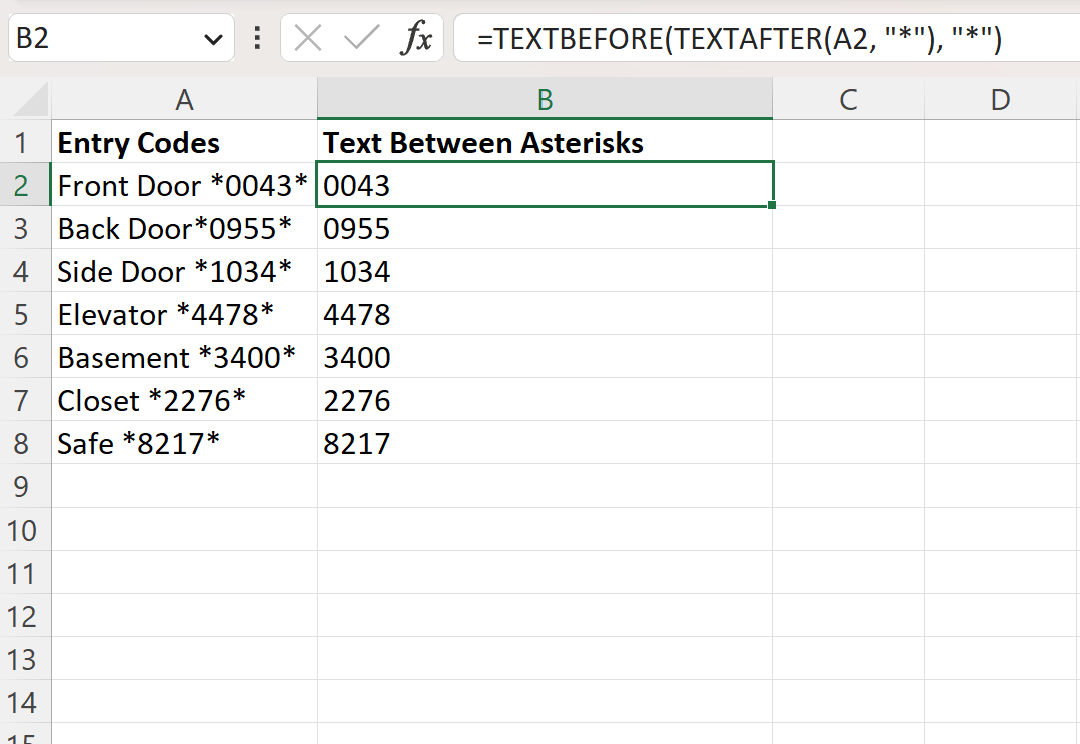
Column B contains the text between the asterisks for each corresponding cell in column A.
