Table of Contents
You can use the following formula in Excel to extract the initials from a name:
=LEFT(TEXTBEFORE(A2, " "),1)&LEFT(TEXTAFTER(A2, " "),1)
This particular formula extracts the initials from the name in cell A2.
For example, if cell A2 contains Andy Moss then this formula would return AM.
The following example shows how to use this formula in practice.
Example: How to Extract Initials from Name in Excel
Suppose we have the following column of names in Excel:
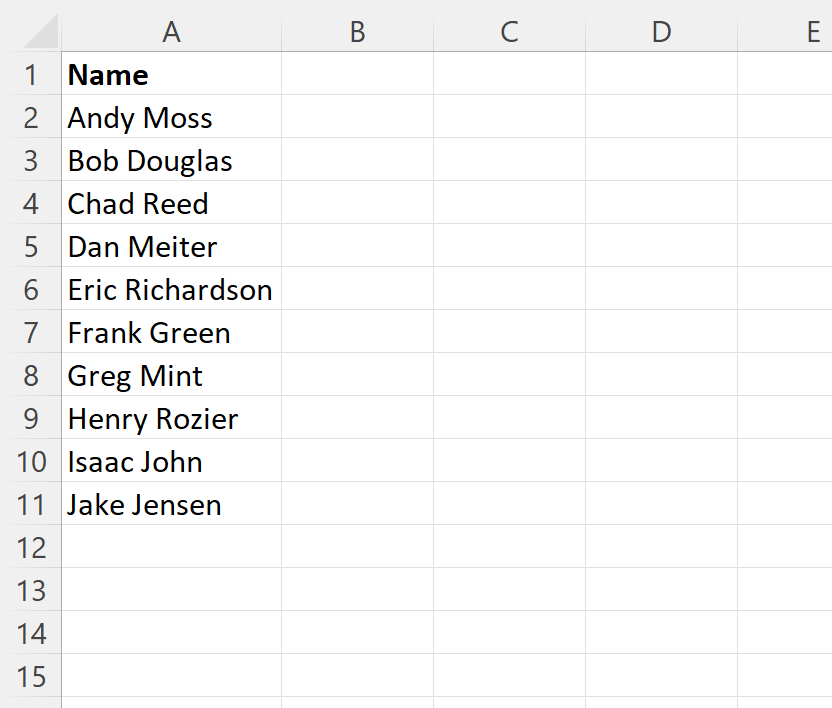
Suppose we would like to extract the initials from each name in column A.
We can type the following formula into cell B2 to do so:
=LEFT(TEXTBEFORE(A2, " "),1)&LEFT(TEXTAFTER(A2, " "),1)
We can then click and drag this formula down to each remaining cell in column B:
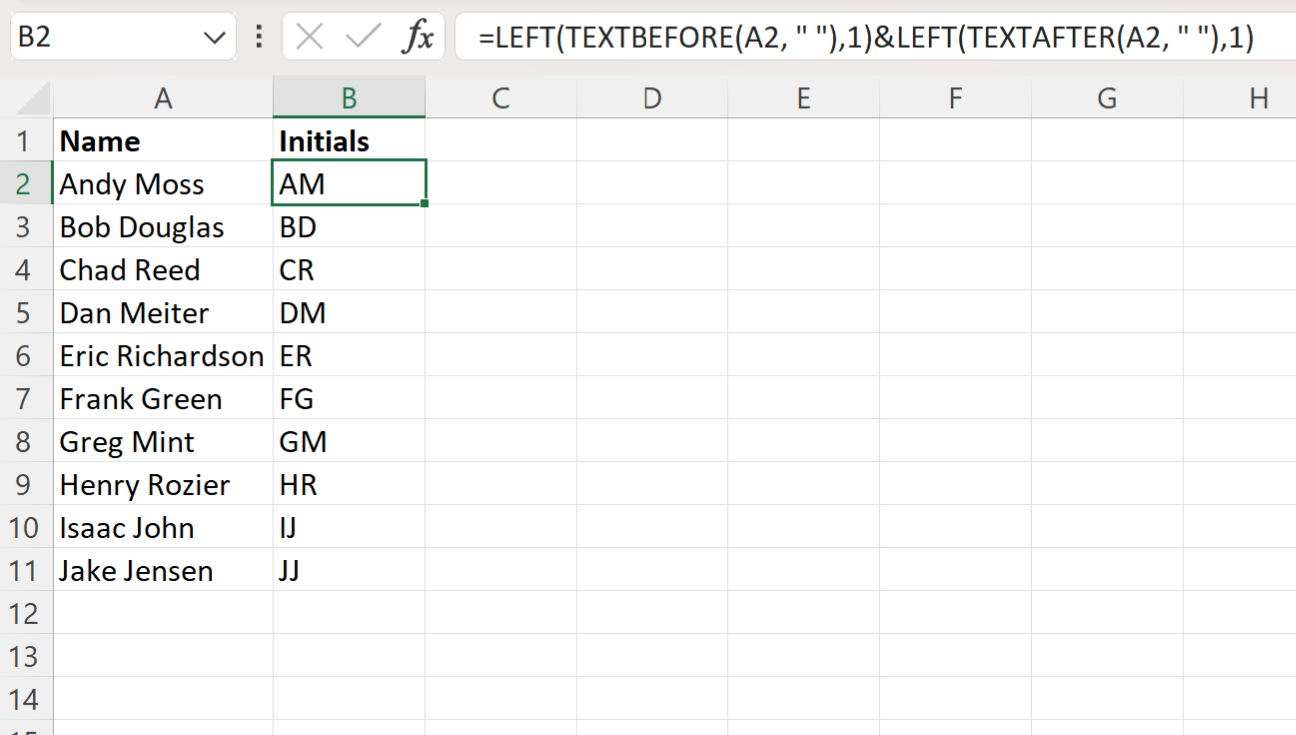
Column B now contains the initials from each name in column A.
For example:
- The initials for Andy Moss are AM.
- The initials for Bob Douglas are BD.
- The initials for Chad Reed are CR.
And so on.
How This Formula Works
Recall the formula that we used to extract the initials from the name in cell A2:
=LEFT(TEXTBEFORE(A2, " "),1)&LEFT(TEXTAFTER(A2, " "),1)
Here is how this formula works:
First, we use TEXTBEFORE(A2, ” “) to extract all text before the first space. This returns Andy.
Then we use the LEFT function to only return the first character on the left. This returns A.
Then, we use TEXTAFTER(A2, ” “) to extract all text after the first space. This returns Moss.
Then we use the LEFT function to only return the first character on the left. This returns M.
Lastly, we use the & symbol to concatenate together A and M to get AM as the final result.
The same process is repeated for each name.
