Table of Contents
Excel is a powerful tool for organizing, analyzing and visualizing data. It allows users to quickly and easily create complex formulas, tables and charts. Excel also provides numerous features that can help increase productivity and efficiency. One of these features is the CONCATENATE function, which allows users to combine multiple cells into one. The CONCATENATE function also enables users to add a new line between cells, making it easier to organize and present data in a meaningful way. With the help of CONCATENATE, users can quickly and easily create complex formulas and tables that can be used to effectively present data.
You can use the CONCATENATE function in Excel to concatenate values from multiple cells into one cell.
To use the CONCATENATE function with a line break as the delimiter, you can use the following formula:
=CONCATENATE(A2, CHAR(10), B2, CHAR(10), C2)
This particular formula combines the values in cells A2, B2 and C2 into one cell, using a line break as the delimiter.
Note: In Excel, CHAR(10) is used to represent a line break.
The following examples shows how to use this formula in practice.
Example: How to Use CONCATENATE with New Line in Excel
Suppose we have the following dataset in Excel that shows the title, name and tenure for various people associated with some basketball team:
Suppose we would like to concatenate each cell in each row into one cell, using a line break as the delimiter.
We can type the following formula into cell D2 to do so:
=CONCATENATE(A2, CHAR(10), B2, CHAR(10), C2)
We can then click and drag this formula down to each remaining cell in column D:
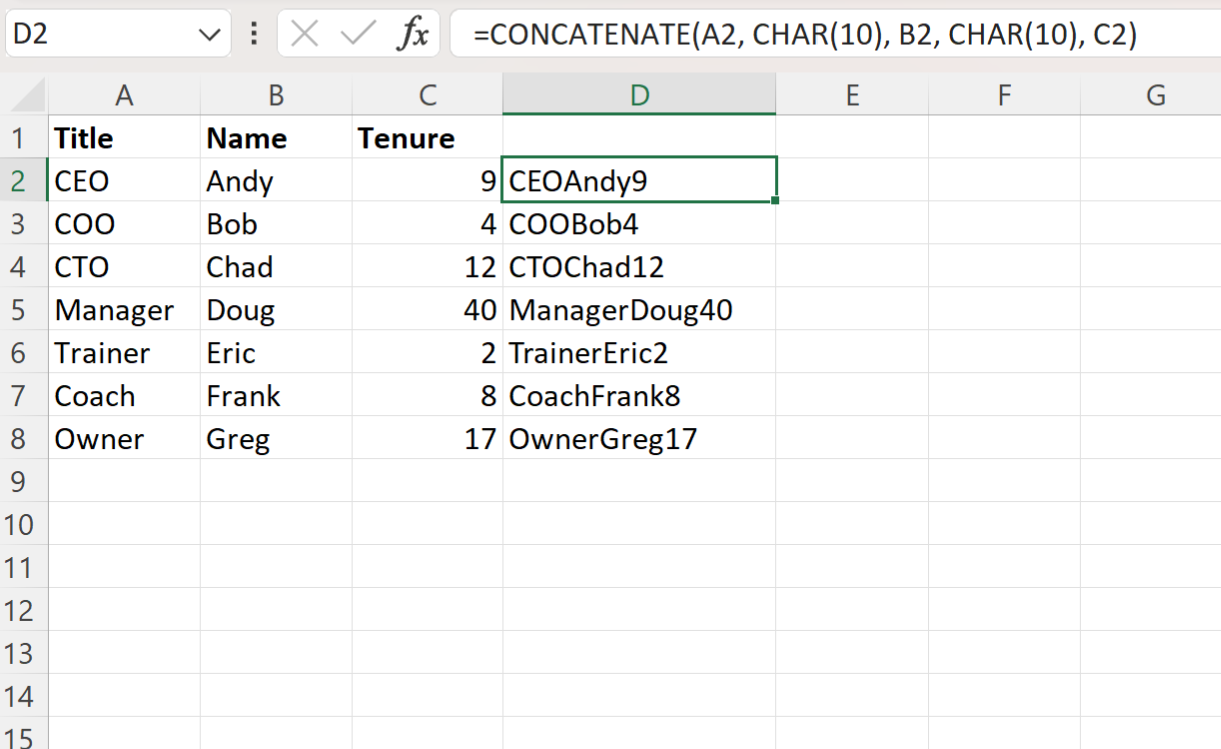
In order to actually see the line breaks in Excel, we must highlight the cell range D2:D8 and then click the Wrap Text icon within the Alignment group in the Home tab:
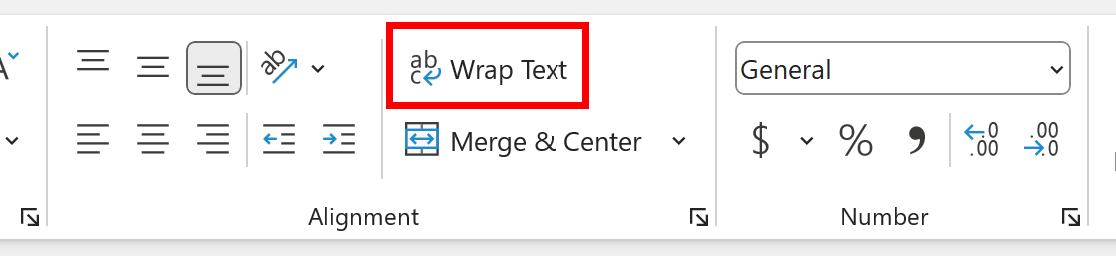
Once we click this icon, we will be able to see the line breaks in column D:
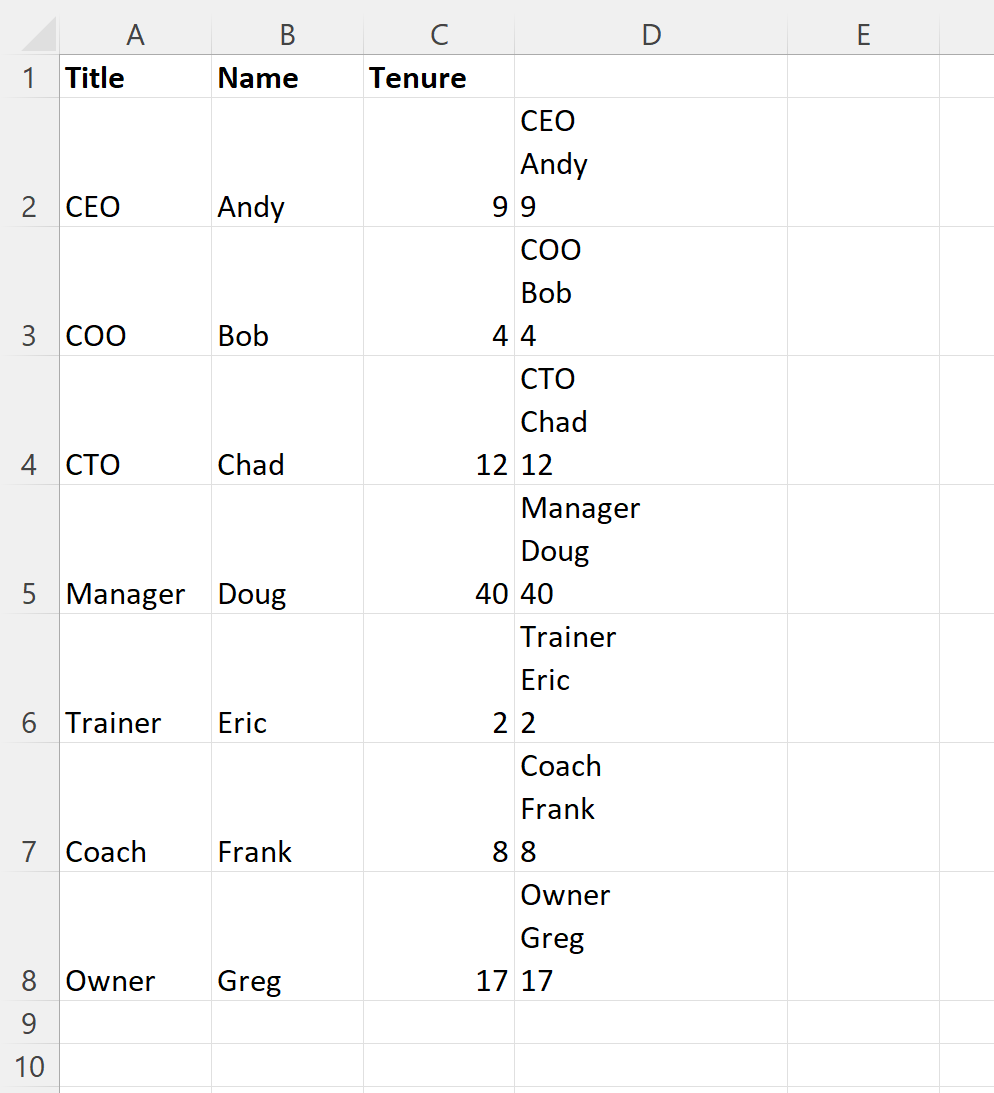
Note: You can find the complete documentation for the CONCATENATE function in Excel .
