Table of Contents
Excel is a powerful and versatile tool for data analysis and creating visuals. One such visual is a drop down list with color, which can be used to make your spreadsheet easier to read and understand. A drop down list with color can help to organize data and make it easier to find specific options quickly. Additionally, it can make data easier to interpret and interpret visually, as it can help to highlight important information. Using this feature of Excel, you can quickly add color to your data, which can be used to draw attention to certain values or trends. This can be particularly useful for data analysis, as it can help to determine where focus should be placed. Furthermore, it can be used to create custom charts and visuals, which can be used to communicate results more effectively. This article will explain how to create a drop down list with color in Excel.
Often you may want to create a dropdown list in Excel with colors.
The following step-by-step example shows how to do so.
Step 1: Create Data
Suppose we have data in Excel on the number of points scored by a basketball player on a particular team and we would like to assign a rating of Good, OK, or Bad to the player:

Step 2: Define Dropdown List Options
Next, type Good, OK and Bad in the range F1:F3:

These will be used in the next step as the potential options that can be selected in the dropdown list.
Step 3: Create Dropdown List
Next, select cell C2, then click the Data tab along the top ribbon, then click the Data Validation icon within the Data Tools group:

In the new box that appears, select List from the Allow dropdown menu, then select F1:F3 for the Source:

Once you click OK, a dropdown list will automatically be added to cell C2 with Good, OK and Bad as the potential options.

Step 4: Add Colors to Dropdown List

In the new box that appears, click Format only cells that contain, then choose Specific Text under the Rule Description box, then choose =$F$1.
Then click the Format icon and choose a fill color to use. We will choose green:

Once you click OK, the “Good” option will be filled with a green background when it is selected from the dropdown list:
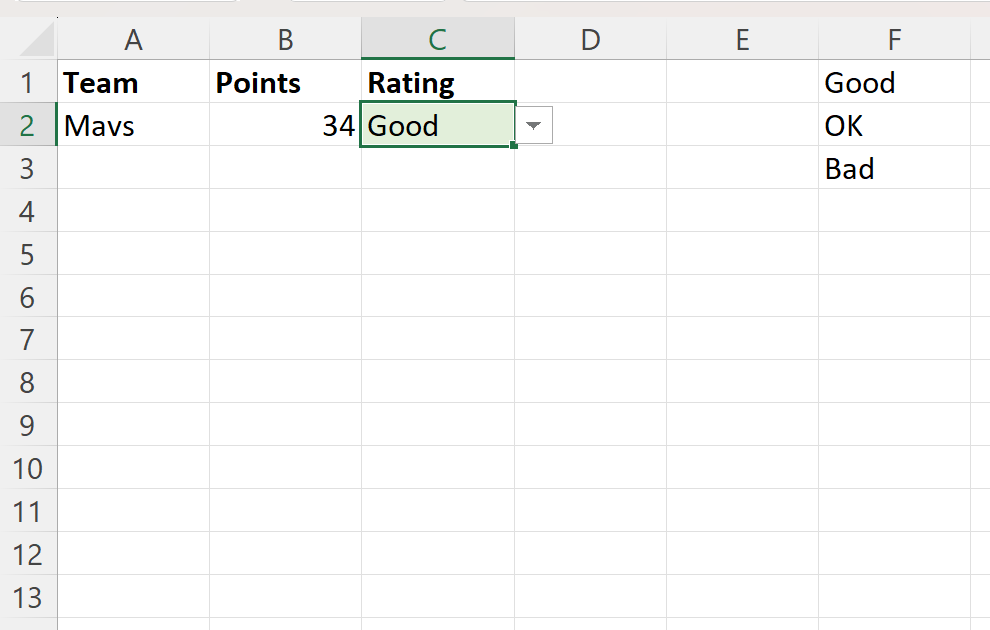
We can repeat this same process to specify a yellow background to be used when “OK” is selected:

And we can repeat the process again to specify a red background to be used when “Bad” is selected:

We have now successfully added colors to our dropdown list.
Note: If you click the Conditional Formatting icon on the Home tab and then click Manage Rules, you will be able to see all of the conditional formatting rules you have created:

In conclusion, creating a dropdown list with colors in Excel is a simple and straightforward process. By following the four steps outlined in this tutorial, you can easily use colors to visualize data in a dropdown list. This can help to quickly and easily communicate important information.
