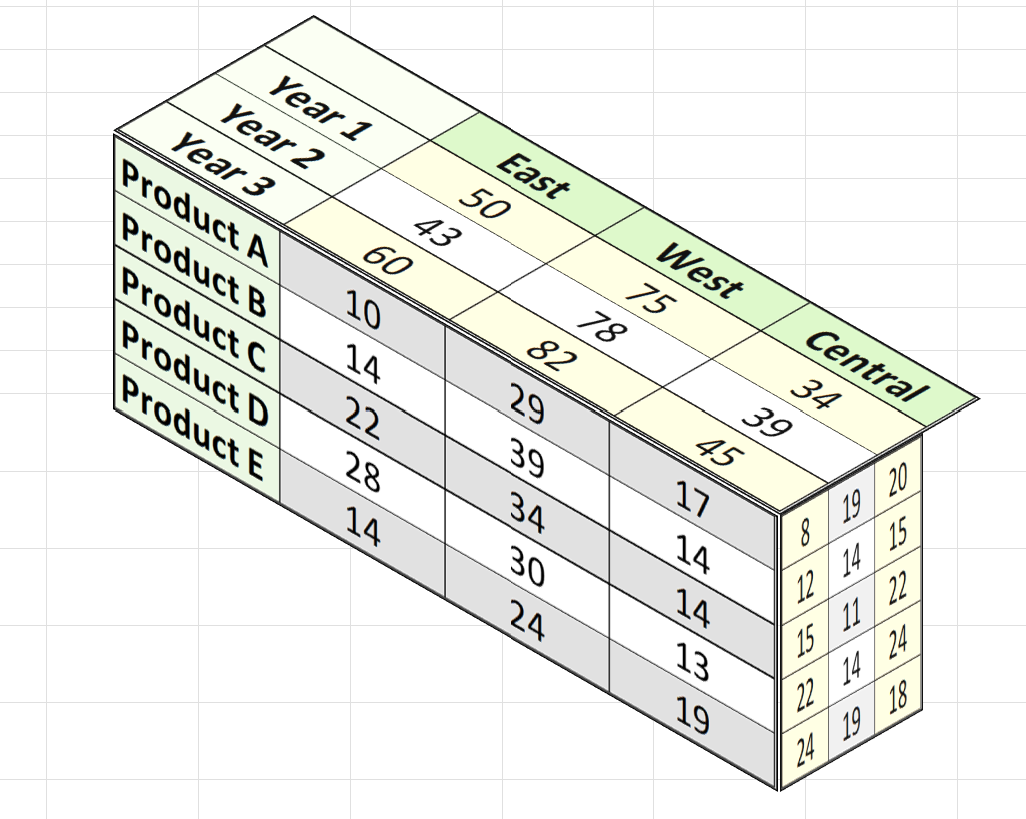Table of Contents
Creating a three-dimensional (3D) table in Excel is an effective way to visualize and analyze data. It allows users to easily compare, analyze, and interpret data in a more meaningful way. 3D tables can also help to identify patterns or trends in large data sets, allowing users to identify areas for further exploration. Additionally, 3D tables can help to identify relationships between variables, which can be used to identify correlations and help to improve decision-making. The ability to quickly and easily create 3D tables in Excel is a powerful tool for data analysis and visualization.
Often you may want to create a three-dimensional table in Excel to display data from three different tables all at once.
For example, you might want to create something similar to this 3-D table that displays sales values for three variables (store, year, and product) at once:
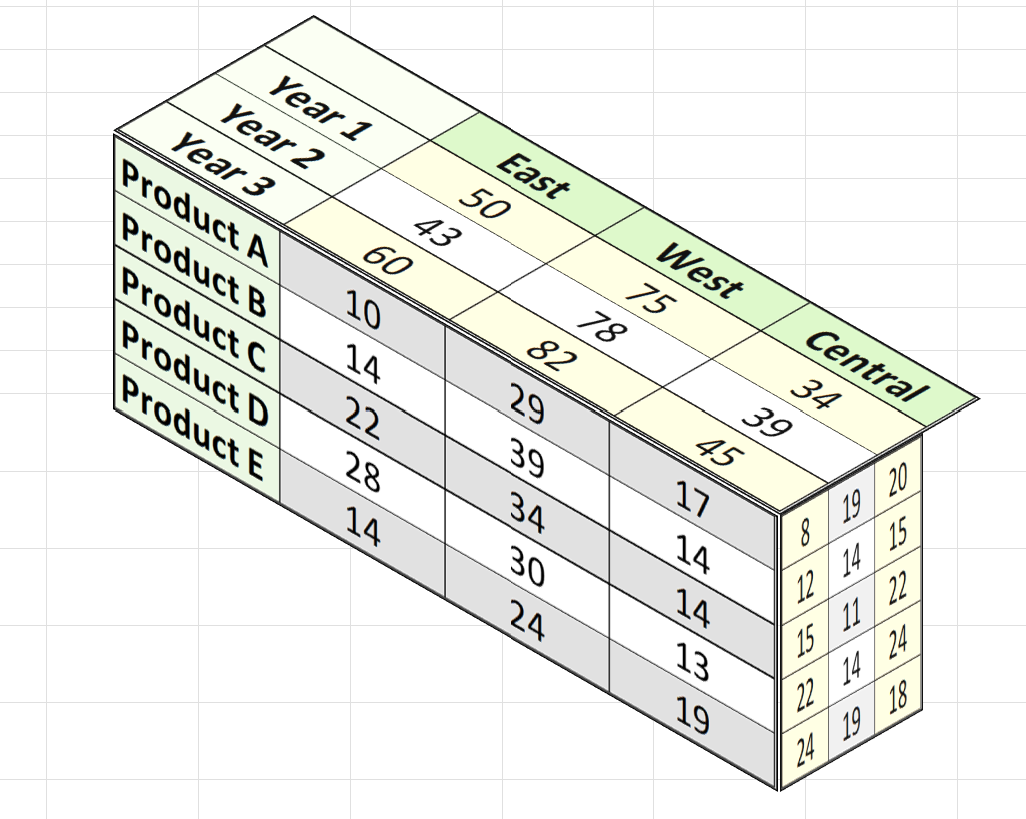
The following step-by-step example shows exactly how to do so.
Step 1: Enter the Data for Each Table
First, we will enter the sales values for each of the three tables that we will use:
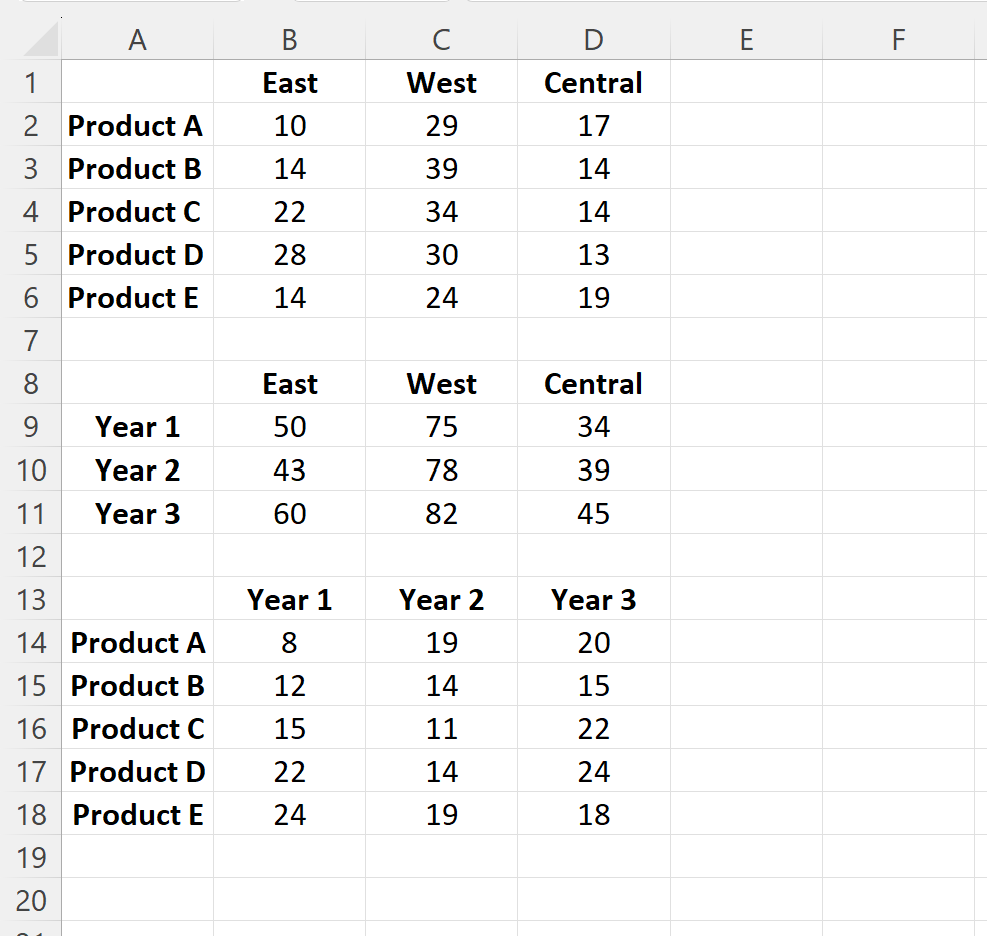
Step 2: Add Camera Tool to Quick Access Toolbar
Next, we will add the Camera tool to the quick access toolbar.
To do so, click the tiny dropdown arrow at the top of the workbook, then click More Commands from the dropdown menu:
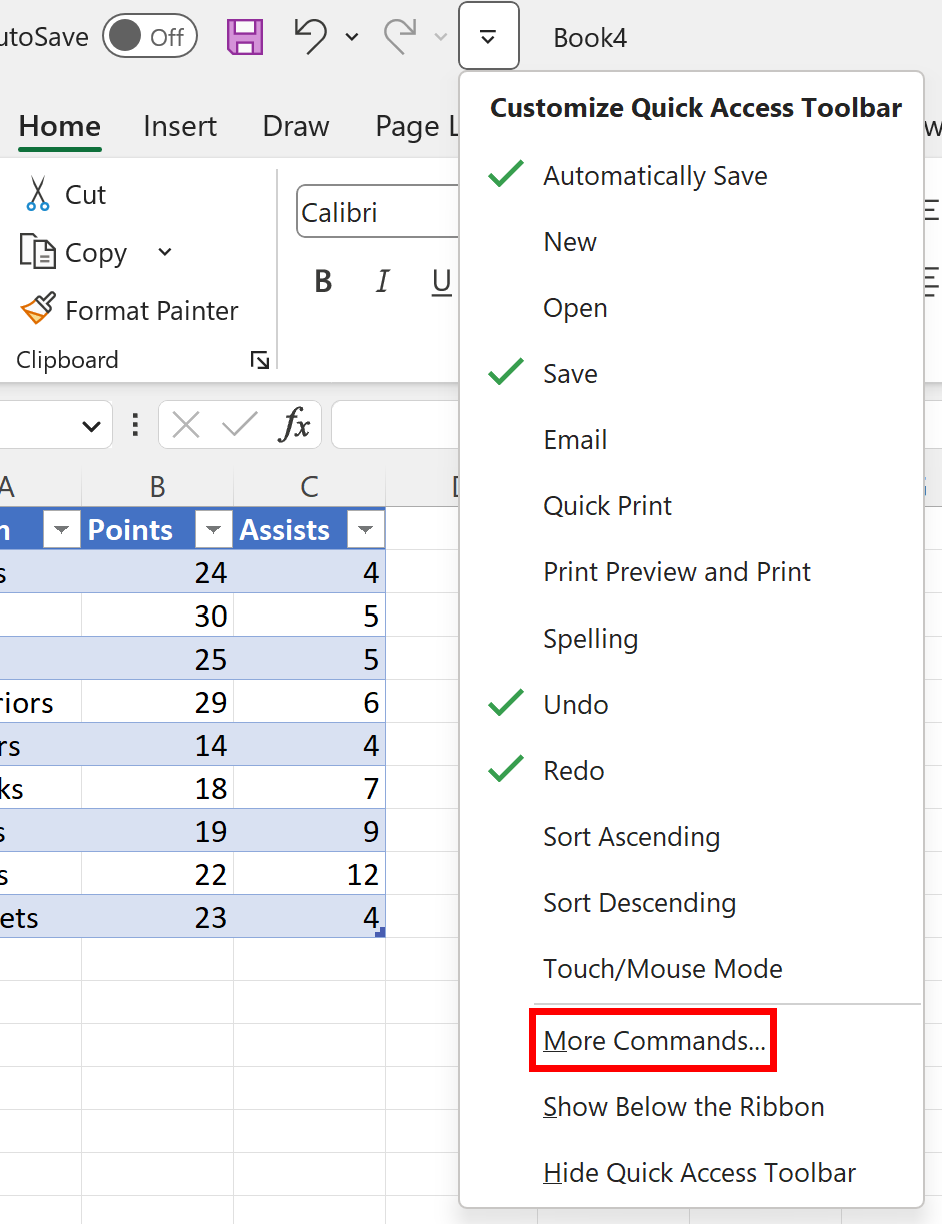
In the new window that appears, click Quick Access Toolbar from the side menu, then click Commands Not in the Ribbon from the dropdown menu, then scroll down until you see Camera.
Click Camera and then click Add:
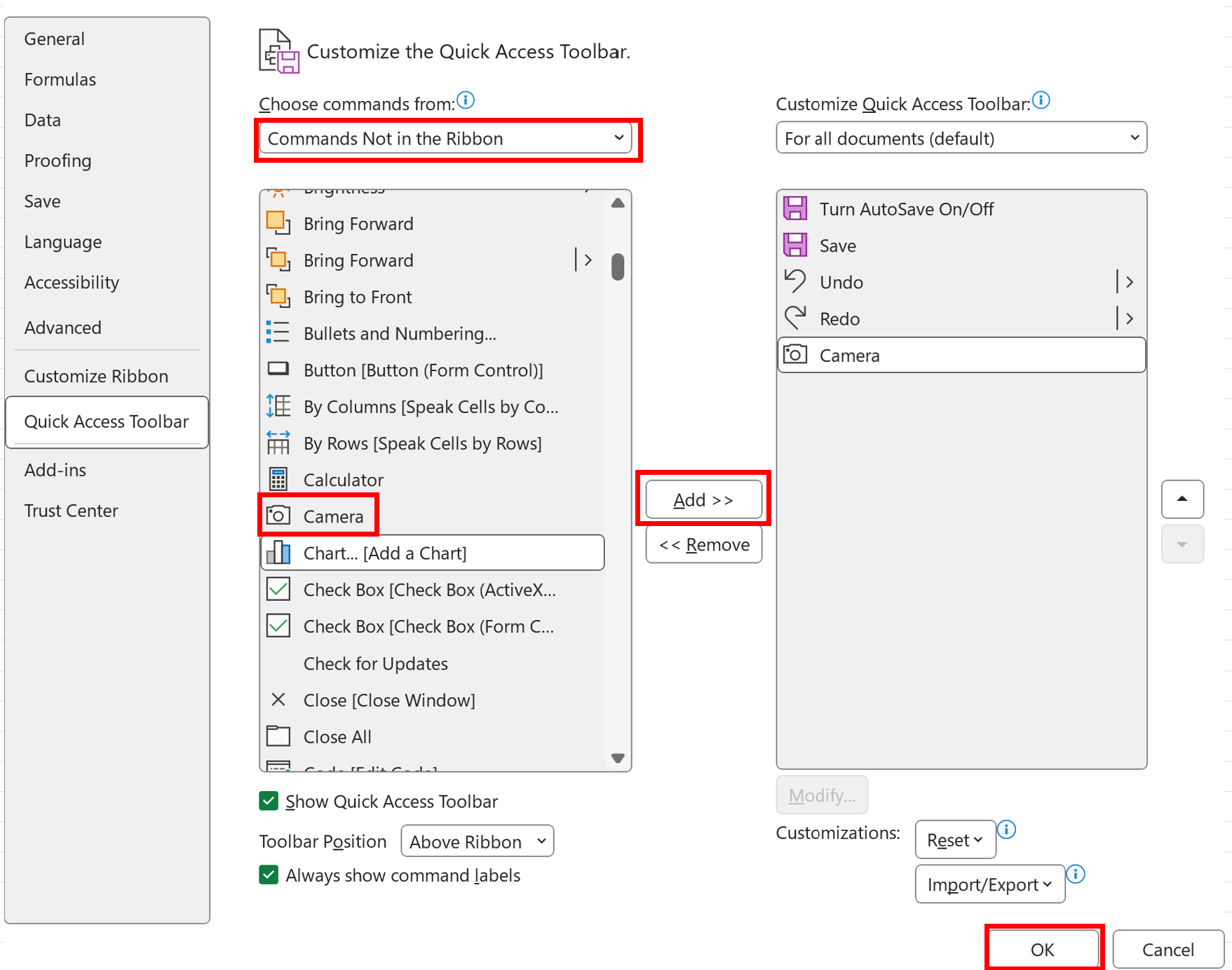
Once you click OK, a tiny camera icon will be added to the quick access toolbar:
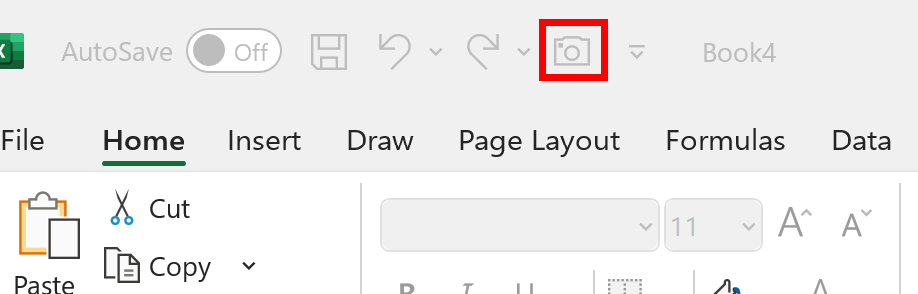
Step 3: Use Camera Tool to Create Floating Tables
Then click the Camera icon on the quick access toolbar.
Then click on any cell in the spreadsheet and the floating table will automatically be inserted there.
For this example, we’ll click on cell F2:
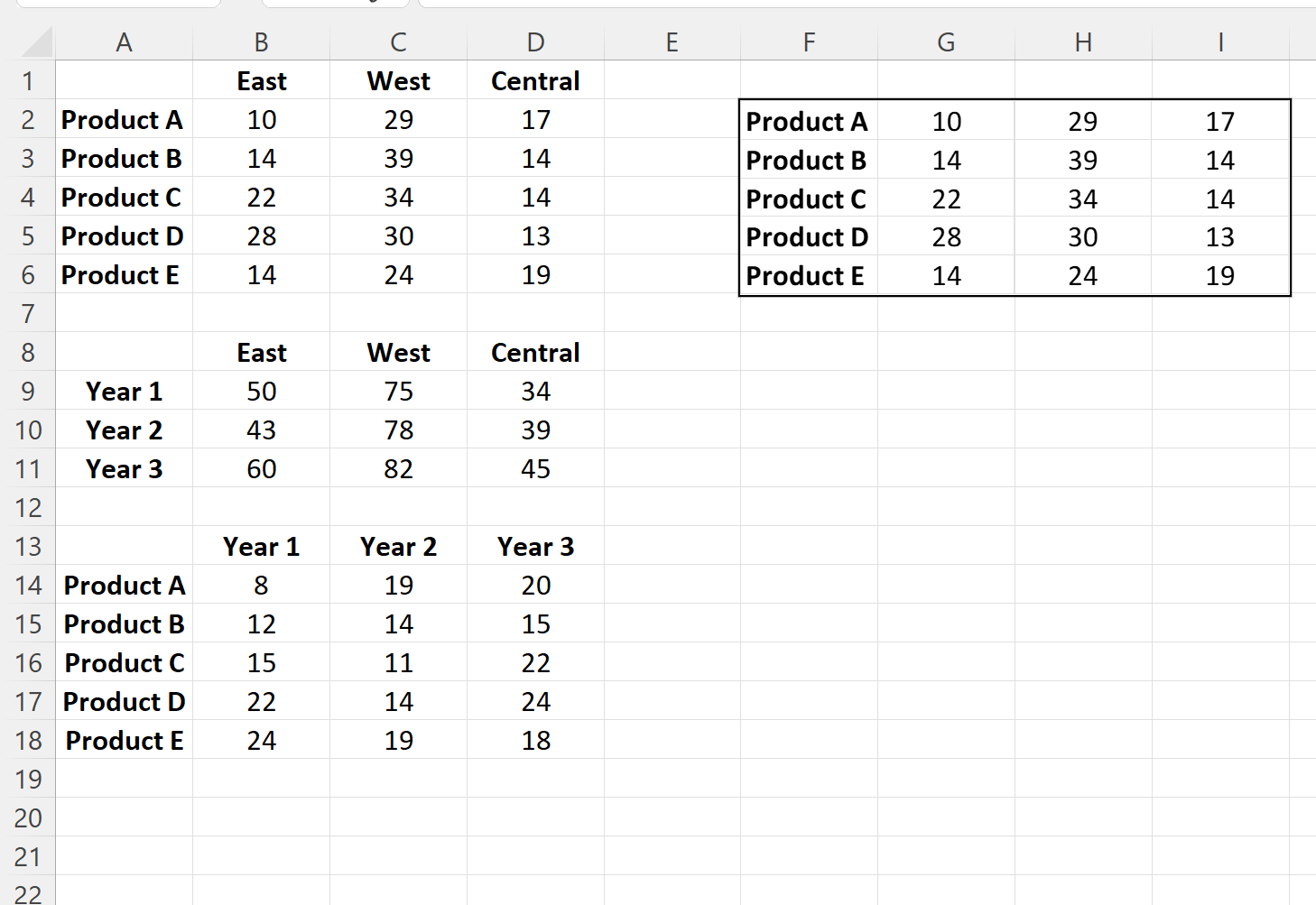
Next, highlight the cell range A8:D11, then click the Camera icon, then insert the table in cell F8.
Then, highlight the cell range B14:D18, then click the Camera icon, then insert this table in cell F13:
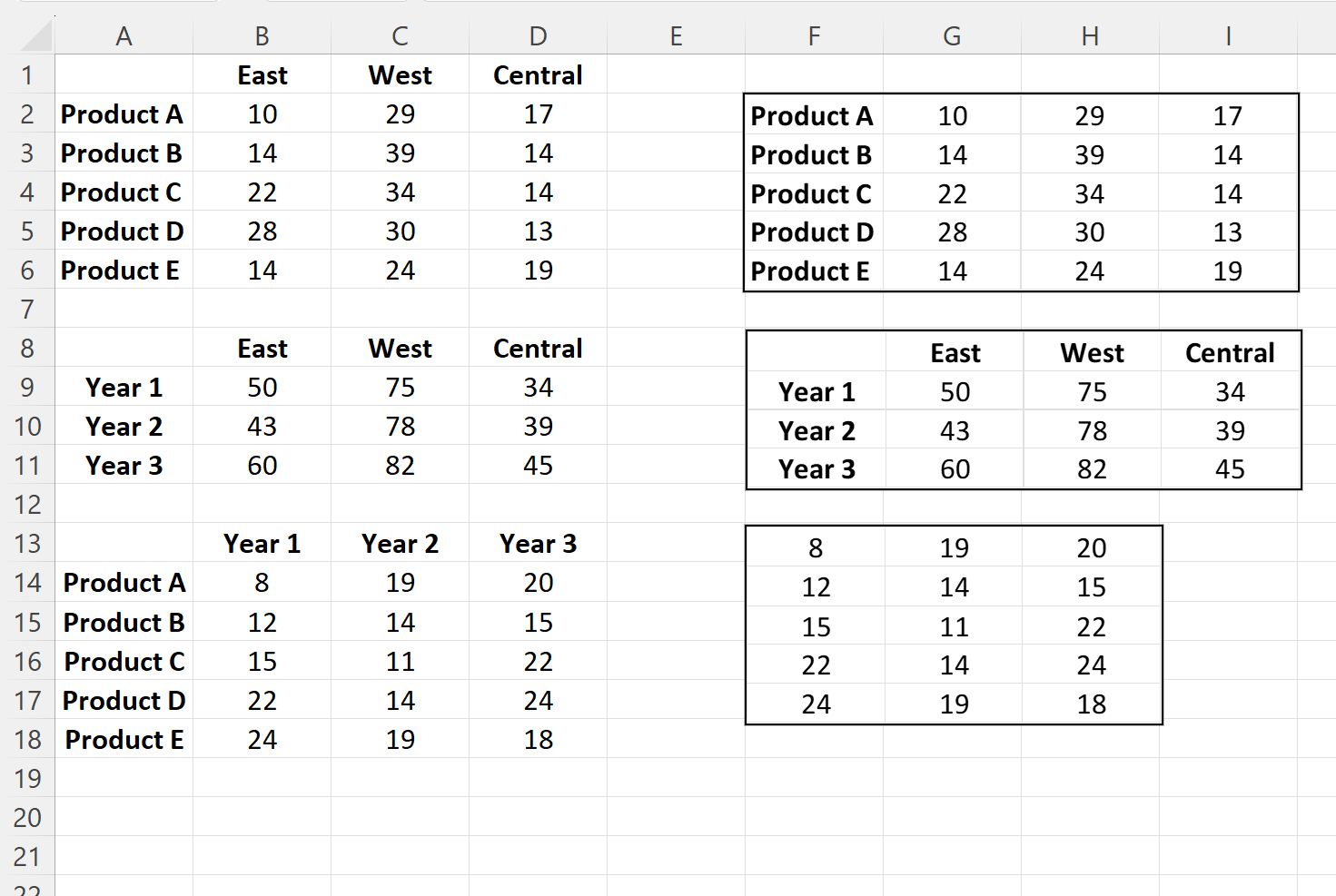
Step 4: Rotate Tables to Create Three-Dimensional Table
Next, click on the first floating table, then type Ctrl + 1 to bring up the Format Picture panel.
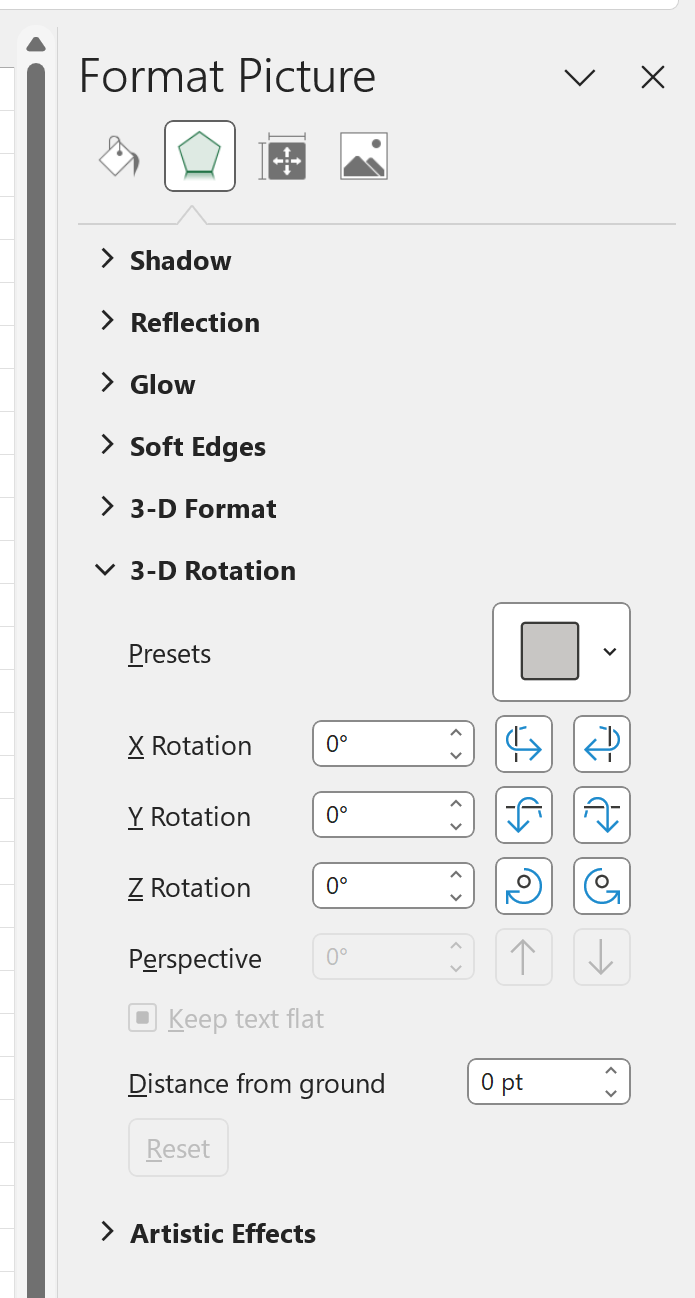
Click on the 3-D Rotation dropdown label, then click the icon next to Presets, then choose Isometric: Left Down from the options:
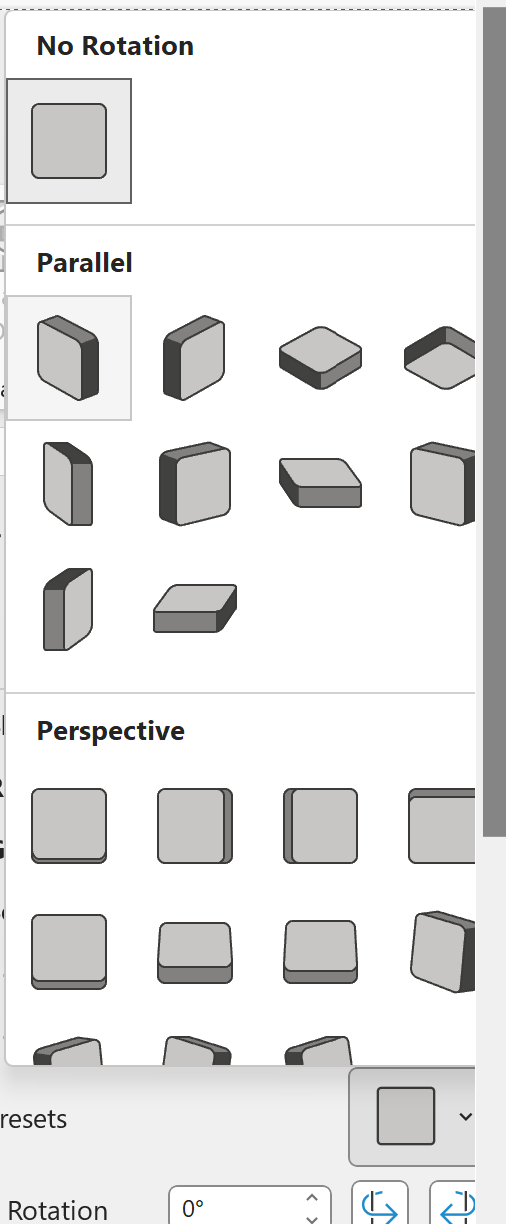
The table will automatically be rotated:
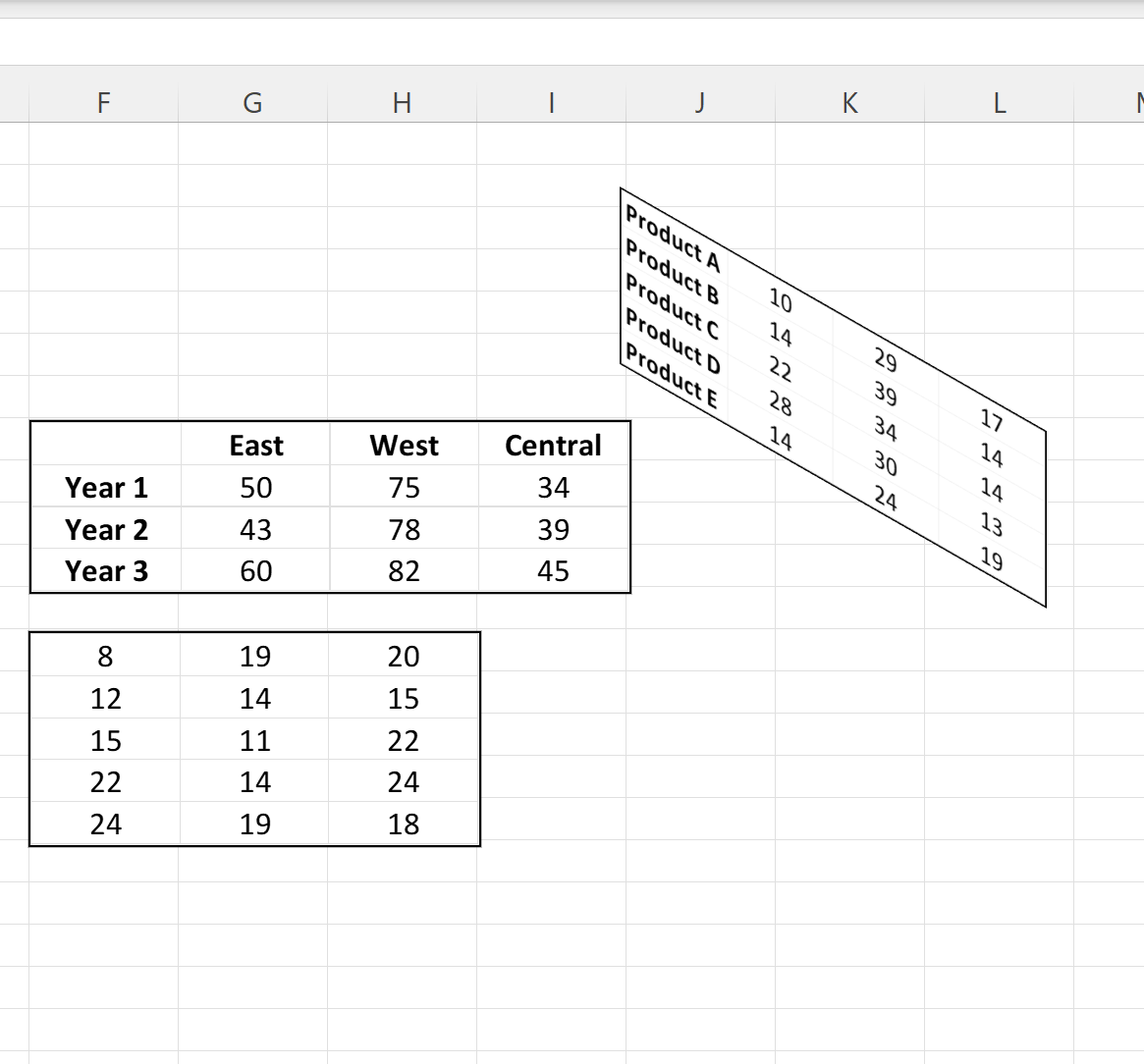
Repeat this process for the next two tables, choosing Isometric: Bottom Down for the second table and Isometric: Right Up for the third table.
Lastly, drag the three tables together until they form a three-dimensional table:
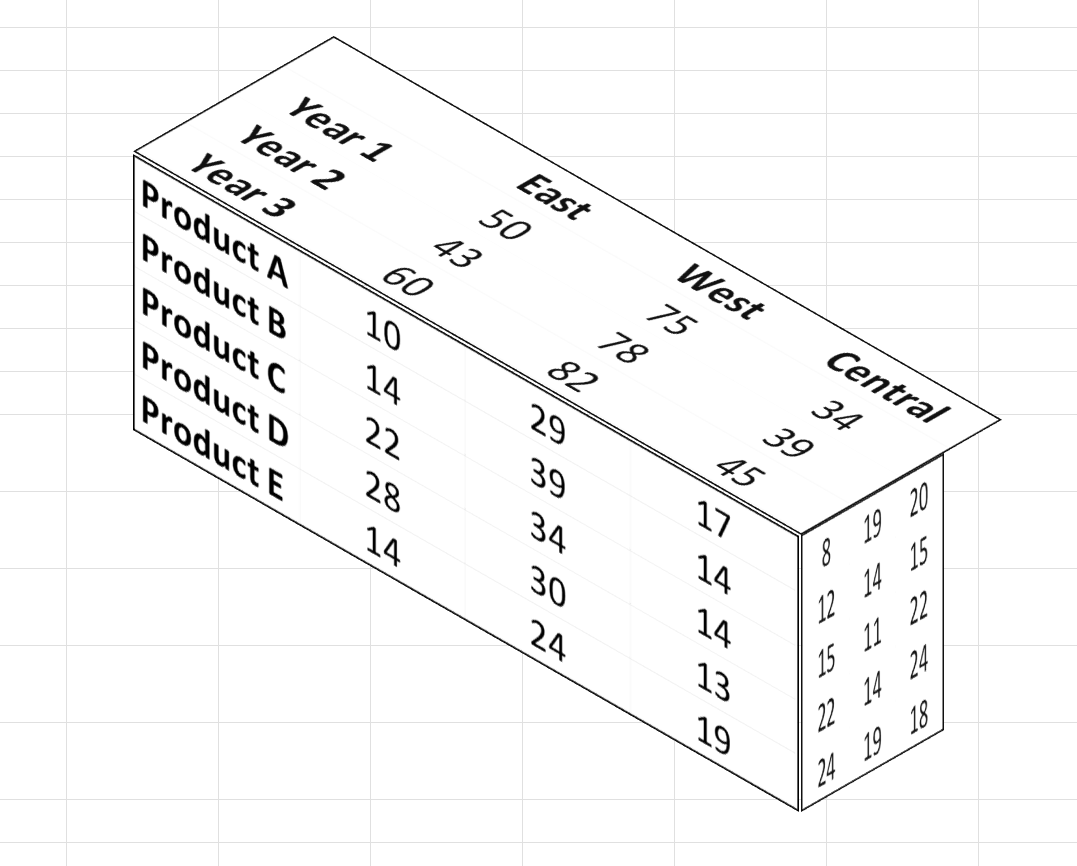
Note that you may have to adjust the size of each table before rotating them and moving them together in order to get them to fit together correctly.
Lastly, feel free to apply formatting to the original three tables, which will automatically update the formatting of the tables in the final three-dimensional table: