Table of Contents
The conversion of Notepad to Excel is an important process that can help streamline data analysis and reporting. Notepad is a basic text editor which does not have robust formatting and analysis capabilities like Excel. It does not support features such as data sorting, filtering, formulas, and pivot tables that are essential for effective data analysis. Excel, on the other hand, provides these features and more. When data is converted from Notepad to Excel, it can be quickly organized, filtered, and analysed. This not only saves time but also helps to uncover trends and insights that would otherwise be hidden. In this article, we will discuss the importance of converting Notepad to Excel and provide an example of how to do it.
Often you may want to convert a Notepad file to an Excel file.
Fortunately this is easy to do using the import features in Excel and the following example shows exactly how to do so.
Example: Convert Notepad to Excel
Suppose we create the following file called my_basketball_data.txt in Notepad:
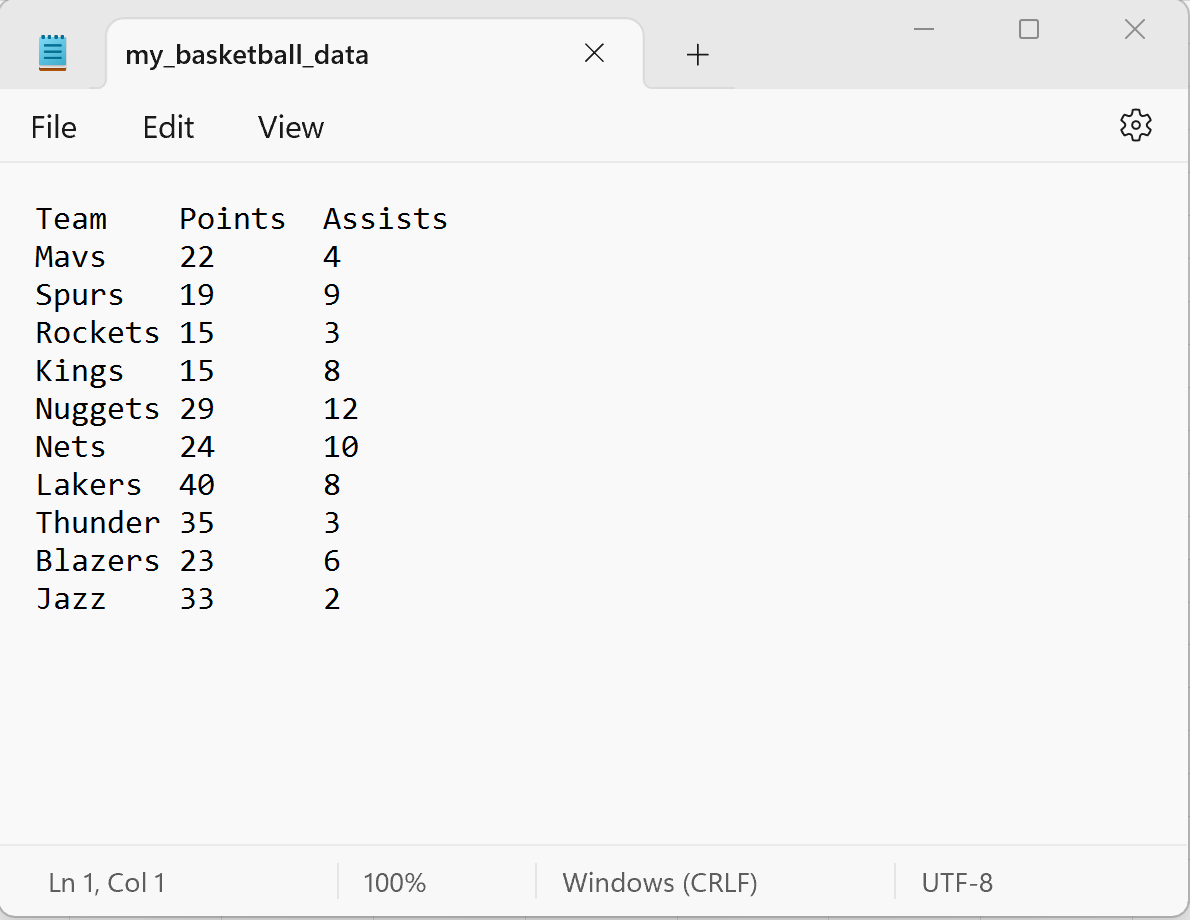
Note that each of the values in the file are separated by tabs.
To convert this file to an Excel file, we can open Excel and then click on the Data tab along the top ribbon and then click the From Text/CSV button within the Get & Transform Data group:
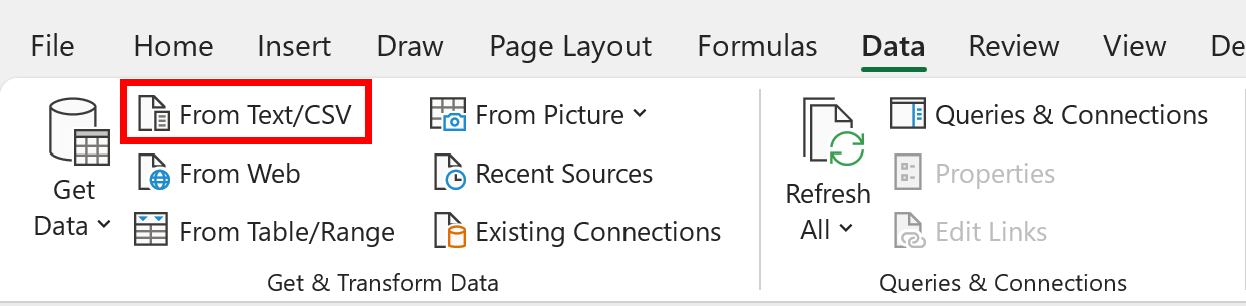
A File Explorer window will then open.
We can navigate to the location where we have the Notepad file stored on our computer and select it.
A new window will then appear that shows how the data from the Notepad file will be displayed in Excel:
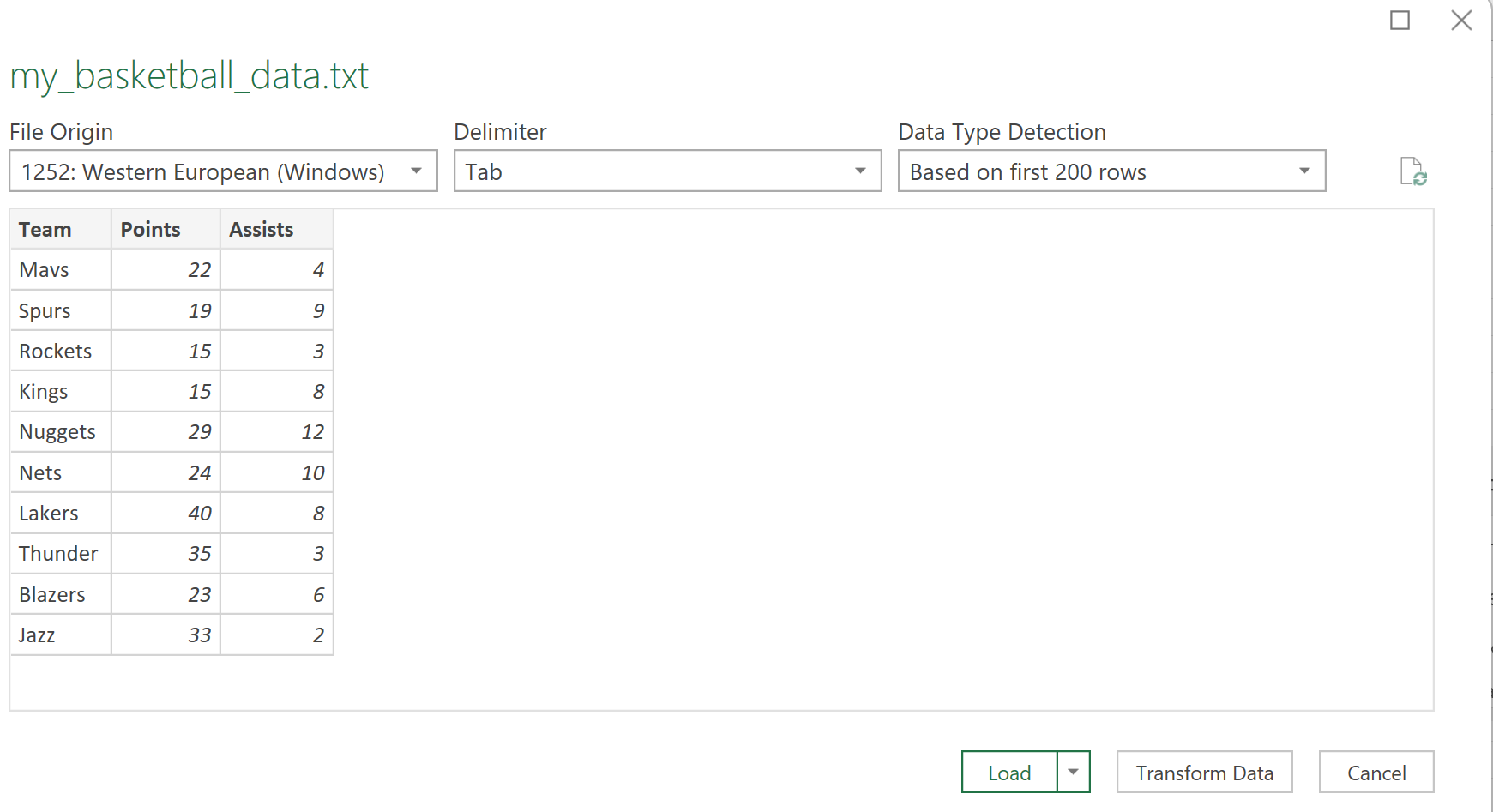
We can see that Excel automatically detects that the Delimiter used in the file is a tab.
We can then click the Load button and the data from the Notepad file will automatically be imported into Excel:
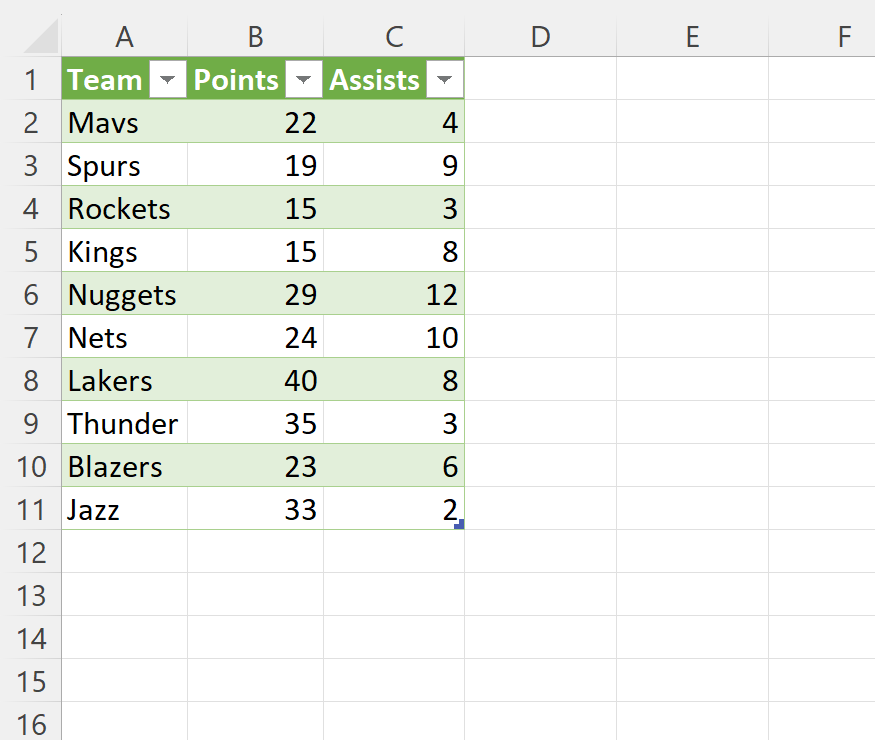
Lastly, we can choose to save this Excel file as an Excel workbook with whatever name we would like.
We’ll choose to save the file as my_basketball_data.xlsx:
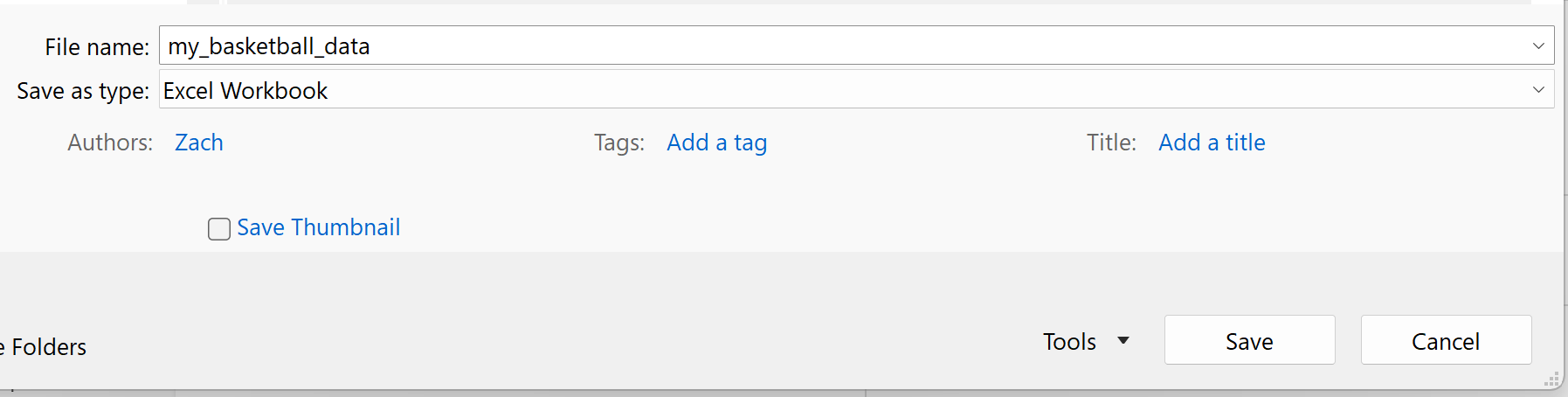
We have now successfully converted a file from Notepad into an Excel file.
Note: By default, Excel will import the text file as a table.
If you would like to display the data as a normal range in Excel instead, then click the Table Design tab along the top ribbon and then click the Convert to Range button in the Tools group:
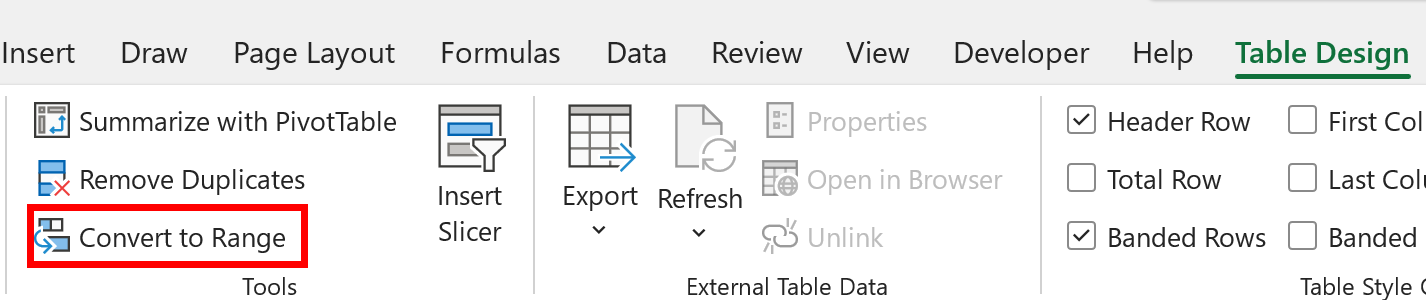
This will convert the table into a normal range.
