Table of Contents
VLOOKUP in Google Sheets by Date can be used to quickly search for a specific date in a range of data and return a result from that row. To use VLOOKUP, you will need to specify the search range, the column to look in, and the search criteria. You can then use the returned value to do further calculations or to display the results in a cell. VLOOKUP is a great tool for quickly finding data in a spreadsheet, especially when searching by date.
You can use the following syntax to use a VLOOKUP by date in Google Sheets:
=VLOOKUP(D2, A2:B9, 2, FALSE)
This particular formula looks up the date in cell D2 in the range A2:B9 and returns the corresponding value in column 2 of the range.
Note: The FALSE argument tells Google Sheets to look for exact matches instead of approximate matches.
The following example shows how to use this syntax in practice.
Example: Use VLOOKUP by Date in Google Sheets
Suppose we have the following dataset in Google Sheets that shows the total sales of some product on various dates:
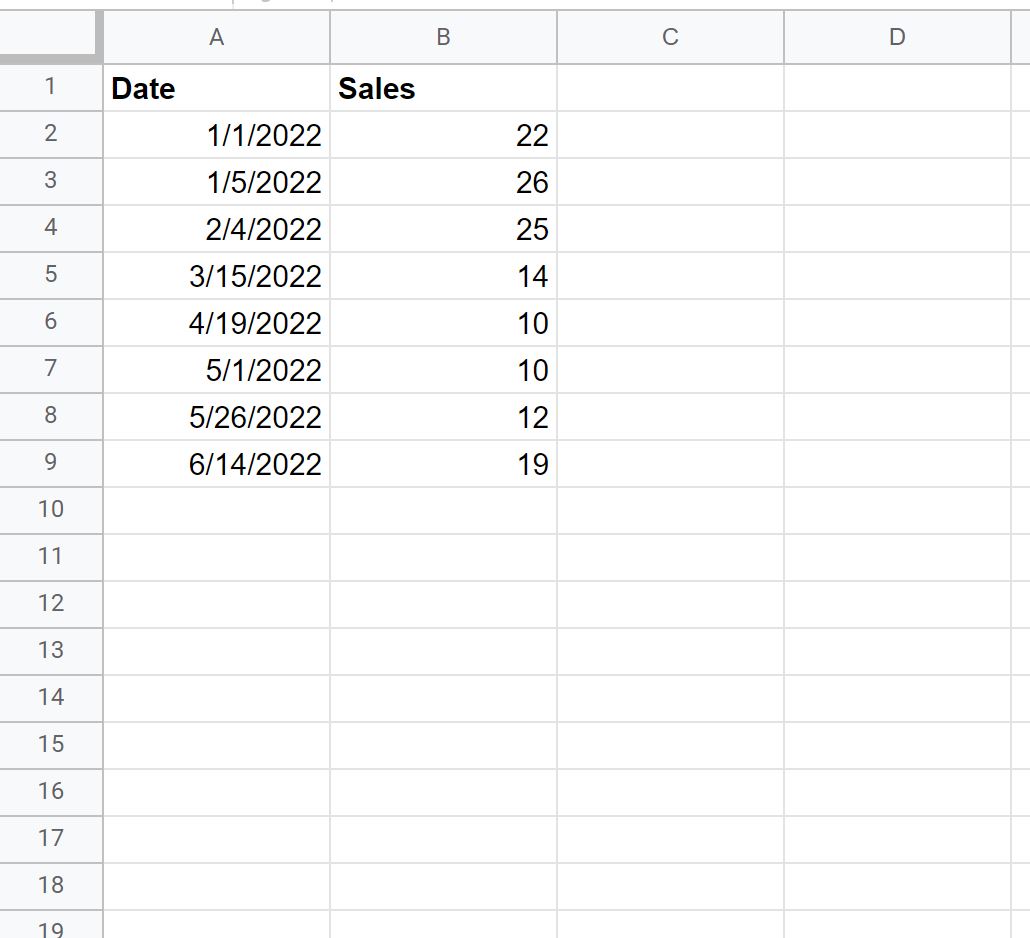
We can use the following formula with VLOOKUP to look up the date value in cell D2 in column A and return the corresponding sales value in column B:
=VLOOKUP(D2, A2:B9, 2, FALSE)
The following screenshot shows how to use this formula in practice:
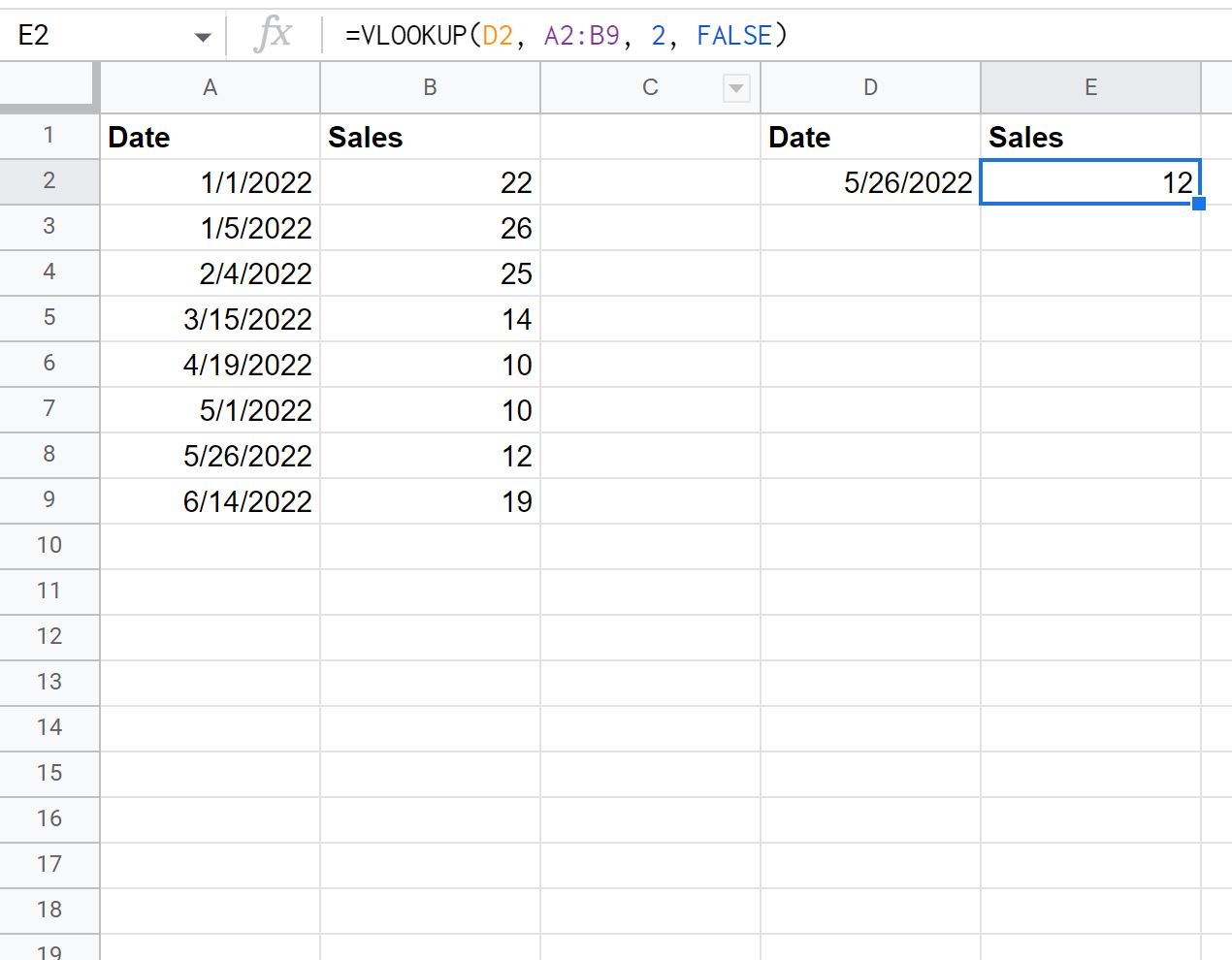
The VLOOKUP formula returns 12, which is the sales value that corresponds to the date 5/26/2022 in the original dataset.
Note that this formula assumes the values in column A are in a valid date format and that the value we supply to the VLOOKUP formula is also in a valid date format.
If the value that we supply to the VLOOKUP formula is not valid, then the formula will simply return #N/A as a result:
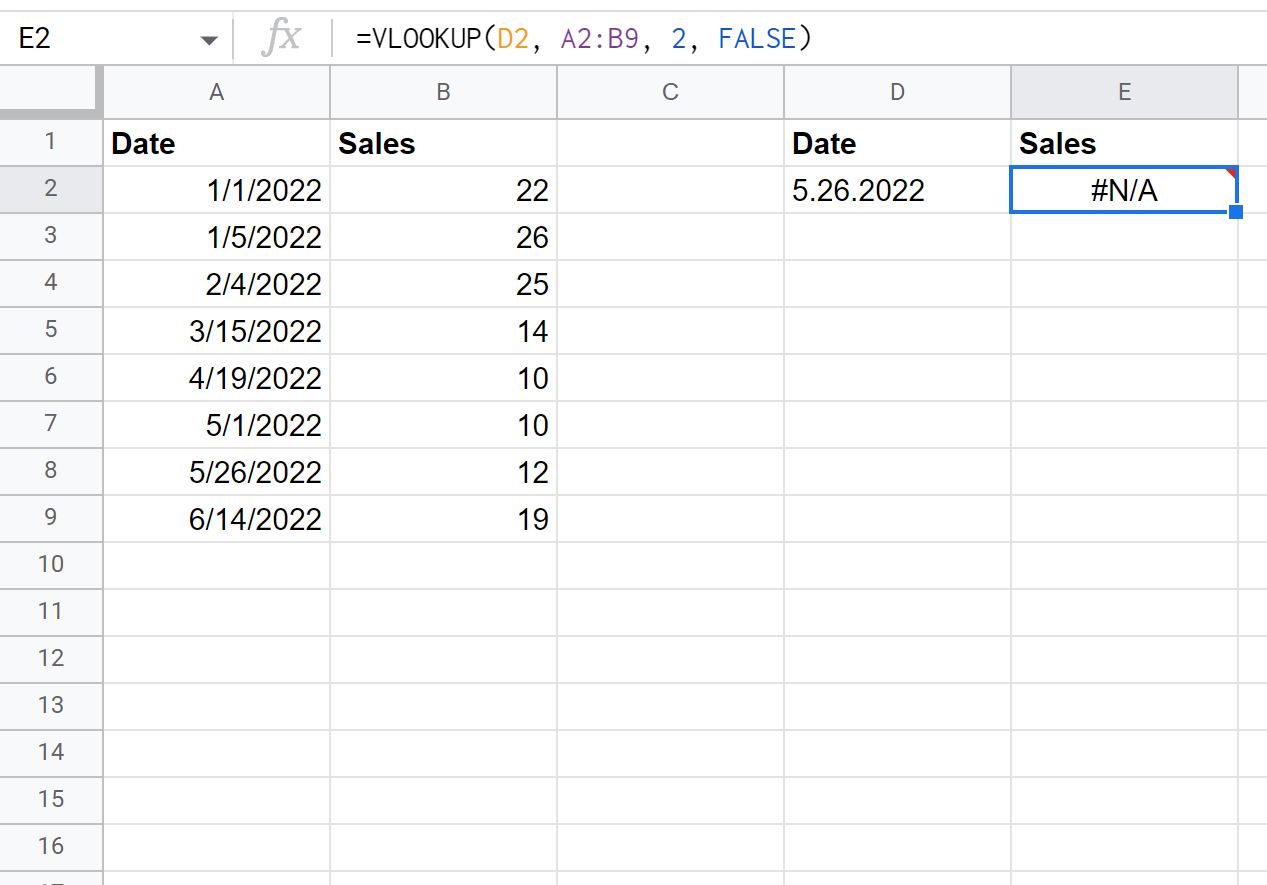
Since 5.26.2022 is not a valid date format, the VLOOKUP formula returns #N/A as a result.
